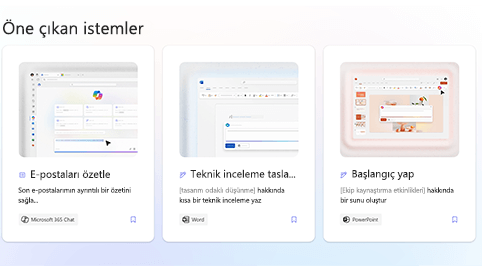Bu makale, Microsoft 365 ürünleri içeren Windows Narrator, JAWS veya NVDA gibi ekran okuyucu programı kullanan kişiler içindir. Bu makale, uygulamalarımız hakkında daha fazla erişilebilirlik bilgisi bulabileceğiniz Microsoft 365 ekran okuyucu desteği içerik setinin bir parçasıdır. Genel yardım için Microsoft Desteği sayfasını ziyaret edin.
Copilot Lab, kullanıcılara oluşturmayı, öğrenmeyi ve Microsoft Copilot'ı kullanmayı öğreten bir istem koleksiyonu sunar. Copilot istemleri, Copilot'a ne yapmasını istediğinizi anlatmak için kullandığınız yönergeler veya sorulardır. Bu makalede, ekran okuyucu yardımıyla web için Copilot Lab'in nasıl kullanıldığı açıklanmaktadır.
Notlar:
-
Ekran okuyucular hakkında daha fazla bilgi edinmek için Ekran okuyucular Microsoft 365 ile nasıl çalışır?bölümüne gidin
-
Web için Copilot Lab'i kullanırken web tarayıcınız olarak Microsoft Edge’i kullanmanızı öneririz. Web için Copilot Lab web tarayıcınızda çalışırken kullanılan klavye kısayolları masaüstü uygulamasından farklıdır. Örneğin, komutların içine ve dışına atlamak için F6 tuşu yerine Ctrl+F6 tuşlarını kullanabilirsiniz. Ayrıca, F1 (Yardım) ve Ctrl+O (Aç) gibi sık kullanılan kısayollar web tarayıcısı için geçerliyken web için Copilot Lab'ta kullanılmaz.
Bu konuda
Copilot istemlerini filtreleme
Gereksinimlerinizi karşılamak için en iyi istemi kolayca bulmak için filtreleri uygulayın.
-
Diğer istemleri deneyin bölümünde Uygulama birleşik giriş düzenleme kutusunu seçin. Word, Microsoft 365 Chat, PowerPoint, Teams gibi uygulamaların yer aldığı açılan menü açılır.
-
İstenen uygulamayı seçtiğinizde filtrelenmiş istemler görüntülenir.
-
İstemleri kategoriye göre filtrelemek için, "birleşik giriş düzenleme kutusu kategorileri" sözlerini duyana kadar gidin. İstem kategorileri, oluşturma, düzenleme, sorma, bekleyen işler ve anlama kategorilerini içeren bir açılan menü açılır.
-
Yukarı ve Aşağı ok tuşlarını kullanarak gezinin ve ihtiyacınız olan istemi bulmak için istem kategorisini seçin.
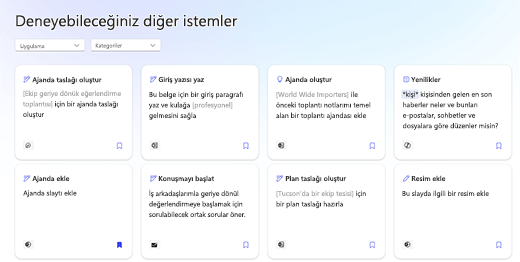
Not: Copilot Lab istemleri hakkında daha fazla bilgi edinmek için Copilot istemleri hakkında bilgi edinin bölümüne gidin.
Uygulamada istem kullanma
-
Copilot Lab'te bir istem seçtikten sonra, istem ayrıntılarında İstemi kopyala düğmesini seçin.
-
İstediğiniz uygulamayı açın. Copilot bölmesini açmak için şeritten Copilot'ı seçin.
-
İstemi metin kutusuna yapıştırmak için Ctrl+V tuşlarına basın.
-
İstemi başkalarıyla paylaşmak üzere paylaşılabilir bir adres oluşturmak için İstemi Başkalarıyla Paylaş düğmesini seçin.
-
Çoğu istem kendi ihtiyaçlarınıza göre özelleştirilebilir niteliktedir. İstemin özelleştirilebilir bölümü köşeli ayraçlar arasında bulunur. Örneğin, "Etkiyi değerlendirme hakkında bir slaydın olduğu [kar amacı gütmeyen kuruluşlar için etkin bir şekilde gönüllü çalışma] hakkında bir sunu oluşturma" isteminde, istediğiniz bilgileri sununuza eklemek için istemi düzenleyebilirsiniz.
![E-posta, sohbet ve dosyalara göre düzenlenmiş ''[Kişi] adlı kişiyle ilgili son gelişmeler neler?" istemini gösteren, açık istem iletişim kutusu.](https://support.content.office.net/tr-tr/media/c60b4729-8211-445e-a878-1a018b31cd56.png)
-
Copilot'ın sohbet bölmesinde isteminize yanıt oluşturması için Enter tuşuna basın.
Copilot istemini kaydetme
Sık kullanılan istemlerinize kolayca erişmek için Copilot Lab'in istemleri kaydet özelliğini kullanın.
Kaydetmek için istemin üstündeki İstemi kaydet düğmesini kullanın. Bu istem, ilgili uygulamanın Copilot Lab iletişim kutusundaki Kayıtlı istemler sekmesinde görüntülenir.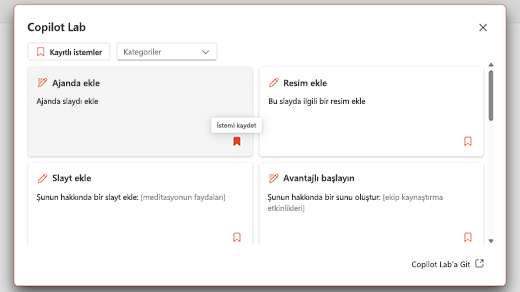
Uygulamada kayıtlı istemlerinizi görmek için şu adımları izleyin:
-
Uygulamayı açın ve şeritten Copilot'ı seçerek Copilot bölmesini açın.
-
Açılan menüyü açmak için Diğer istemleri görüntüle düğmesini seçin. Ardından, Copilot Lab iletişim kutusunu açmak için açılan listeden Daha fazla istem görüntüle öğesini seçin.
-
Kaydedilen istem Kaydedilen istemler sekmesinin altında görüntülenir.
Word ve PowerPoint'te Copilot Lab kullanma
-
Web tarayıcınızda Word veya PowerPoint'i açın.
-
Yeni bir belge veya sunu oluşturun veya var olan bir belgeyi açın.
-
Copilot düğmesine gelene kadar Sekmetuşunu kullanarak şerit seçeneklerinde hareket edin. "Copilot geçiş anahtarı kapalı" sözlerini duyduğunuzda Enter tuşuna basın. Copilot sohbet bölmesi giriş metni ve birkaç örnek istemle açılır.
-
İstemleri incelemek için İstemi görüntüle düğmesini seçin. İstem kategorilerini ve Diğer istemleri görüntüle seçeneğini içeren bir açılan menü açılır.
-
İstemleri oluşturma, düzenleme, sorma gibi kategorilere göre filtreleyin.
-
Daha fazla istem bulmak için Daha fazla istem görüntüle seçeneğini seçin. Copilot Lab iletişim kutusu açılır.
-
Copilot Lab iletişim kutusundan kaydedilmiş bir istem seçin ve Copilot sohbet bölmenize bırakın.
-
İstemleri kategoriye göre filtrelemek için, "Kategoriler birleşik giriş kutusu daraltıldı" sözlerini duyana kadar Sekmetuşunu kullanarak gezinin. Sonra Enter tuşuna basın.
-
Çeşitli kategoriler içeren bir açılan menü açılır. Yukarı ve Aşağı ok Tuşlarını kullanarak seçenekler arasında gezinin.
-
Kategori seçmek için Enter tuşuna basın. Yalnızca bu kategoriye uyan istemler gösterilir.
-
Sık kullanılan istemleri Kayıtlı istemler sekmesine taşımak için İstemleri kaydet düğmesini seçin.
-
İpucu: Copilot Lab web sayfasında daha fazla istem keşfetmek için Copilot Lab bağlantısına gidin. Bu sayfada nasıl gezineceğinizi öğrenmek için Copilot Lab sayfasında gezinme bölümünü okuyun
Microsoft 365 Chat'te Copilot Lab'i kullanma
-
Microsoft Edge'ten Microsoft 365 Chat'i açın.
-
"Giriş geçiş anahtarı açıldı" sözlerini duyana kadar Sekme tuşuna basın.
-
Aşağı ok tuşunu kullanarak Microsoft 365 chat kısmına gidin ve bu öğeyi seçin. Tanıtım metni ve birkaç örnek istem içeren Microsoft 365 Chat penceresi açılır.
-
Örnek istemler arasında ilerleyin ve ihtiyacınız olanı seçin. İstem, Copilot düzenleme kutusunda görüntülenir. Copilot sohbet bölmesinde yanıtı oluşturmak için Entertuşuna basın.
-
Daha fazla istem keşfetmek için, "İstemleri görüntüle düğmesi" sözlerini duyana kadar Sekme'yi kullanarak gezinin. Ardından Enter tuşuna basın. Copilot Lab iletişim kutusu açılır.
-
Copilot Lab iletişim kutusunda kaydedilmiş bir istem seçin. Enter tuşuna bastığınızda istem doğrudan Copilot sohbet düzenleme kutunuzda görünür.
-
İstemleri kategoriye göre filtrelemek için, "Kategoriler birleşik giriş kutusu daraltıldı" sözlerini duyana kadar Sekme tuşunu kullanarak gezinin. Sonra Enter tuşuna basın.
-
Üç kategoriye (ör. bekleyen işler, oluşturma ve soru sorma) sahip bir açılan menü açılır. Yukarı ve Aşağı ok tuşlarını kullanarak seçenekler arasında gezinin.
-
Kategoriyle ilgili istemleri filtrelemek için kategorinin onay kutusunu seçin.
-
Sık kullanılan istemleri Kayıtlı istemler sekmesine taşımak için İstemleri kaydet düğmesinde Enter tuşuna başın.
-
İpucu: Copilot Lab web sayfasında daha fazla istem keşfetmek için Copilot Lab bağlantısına gidin. Bu sayfada nasıl gezineceğinizi öğrenmek için Copilot Lab sayfasında gezinme bölümünü okuyun
Copilot Lab, kullanıcılara oluşturmayı, öğrenmeyi ve Microsoft Copilot'ı kullanmayı öğreten bir istem koleksiyonu sunar. Copilot istemleri, Copilot'a ne yapmasını istediğinizi anlatmak için kullandığınız yönergeler veya sorulardır. Bu makalede, ekran okuyucu yardımıyla web için Copilot Lab'in nasıl kullanıldığı açıklanmaktadır.
Not: Ekran okuyucular hakkında daha fazla bilgi edinmek için Ekran okuyucular Microsoft 365 ile nasıl çalışır?bölümüne gidin
Bu konuda
Word ve PowerPoint'te Copilot istemlerini kullanma
-
Windows logo tuşuna basın ve uygulamanın adını yazın. Sonra Enter tuşuna basın.
-
Yeni bir sunu/belge oluşturun veya cihazınızda var olan bir sunuyu açın.
-
Copilot düğmesine gelene kadar Sekmetuşunu kullanarak şerit seçeneklerinde hareket edin. "Copilot geçiş anahtarı kapalı" sözlerini duyduğunuzda Enter tuşuna basın. Copilot sohbet bölmesi giriş metni ve birkaç örnek istemle açılır.
-
İstemleri incelemek için İstemi görüntüle düğmesini seçin. İstem kategorilerini ve Diğer istemleri görüntüle seçeneğini içeren bir açılan menü açılır.
-
İstemleri oluşturma, düzenleme ve soru sorma gibi kategorilere göre filtreleyin.
-
Daha fazla istem bulmak için Daha fazla istem görüntüle seçeneğini seçin. Copilot Lab iletişim kutusu açılır.
-
Copilot Lab iletişim kutusundan kaydedilmiş bir istem seçin ve Copilot sohbet bölmenize bırakın.
-
İstemleri kategoriye göre filtrelemek için, "Kategoriler birleşik giriş kutusu daraltıldı" sözlerini duyana kadar Sekmetuşunu kullanarak gezinin. Sonra Enter tuşuna basın.
-
Çeşitli kategoriler içeren bir açılan menü açılır. Yukarı ve Aşağı ok Tuşlarını kullanarak seçenekler arasında gezinin.
-
Kategori seçmek için Enter tuşuna basın. Bu kategoriyle ilgili istemleri göstermek için yalnızca ilgili kategoriye uyan istemler gösterilir.
-
Sık kullanılan istemleri Kayıtlı istemler sekmesine taşımak için İstemleri kaydet düğmesini seçin.
-
İpucu: Copilot Lab web sayfasında daha fazla istem keşfetmek için Copilot Lab bağlantısına gidin. Bu sayfada nasıl gezineceğinizi öğrenmek için Copilot Lab sayfasında gezinme bölümünü okuyun
Microsoft 365 Chat'te Copilot Lab'i kullanma
-
Microsoft 365 Chat'i açın.
-
"Giriş geçiş anahtarı açıldı" sözlerini duyana kadar Sekme tuşuna basın.
-
Aşağı ok tuşunu kullanarak Microsoft 365 chat kısmına gidin ve bu öğeyi seçin. Tanıtım metni ve birkaç örnek istem içeren Microsoft 365 Chat penceresi açılır.
-
Örnek istemler arasında ilerleyin ve ihtiyacınız olanı seçin. İstem, Copilot düzenleme kutusunda görüntülenir. Copilot sohbet bölmesinde yanıtı oluşturmak için Entertuşuna basın.
-
Daha fazla istem keşfetmek için, "İstemleri görüntüle düğmesi" sözlerini duyana kadar Sekme'yi kullanarak gezinin. Ardından Enter tuşuna basın. Copilot Lab iletişim kutusu açılır.
-
Copilot Lab iletişim kutusunda kaydedilmiş bir istem seçin. Enter tuşuna bastığınızda istem doğrudan Copilot sohbet düzenleme kutunuzda görünür.
-
İstemleri kategoriye göre filtrelemek için, "Kategoriler birleşik giriş kutusu daraltıldı" sözlerini duyana kadar Sekme tuşunu kullanarak gezinin. Sonra Enter tuşuna basın.
-
Üç kategoriye (ör. bekleyen işler, oluşturma ve soru sorma) sahip bir açılan menü açılır. Yukarı ve Aşağı ok tuşlarını kullanarak seçenekler arasında gezinin.
-
Kategoriyle ilgili istemleri filtrelemek için kategorinin onay kutusunu seçin.
-
Sık kullanılan istemleri Kayıtlı istemler sekmesine taşımak için İstemleri kaydet düğmesinde Enter tuşuna başın.
-
İpucu: Copilot Lab web sayfasında daha fazla istem keşfetmek için Copilot Lab bağlantısına gidin. Bu sayfada nasıl gezineceğinizi öğrenmek için Copilot Lab sayfasında gezinme bölümünü okuyun
Ayrıca bkz.
Copilot İstemleri hakkında bilgi edinin
Copilot istemini düzenleyerek kendi isteğinizi oluşturun
Copilot istemiyle daha iyi sonuçlar alın
Engelli müşteriler için teknik destek
Microsoft tüm müşterilerine mümkün olan en iyi deneyimi sağlamayı amaçlamaktadır. Engellilik durumunuzla veya erişilebilirlikle ilgili sorularınız varsa lütfen teknik yardım için Microsoft Engelli Yanıt Masası ile iletişime geçin. Engelli Yanıt Masası destek ekibi, birçok yaygın yardımcı teknolojinin eğitimini almıştır ve İngilizce, İspanyolca, Fransızca ve Amerikan İşaret Dili’nde yardımcı olabilir. Lütfen bölgenizdeki ekibin iletişim bilgilerini öğrenmek için Microsoft Engelli Yanıt Masası sitesini ziyaret edin.
Kamusal, kurumsal ya da ticari bir kullanıcıysanız kurumsal Engelli Yanıt Masası’nı ziyaret edin.