Bir veya daha fazla ondalık basamak içeren bazı sayılar çalışma sayfanızda yuvarlanmış olarak görünebilir. Yuvarlama işlevi uygulamanın sonucu bu değilse, sütun sayının tamamı için yeterince geniş olmadığında bu durum ortaya çıkabilir. Biçim, gerçek sayının içerdiğinden daha az sayıda ondalık basamak gösterecek şekilde ayarlandığında da oluşabilir.
Örneğin, bir hücreye Genel biçimlendirmeli bir sayı girerseniz (yeni çalışma sayfasındaki tüm hücreler için varsayılan değer), Excel otomatik olarak daha az ondalık basamak görüntüler ve böylece sayı boş bir hücrenin genişliğine sığar. Aşağıdaki A1 hücresindeki sayı yuvarlanmış olarak görünür, ancak sayının tamamı çalışma sayfasının en üstündeki formül çubuğunda görünmeye devam eder ve hesaplamalarda kullanılır.
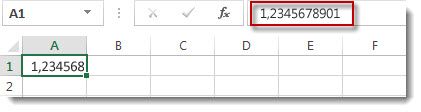
Hücredeki sayıyı yuvarlamayı durdurmak için, görüntülemeniz gereken ondalık basamak sayısına ulaşana kadar Giriş sekmesinde Ondalık Artır düğmesine 
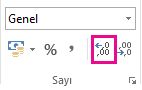
Ondalık basamak sayısını artırdıkça biçim Genel'denSayı'ya dönüşür ve sütun genişliği otomatik olarak ayarlanır.
Not: Sütun genişliği ayarlanmazsa ve hücrede ######## görünüyorsa, sütun başlığının sağ kenarını çift tıklatarak sütun genişliğini ve satır yüksekliğini değiştirin .
Aynı anda çok sayıda sayının ondalık basamaklarını artırma
Yuvarlanmış çok sayıda sayınız varsa veya sayıların yuvarlanmış gibi görünmesini önlemek için, sayı biçiminin ondalık basamaklarını artırabilir ve sonra bunu çalışma sayfanızdaki sayılara uygulayabilirsiniz.
-
Giriş sekmesinde, Sayı'nın yanındaki

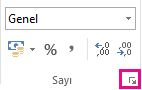
-
Kategori listesinde, kullanmak istediğiniz sayı biçimini seçip Sayı, Para Birimi, Finansal, Yüzde veya Bilimsel gibi ondalık basamaklar içerdiğinden emin olun.
-
Ondalık basamaklar kutusuna, göstermek istediğiniz ondalık basamak sayısını girin ve Tamam'a tıklayın.
Aynı anda çok sayıda sayının ondalık basamaklarını artırma
Yuvarlanmış çok sayıda sayınız varsa veya sayıların yuvarlanmış gibi görünmesini önlemek için, sayı biçiminin ondalık basamaklarını artırabilir ve sonra bunu çalışma sayfanızdaki sayılara uygulayabilirsiniz.
-
Giriş sekmesinin Sayı grubunda, Sayı Biçimi açılan > Daha Fazla Sayı Biçimi'ne tıklayın.
-
Kategori listesinde, kullanmak istediğiniz sayı biçimini seçip Sayı, Para Birimi, Finansal, Yüzde veya Bilimsel gibi ondalık basamaklar içerdiğinden emin olun.
-
Ondalık basamaklar kutusuna, göstermek istediğiniz ondalık basamak sayısını girin ve Tamam'a tıklayın.
Daha fazla yardım mı gerekiyor?
Her zaman Excel Teknik Topluluğu sayfasında bir uzmana soru sorabilir veya Topluluklar sayfasından destek alabilirsiniz.










