Whiteboard'daki Copilot, oluşturma ve işbirliği yapma biçiminizi değiştirir. Size yardımcı olabilir:
Microsoft 365 Copilot lisansınız varsa Whiteboard masaüstü uygulamasında, web tarayıcısında, iPad'de ve Teams istemcisinde kullanılabilir.
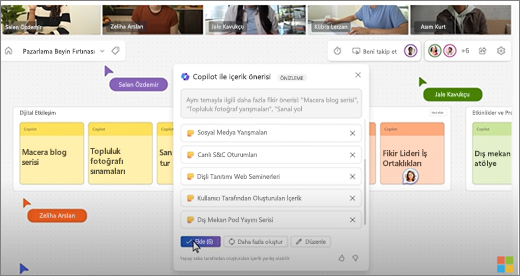
Whiteboard uygulamasını açın
-
Soldaki menüden Uygulamalar'ı ve ardından Tüm uygulamalar'ı seçin.
-
Whiteboard 'u seçin (bulmak için kaydırmanız gerekebilir).
Veya Teams'de Whiteboard kullanıyorsanız daha fazla bilgi edinmek için Microsoft Teams'de beyaz tahta paylaşma konusuna bakın.
Not: Hangi dilleri kullanabileceğinizi öğrenmek için Microsoft Copilot için desteklenen diller’e bakın.
Yeni fikirler üretin
Bir hedefiniz olduğunu, ancak nereden başlayacağınızdan veya nasıl ulaşacağınızdan emin olmadığınızı düşünün. Whiteboard'da Copilot yeni fikirler bulmanıza, fikirlerinizi yaymanıza, farklı açıları keşfetmenize ve yaratıcılığınızın önündeki engellerin üstesinden gelmenize yardımcı olur.
Yeni bir plan oluşturmanın en zor kısmı genellikle ilk fikri boş bir beyaz tahtaya yazmaktır. Öner özelliği için bir istem eklediğinizde Copilot birden fazla öneri sağlayarak başlamanıza yardımcı olabilir.
Not: Öneriler metin kutusu olarak değil, beyaz tahtaya yapışkan notlar olarak ekleniyor.
Öneri özelliğine erişmenin bazı yolları şunlardır:
-
Araç Çubuğu Copilot düğmesi - Whiteboard araç çubuğunun yanındaki Copilot düğmesini seçin. Copilot menüsünde Öner'i seçin. Oluştur kutusuna isteminizi girin ve Gönder okunu seçin.
-
Sağ tıklama menüsü - Beyaz tahtada, tahtanın boş bir alanına sağ tıklayın. Sağ tıklama menüsünde Öner'i seçin. Oluştur kutusuna isteminizi girin ve Gönder okunu seçin.
-
Seçili not menüsü Beyaz tahtada, mevcut bir notu seçin. Not araç çubuğunda Copilot menüsünü ve ardından Öner'i seçin.
İsteminizi gönderdikten sonra Copilot bir açılır pencerede çeşitli öneriler sunar. Şunları seçebilirsiniz:
-
Önerileri Whiteboard’a yerleştirmek için ekleyin.
-
Listeye daha fazla öneri eklemek için daha fazlasını üret'e tıklayın.
-
İsteminizi yeniden yazmak için düzenleyin.
-
Kaldırmak istediğiniz önerinin yanındaki X işaretine tıklayın.
Whiteboard'da Copilot'ta Öner özelliğini kullanma hakkında daha fazla fikir için Copilot ile Whiteboard'da yeni fikirler keşfedin bölümüne bakın.
Fikirlerinizi düzenleyin
Hiçbir yapı olmadığında fikirlerle dolu bir beyaz tahtayı anlamak zor olabilir. Whiteboard’da Copilot, fikirlerinizi benzerliklerine göre kümelere ayırmanızı kolaylaştırır, böylece beyin fırtınasında kalıplar, temalar ve kategoriler bulabilirsiniz.
Not: Kategorilere Ayır özelliğini kullanmak için beyaz tahtanızda en az iki not olması gerekir. Bu özellik yalnızca yapışkan notlarla çalışır, Mürekkep Oluşturma veya metin kutularıyla çalışmaz.
Kategorilere Ayır özelliğine erişmenin bazı yolları şunlardır:
-
Araç Çubuğu Copilot düğmesi - Whiteboard araç çubuğunun yanındaki Copilot düğmesini seçin. Copilot menüsünde Kategorilere Ayır'ı seçin. Copilot, beyaz tahtada görüntülenen tüm notları otomatik olarak seçer. Daha sonra işlemi başlatmak için Kategorize Et'i, işlemden çıkmak için İptal'i seçin.
-
Notları sürükleme ve seçme- Shift tuşunu seçip basılı tutun ve ardından kategorilere ayırmak istediğiniz notların üzerine sürükleyin. Not araç çubuğunda, vurgulanan notları kategorilere ayırmak için Kategorilere Ayır'ı seçin.
Copilot notlarınızı başlıklarla farklı renkteki not gruplarına ayırır. Copilot notlarınızı kategorilere ayırdıktan sonra, Tutmayı, notları kategorilendirilmemiş hale Geri Döndürmeyi veya Copilot'ın kategorilendirmesini Yeniden Oluşturmayı seçebilirsiniz. Daha sonra notları ve başlıkları gerektiği gibi düzenleyebilir, taşıyabilir ve silebilirsiniz.
Whiteboard'da Copilot'ta Kategorilere Ayır özelliğini kullanma hakkında daha fazla fikir için Copilot ile Whiteboard'da fikirlerinizi düzenleme bölümüne bakın.
Fikirlerinizi anlayın
Whiteboard'da harika bir beyin fırtınası yaptınız ve şimdi sonuçları paylaşmak istiyorsunuz. Ya da belki uzun bir planlama oturumuydu ve kısa bir özet istiyorsunuz. Whiteboard'da Copilot, Özetle özelliğiyle karmaşık beyaz tahtaların anlaşılmasını kolaylaştırabilir.
Not: Özete yalnızca yapışkan not içeriği dahil edilir. Özetle özelliğini kullanmak için beyaz tahtanızda en az bir yapışkan not gerekir, ancak bu özellikten en iyi şekilde değer elde etmek için birden fazla not önerilir.
Özetle özelliğine erişmenin bazı yolları şunlardır:
-
Araç Çubuğu Copilot düğmesi - Whiteboard araç çubuğunun yanındaki Copilot düğmesini seçin. Beyaz tahta özetini oluşturmak için Copilot menüsünde Özetle öğesini seçin.
-
Sağ tıklama menüsü - Beyaz tahtada, tahtanın boş bir alanına sağ tıklayın. Beyaz tahta özetini oluşturmak için açılır menüde Özetle öğesini seçin.
Copilot, beyaz tahtanın notlarının bir özetini oluşturur ve düzenleyebileceğiniz, kopyalayabileceğiniz ve başkalarıyla paylaşabileceğiniz bir Loop bileşenine yerleştirir.
Whiteboard'da Copilot'ta Özetle özelliğini kullanma hakkında daha fazla fikir için Copilot ile Whiteboard'da fikirleri özetleme bölümüne bakın.
Deneyebileceğiniz bazı fikirler
İşte Whiteboard’da Copilot ile deneyebileceğiniz bazı istem fikirleri:
-
Aynı zamanda kitap satan küçük bir kafe için isim önerin.
-
Ürün olayı biletleri için risk azaltma süresini kısaltmanın etkili yollarını önerin. Örneğin: "Son kullanıcılar için proaktif olarak ürün yardım sayfaları oluşturun."
-
<Ürününüzün adı> için kullanıcı tarafından algılanan en güçlü yönleri önerin.
-
<Kitap başlığı> okuması için ders planı fikirleri önerin.
-
Yeni koşu ayakkabısı ürün lansmanı için beş pazarlama sloganı önerin.
Daha fazla bilgi edinin
Whiteboard’da Copilot Hakkında Sık Sorulan Sorular











