Skype Kurumsal; anlık ileti, e-posta, sesli ve görüntülü aramalar, sürekli sohbet odaları, çevrimiçi toplantılar ve sunular aracılığıyla sizin için önemli olan kişilerle bağlantıda kalmanıza yardımcı olur. Bu makale başlamanız için bazı temel Skype Kurumsal görevlerini ele alır.
Kişi bulma ve ekleme
-
Skype Kurumsal ana penceresinin Kişiler görünümündeki arama kutusuna, bir ad, anlık ileti adresi veya (kuruluşunuzdaysa) masa telefonu numarası yazın. Siz yazdıkça, arama sonuçları arama kutusunun altında görünmeye başlar ve sekmeler Gruplar, Durum, İlişkiler ve Yeni’den değişerek:
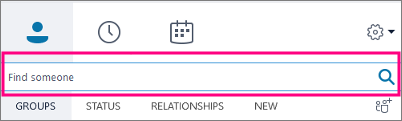
Kişilerim ve Skype Dizini haline gelir:
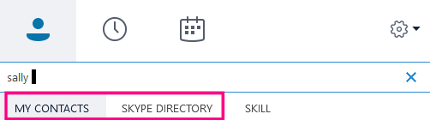
-
Aradığınız kişi kuruluşunuzdaysa, Kişilerim sekmesini seçili tutun (bu varsayılandır). Kişilerim sekmesi seçildiğinde Skype Kurumsal, kuruluşunuzun adres defterinde arama yapar.
Aradığınız kişi kuruluşunuzda değilse ancak Skype Kurumsal hesabı olduğunu biliyorsanız, milyonlarca Skype kullanıcısı arasından bu kişiyi aramak için Skype Dizini sekmesine tıklayın. Skype kullanıcı adını ve konumunu bilmek aramayı daha hızlı daraltmaya yardımcı olur.
-
Eklemek istediğiniz kişinin liste öğesini gördüğünüzde, resminin (veya resim görüntüleme alanının) üzerine gelin.
Kuruluşunuzdaysa (Kişilerim) ve gruplarınızdan birine eklemek istiyorsanız Diğer Seçenekler düğmesine tıklayın, ardından Kişiler Listesine Ekle’yi (ve gruplarınızdan birini) ya da Sık Kullanılanlara Ekle’yi seçin.
Skype kullanıcısıysa ve gruplarınızdan birine eklemek istiyorsanız Kişilere ekle düğmesine tıklayın ve gruplarınızdan birini veya sık kullanılanlar grubunu seçerek bu kişiyi ekleyin.
Not: Bazı kişilerin bir kuruluş hesabı ve bir Skype hesabı olabilir. Bu nedenle biriyle hem birlikte çalışıyor hem de arkadaşsanız, kişilerinize her iki kimliğini de eklemek isteyebilirsiniz.
Anlık ileti (IM) gönderme
-
Anlık ileti göndermek istediğiniz kişiyi bulun. Aşağıdakilerden birini yapın:
-
Kişiler listesinde kişilerin resminin üzerine gelin ve Anlık İleti düğmesine tıklayın.

-
Kişi listelerinde herhangi bir yerde çift tıklayın.
-
Liste üzerinde sağ tıklayın ve Anlık ileti gönder'i seçin.
-
-
Konuşma penceresinin alt kısmına iletinizi yazın.
-
(İsteğe bağlı) Dosya veya görüntü göndermek için aşağıdakilerden birini yapın:
-
Kaydedilmiş dosyayı metin giriş alanına sürükleyip bırakın.
-
Kaydedilmiş dosyayı veya Office programından herhangi bir görüntüyü kopyalayıp metin giriş alanına yapıştırın.
-
Doğrudan ekranınızdan görüntü yakalamak için klavyenizin PrtScn tuşuna basın ve sonra bunu metin giriş alanına yapıştırın.
-
-
İletiyi göndermek için klavyenizin Enter tuşuna basın.
-
(İsteğe Bağlı) Kişi listenizden diğer kişilerin kişi listesini konuşma penceresine sürükleyerek başka kişileri de bu konuşmaya ekleyebilirsiniz.
Ses cihazınızı denetleme
-
Skype Kurumsal ana penceresinde, Araçlar > Seçenekler > Ses Cihazı’na gidip istediğiniz cihazı seçin.
-
Örnek bir ton duymak için Hoparlör’ün yanındaki yeşil oku tıklayın ve sesi ayarlamanız gerekirse kaydırıcıyı sürükleyin.
-
Mikrofonunuzun ses düzeyini test etmek için birkaç saniye konuşun. Ses düzeyi ilerleme çubuğu test alanının ortasına ulaştığında en iyidir. Mikrofonun sesi düzeyini ayarlamak için Mikrofon’un yanındaki kaydırıcıyı sürükleyin.
-
Arama aldığınızda çalan örnek zil sesini duymak için Zil’in yanında yer alan yeşil oka tıklayın ve zil sesini ayarlamak için kaydırıcıyı sürükleyin.
-
Arama Kalitesini Denetle’ye tıklayın ve kısa bir ileti kaydetmek ve bunu yürütmek için istemleri izleyin. Sesi istediğiniz şekilde ayarlayın. Bu seçenek hesabınız için kullanılamayabilir.
-
Birden fazla ses cihazınız varsa, ikisini de bir arama alındığında çalmak üzere ayarlayabilirsiniz. İkincil Zil’in altında Ayrıca çal seçeneğini belirleyin ve ardından ek bir cihaz seçin.
Telefonum çaldığında sesi aç seçeneğini de belirleyebilirsiniz; böylece bir Skype Kurumsal araması aldığınızda hoparlörlerinizin sesi otomatik olarak açılır.
-
Toplantı sırasında en iyi ses kalitesini sağlamak için Kullanılabildiğinde stereo ses yürütmeye izin ver seçeneğini belirleyin.
-
İşiniz bittiğinde Tamam'ı tıklayın.
İpucu: Her bölümün altında mikrofon ve hoparlörler için farklı cihazlar seçebilirsiniz. Ancak yankıyı önlemek için her ikisi için de aynı cihazı kullanın. Ayrı cihazlar kullanmanız gerekiyorsa, yankıyı azaltmak için hoparlörünüzün sesini azaltın.
Listede cihazınızı göremiyorsanız cihazın doğrudan bilgisayarınıza bağlı olduğundan emin olun ve cihazla birlikte gelen yönergeleri izleyerek cihazı yükleyin.
Arama yapma
-
İmleci aramak istediğiniz kişinin kişi listesi üzerine getirin.
-
Kişiyi aramak için Telefon simgesini tıklatın.
– veya –
Telefon simgesinin yanındaki oku tıklatın ve başka bir numara seçin.
Arama tuşlarını kullanarak birisini arama
-
Skype Kurumsal ana penceresinde Telefon sekmesine tıklayın.
-
Arama tuşlarının üzerindeki numaraları tıklatın veya arama kutusuna numarayı yazın.
-
Ara'yı tıklatın.
Aramayı yanıtlama
Biri sizi aradığında ekranınızda bir uyarı görüntülenir.
Aşağıdakilerden birini yapın:
-
Aramayı yanıtlamak için fotoğraf alanında herhangi bir yeri tıklatın.
-
Aramayı reddetmek ve Sesli Posta'ya göndermek için Yoksay'ı tıklatın.
-
Başka eylemler gerçekleştirmek için Seçenekler'i tıklatın:
-
Aramayı, Sesli Posta'ya gönderin.
-
Aramayı yönlendirmek için Cep veya Ev'i tıklatın.
-
Yanıt olarak Ses veya video yerine anlık ileti
-
Aramayı reddetmek ve başka arama almamak için durumunuzu Rahatsız Etmeyin olarak ayarlayın.
-
Bir görüntülü arama alır ama aramayı yalnızca sesli olarak yanıtlamak isterseniz, Yalnızca Sesli Yanıtla'yı tıklatın.
-
Masaüstünüzü veya bir programınızı paylaşma
Skype Kurumsal bilgisayarınızdaki bilgileri çeşitli yollarla paylaşmanıza olanak tanır:
-
Içeriği Paylaş düğmesini

-
Masaüstünüzdeki içeriği paylaşmak için masaüstünüzü paylaşın .
-
Bir pencere paylaşınve sonra paylaşmak istediğiniz pencereyi veya belgeyi seçin.
-
PowerPoint dosyalarını paylaşmak için PowerPoint dosyalarını paylaşın .
-
-
Skype Kurumsal durumunuz Sunuyor olarak değişir ve anlık ileti veya arama almazsınız.
-
Paylaşımı durdurmak için ekranın üst kısmındaki paylaşım araç çubuğunu kullanın veya denetimi katılımcılara verin.










