Farklı OneDrive sürümleri farklı ayarlar sunar, aşağıdaki listeden uygulamanızı seçin.
Not: bir iş veya okul hesabıyla oturum açarsanız bazı ayarlar sizin için kullanılamayabilir. Yardım için lütfen BT yöneticinize başvurun.
OneDrive masaüstü uygulaması
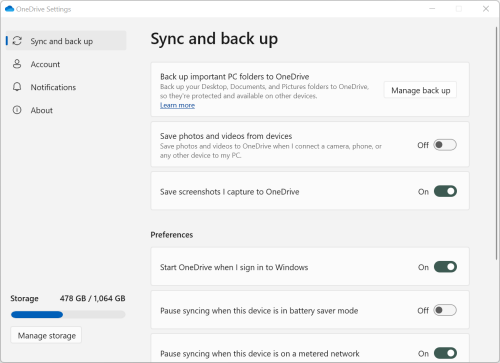
-
OneDrive ayarlarınıza erişmek için görev çubuğundaki veya bildirim alanındaki OneDrive simgesine tıklayın veya dokunun.
İpuçları:
-
OneDrive simgesini görmüyorsanız, OneDrive çalışmıyor olabilir. Bir bilgisayarda Başlat menüsüne gidin, arama kutusuna OneDrive yazın ve ardından arama sonuçlarında OneDrive öğesine tıklayın. OneDrive simgelerini görmek için bildirim alanının yanındaki Gizli simgeleri göster okuna

-
Bilgisayarınızda OneDrive ve İş veya okul için OneDrive uygulamalarının her ikisi de yüklüyse, ayarlara aynı şekilde ulaşılır ancak ayarlar her bir hesap için ayrıdır.
-
OneDrive simgesini hala görmüyorsanız, Hangi OneDrive uygulamasına sahibim? makalesine göz atın
-
-
Menüden

Başlangıç ekranında depolama kullanım miktarı gösterilir ve Depolamayı yönet bağlantısı bulunur.
Eşitleme ve yedekleme
-
Önemli bilgisayar klasörlerini OneDrive'a yedekleyin. Bilgisayarınızın Masaüstü, Belgeler ve Resimler klasörleri otomatik olarak OneDrive uygulamanızın parçası olmayabilir. Seçim işlemini başlatmak için Yedeklemeyi yönet'i seçin.
-
OneDrive kişisel kullanıcıları Fotoğraflar ve videolar ve Ekran görüntüleri klasörlerini de OneDrive koleksiyonunuza ekleyebilirler.
-
Tercihler , OneDrive'ın başlangıçta, cihazınız pil tasarrufu modundayken veya tarifeli bir ağa (etkin nokta) bağlı olduğunuzda nasıl davranacağını seçmenize olanak tanır.
-
Gelişmiş ayarlar şunları içerir:
-
Dosyalarınızın eşitleme yönünü denetleyen ve dosyalar üzerinde diğer kişilerle aynı anda çalışmanıza olanak tanıyan dosya işbirliği. Otomatik Kaydetme özelliğinin en iyi şekilde çalışmasını sağlamak için bu özelliği açık tutun.
-
Bir “hız sınırı” uygulamak isterseniz, Karşıya yükleme ve İndirme hızları ayarlanabilir. İş müşterileri BT Yöneticiniz belirlediği bir sınıra tabi olabilir.
-
İsteğe Bağlı Dosyalar , bilgisayarınızda alandan tasarruf etmenizi sağlar. Windows 10 ve Mac 10.14 veya daha yeni sürümlerinde İsteğe Bağlı Dosyalardan en iyi şekilde yararlanma hakkında daha fazla bilgi edinin.
-
Hesap
-
Bağlantıyı kaldır veya başka bir hesap ekle seçimi yapabilirsiniz, ancak her bir bilgisayarda yanızca bir kişisel hesabın etkin olabileceğini unutmayın.
-
hangi OneDrive klasörlerinizin bilgisayarınızla eşitlenmesini seçmek için Klasörleri seç'i seçin. Örneğin, bu özellik tüm tatil fotoğraflarınızı çevrimiçi hale getirmenize olanak sağlar, ancak sadece geçen yıla ait koleksiyonu gösterir ve bilgisayarınızla eşitler. Klasörleri seç hakkında daha fazla bilgi edinin.
-
Kişisel Kasanızın otomatik kilitleme zamanını değiştirin.
Bildirimler
-
Bazı olaylar için Bildirimler’i açabilir veya kapatabilirsiniz.
Hakkında
-
OneDrive bilgileri, cihaz kimliğinizi ve sürüm numaranızı içerir. Burada hiçbir kişisel bilgi gösterilmez. Destek ekibine başvururken benzersiz OneDrive Cihaz Kimliği’nin belirtilmesi destek temsilcilerinin size daha etkin şekilde yardımcı olmasını kolaylaştırır. Sürüm numarasına tıklanması OneDrive sürüm notları’nı gösterir.
-
OneDrive Insider programı, OneDrive'ın yayın öncesi sürümlerini edinme fırsatı sunar.
Yardım ve Ayarlar altındaki diğer seçenekler
-
OneDrive uygulamasını duraklatmak için,

-
OneDrive uygulamasını kapatmak için

Not: Çevrimiçi geri dönüşüm kutunuzdaki silinmiş dosyalara erişmek için görev çubuğundaki veya bildirim alanındaki OneDrive simgesini ve ardından 
Eşitleme uygulamasınıOneDrive
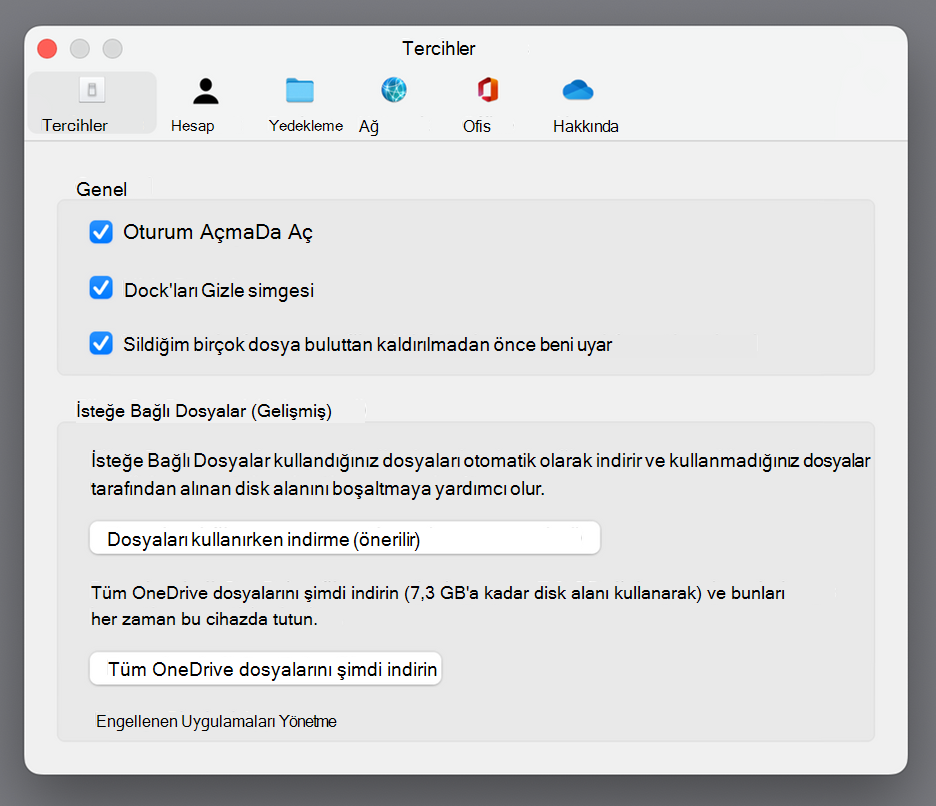
-
Menü çubuğunuzdaki OneDrive bulut simgesini tıklayın, menüyü açmak için üç nokta seçeneğine tıklayın ve Tercihler'i seçin.
İpuçları:
-
OneDrive simgesini görmüyorsanız, OneDrive çalışmıyor olabilir. Mac bilgisayarda Spotlight’ı kullanarak OneDrive’ı arayın ve açın.
-
Bilgisayarınızda OneDrive ve İş veya okul için OneDrive uygulamalarının her ikisi de yüklüyse, ayarlara aynı şekilde ulaşılır ancak ayarlar her bir hesap için ayrıdır.
-
Tercihler
-
Genel ayarlar, oturum açtığınızda ne olacağı da dahil olmak üzere OneDrive uygulamasının nasıl davranacağını denetler.
-
Bazı olaylar için Bildirimler’i açabilir veya kapatabilirsiniz.
-
Bilgisayarınızda yer kazanmak için İsteğe Bağlı Dosyalar’ı açın veya kapatın. Tüm dosyalar görülebilir, ancak dosyaları açmak için çevrimiçi olmanız gerekir. Mac için İsteğe Bağlı Dosyalar 10.14 veya daha yeni sürümlerden nasıl en iyi şekilde yararlanın hakkında daha fazla bilgi edinin.
Hesap
-
Hesap sekmesi her bir hesabın ne kadar depolama alanı kullandığını gösterir ve Bulut depolama alanınızı yönetme makalesine bağlantı sunar.
-
Bağlantıyı kaldır veya başka bir hesap ekle seçimi yapabilirsiniz, ancak her bir bilgisayarda yanızca bir kişisel hesabın etkin olabileceğini unutmayın.
-
hangi OneDrive klasörlerinizin bilgisayarınızla eşitlenmesini seçmek için Klasörleri seç'i seçin. Örneğin, bu özellik tüm tatil fotoğraflarınızı çevrimiçi hale getirmenize olanak sağlar, ancak sadece geçen yıla ait koleksiyonu gösterir ve bilgisayarınızla eşitler. Klasörleri seç hakkında daha fazla bilgi edinin.
-
Kişisel Kasanızın otomatik kilitleme zamanını değiştirin.
Yedekleme
-
Yedeklemeyi yönet Önemli PC Klasörleri’ni OneDrive koleksiyonunuza eklemenize imkan sağlar. Bilgisayarınızın Masaüstü, Belgeler ve Resimler klasörleri otomatik olarakOneDrive bir parçası olmayabilir.
-
OneDrive kişisel kullanıcıları Fotoğraflar ve videolar ve Ekran görüntüleri klasörlerini de OneDrive koleksiyonunuza ekleyebilirler.
Ağ
-
Bir “hız sınırı” uygulamak isterseniz, Karşıya yükleme ve İndirme hızları ayarlanabilir. İş müşterileri BT Yöneticiniz belirlediği bir sınıra tabi olabilir.
Office
-
Dosya işbirliği dosyalarınızın eşitleme yönünü kontrol eder ve diğer kişilerle dosyalar üzerinde aynı anda çalışmanıza olanak sağlar. Otomatik Kaydetme özelliğinin en iyi şekilde çalışmasını sağlamak için bu özelliği açık tutun.
Hakkında
-
Daha fazla bilgi tüm OneDrive destek sayfalarına bağlantılar içerir.
-
Hakkında size OneDrive’ın ön sürümlerini edinme fırsatı sunar. Sürüm numarasına tıklanması OneDrive sürüm notları’nı gösterir.
-
Destek ekibine başvururken benzersiz OneDrive Cihaz Kimliği’nin belirtilmesi destek temsilcilerinin size daha etkin şekilde yardımcı olmasını kolaylaştırır.
Yardım ve Ayarlar altındaki diğer seçenekler
-
OneDrive uygulamasını duraklatmak için,

-
OneDrive uygulamasını kapatmak için

Not: Çevrimiçi geri dönüşüm kutunuzdaki silinmiş dosyalara erişmek için görev çubuğundaki veya bildirim alanındaki OneDrive simgesini ve ardından 
mobil uygulamalarıOneDrive
OneDrive mobil uygulaması ayarlarını açmak için:
-
Ben simgesini

-
Ayarlar’a dokunun ve şunlar arasından seçim yapın:
-
Hesaplar (yalnızca bir Kişisel hesap etkin olabilir).
-
Seçenekler film rulosunu açmayı veya kapatmayı, bildirim ayarlarını, cihaz güvenliği ve Kişisel Kasa ayarlarını içerir.
-
Hakkında diğer destek makalelerine bağlantılar içerir.
-
OneDrive web sitesi
OneDrive web ayarlarınızı görmek için oturum açın:
-
Depolama alanını yönet ne kadar depolama alanı kullandığınızı ve sahip olabileceğiniz planları ve ödülleri gösterir.
-
Planlar ve yükseltmeler mevcut depolama alanı planınızın veya aboneliğinizin özetini gösterir.
-
Office Dosya biçimleri oluşturduğunuz Office belgelerinin varsayılan dosya biçimini seçer.
-
Kişisel Kasa sahip olduğunuz Kişisel Kasada oturum açma biçimini yönettiğiniz yerdir. Oturum açtıktan sonra, güvenlik kodlarını alma yollarını ekleyebilir veya silebilirsiniz.
-
Fotoğraflar web’e yüklediğiniz fotoğraflardan otomatik olarak albüm oluşturmanızı sağlayan bir iki durumlu düğme sunar. Bu albümler, mobil cihazınızın film rulosundaki albümlerden farklıdır.
-
Etiketleme OneDrive uygulamasının fotoğraflarınızı temaya göre otomatik olarak etiketlemesine olanak sağlar.
-
Bildirimler Kişiler paylaştığınız dosyalarda değişiklikler yaptığında veya OneDrive fotoğraflarınızı özetlediğinde e-posta almanıza olanak sağlar.
-
Cihaz yedeklemeleri ayarları OneDrive uygulamasına yedekleyen cihazların listesini gösterir.
-
OneDrive’ınızı geri yükleme. Yanlışlıkla silinen dosyaları veya kötü amaçlı yazılım saldırısından etkilenen belgeleri geri yüklemek için idealdir, OneDrive uygulamanızı önceki bir tarihe geri yükleyebilirsiniz. Olağan dışı etkinliğin olduğu tarihi grafikte bulmak için önceden belirlenmiş bir tarih seçin veya kaydırıcıyı kullanın. Ardından geri almak istediğiniz değişiklikleri seçin.
-
Arama önceki aramaları önerilen arama terimleri olarak göstermenize olanak sağlar.
OneDrive Store uygulaması
-
Diğer seçeneklere erişmek için Diğer.. seçeneğine tıklayın veya dokunun.
-
Görüntülenen menüden Ayarlar’ı seçin. Kullanılabilir seçenekler şunlardır:
-
Uygulamayı sıfırlayın.
-
Koyu mod açık/kapalı.
Daha fazla bilgi edinin
Hangi OneDrive sürümünü kullandığınızdan emin değil misiniz? Hangi OneDrive uygulamasına sahibim? makalesini okuyun
Gizlilik ayarlarınıza erişmek ve etkinliğinizi gözden geçirmek için oturum açın.
Daha fazla yardım mı gerekiyor?
|
|
Desteğe Başvurma
Teknik destek için Microsoft Desteğine Başvur bölümüne gidin, sorununuzu girin ve Yardım Al’ı seçin. Hala yardıma ihtiyacınız varsa, en iyi destek seçeneğine yönlendirilmek için Desteğe başvur'u seçin. |
|
|
|
Yöneticiler
|












