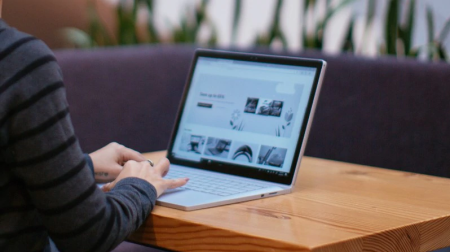
Belgedeki metni veya çalışma sayfasındaki ayrıntıları tanımlamak zor mu? Ekranınız o kadar parlak görünüyor mu ki gözlerinizi acıtıyor ve üzerindeki her şey beyaz arka planda kayboluyor mu? Bu makalede, ekranınızdaki öğeleri görmenizi daha kolay ve rahat hale getirmek için bilgisayarınızda veMicrosoft 365 uygulamalarında renk seçenekleriyle deneme yapmaya yönelik ipuçları ve püf noktaları bulacaksınız. Ekrandaki beyaz arka plan rengini azaltmak için yüksek karşıtlık temasına geçme yönergelerini de bulabilirsiniz.
Benim için en iyi renk ve karşıtlık ayarlarını bulmak Nasıl yaparım??
Size uygun renk ve karşıtlık ayarlarını bulmak için öncelikle bilgisayarınızda çoğu zaman ne yaptığınız ve gün boyunca hangi uygulamaları kullandığınızı düşünün. E-postaları veya belgeleri yazıp okuyor, çalışma sayfalarına veri girip analiz ediyor, çevrimiçi toplantılara katılıyor veya İnternet'te bilgi mi arıyorsunuz? Fotoğrafları düzenleyebilir veya bir proje veya hesap yönetimi uygulaması kullanıyor olabilirsiniz? Ekranınızdaki en küçük ayrıntıları görmeniz, renklerin tonlarını belirlemeniz veya yalnızca bilgisayarınızda çalışırken gözlerinizi daha rahat hale getirmeniz mi gerekiyor?
Ardından, bu makaleyi okuyun ve önce hangi ipuçlarını ve püf noktalarını denemeniz gerektiğini öğrenin. Hepimiz farklıyız ve bu nedenle denemeler sizin için en iyi renk ve karşıtlık seçeneklerini bulmanın en önemli adımıdır. Endişelenmeyin, her zaman orijinal renk ve karşıtlık ayarlarına geri dönebilirsiniz.
Bazı renk ve karşıtlık seçeneklerinin ekranınızdaki her şeyi etkilediğini, bazılarının yalnızcaMicrosoft 365 uygulamalarını veya yalnızca bir uygulamayı etkilediğini unutmayın. Renk ve karşıtlık seçeneklerini her değiştirdiğinizde, yeni ayarlarla nasıl göründüğünü görmek için en çok kullandığınız uygulamaları ve özellikleri denetleyin.
Ekrandaki öğelerin daha kolay görülmesini ve okunmasını sağlamak için bilgisayarınızda renk ve karşıtlığı nasıl değiştireceğinizi öğrenin. Ne yapacağınızı öğreneceksiniz; örneğin, ekranınız çok parlaksa fare işaretçisi arka planda görünmüyor veya ekranınızdaki öğeler bulanık görünüyorsa. AyrıcaMicrosoft 365 uygulamalarında renkleri ve karşıtlığı değiştirerek daha erişilebilir hale getirme hakkında da bilgi edineceksiniz.
Bu konuda
-
Çoğunlukla beyaz ekranımı çoğunlukla siyah bir ekrana dönüştürmek istiyorum
-
Yalnızca Windows'un uygulamaları değil koyu renkleri kullanmasını istiyorum
-
Gözlerimi korumak için ekranımdaki renkleri nasıl ters çevirebilirim?
-
Görev Çubuğu, Başlat menüsü veya İşlem Merkezi'nin ayrıntılarını göremiyorum
-
Microsoft Teams toplantılarında yoğun geçmiş, katılımcıların yüzlerini görmemi zorlaştırıyor
-
Microsoft Teams'de parlamayı azaltmak için daha koyu bir arka plana ihtiyacım var
-
Microsoft 365 uygulamalarında şerit ve arka plan renkleri çok açık
Ekran renkleri çok parlak
Bilgisayarınızda uzun süredir çalışırken ekran parlaklığı gözlerinizi acıtabilir. Gece ışığını açmayı deneyin. Ekranınızın renk sıcaklığını değiştirir ve bu da gözlerinizi daha kolay kaplayan daha sıcak renkler gösterir. Ayrıca beyaz arka planların ve içeriğin parıltısını azaltır.
Cihazınız DisplayLink veya Temel Ekran sürücüleri kullanıyorsa gece ışığı kullanılamaz.
-
Bilgisayarınızda Ayarlar'ı açmak için Windows logo tuşu+I tuşlarına basın veya Başlangıç > Ayarlar'ı seçin.
-
Sistem > Ekran'ı seçin.
-
Parlaklık & renk altında Gece ışığı düğmesini açın.
-
Gece ışığı'nı seçin ve Gece ışığını zamanla düğmesini kapatın.
-
Işık yoğunluğunu ayarlamak için Güç kaydırıcısını kullanarak yoğunluğu değiştirin. Yoğunluğa bağlı olarak beyazı bronz, sarı, turuncu veya kırmızıya dönüştürebilir.
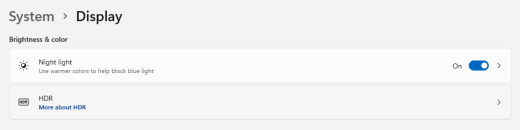
Çoğunlukla beyaz ekranımı çoğunlukla siyah bir ekrana dönüştürmek istiyorum
İster ışık duyarlılığınız, ister görsel tercihleriniz olsun, ister ekrandakileri görüp okumak zor olsun, renk filtresi uygulamayı deneyin. Renk filtreleri, ekrandaki renk paletini değiştirir ve yalnızca renge göre farklılık gösteren öğeleri ayırt edebilmenizi sağlar.
-
Bilgisayarınızda Erişilebilirlik ayarlarına gitmek için Windows logo tuşu+U tuşlarına basın veya Başlangıç > Ayarlar > Erişilebilirlik'i seçin.
-
Renk filtreleri'ne tıklayın.
-
Renk filtreleri anahtarını açın.
-
Kullanılabilir renk filtrelerinden birini seçin. Siz seçim yaparken ekran renkleriniz değişir. En çok kullandığınız uygulamalarda renklerin nasıl göründüğünü de denetleyin. Örneğin, Ters Çevrilmiş seçeneği ekranınızdaki renkleri tersine çevirir ve çoğu uygulamada çalışmayı daha rahat hale getirir.
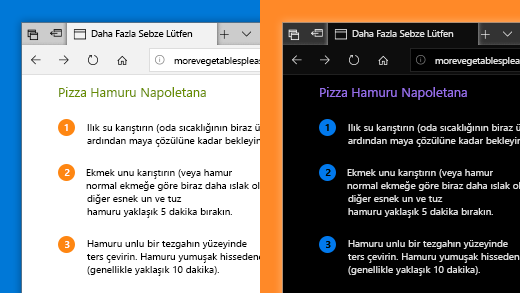
Renk körüyüm ve ekranımdaki renkleri ayarlamak istiyorum
Windows, deuteranopia, protanopia ve tritanopi için önceden tasarlanmış renk körlüğü filtreleri ile birlikte gelir.
-
Bilgisayarınızda Erişilebilirlik ayarlarına gitmek için Windows logo tuşu+U tuşlarına basın veya Başlangıç > Ayarlar > Erişilebilirlik'i seçin.
-
Renk filtreleri'ne tıklayın.
-
Renk filtreleri anahtarını açın.
-
Filtre listesinde, istediğiniz filtreyi seçin. Siz seçim yaparken ekran renkleriniz değişir. Renk körlüğüne uyum sağlayacak doğru filtre ayarlandığında, önizleme renk tekerleğindeki dokuz bölümün tümü görünür ve ayrı olur. En çok kullandığınız uygulamalarda renklerin nasıl göründüğünü de denetleyin.
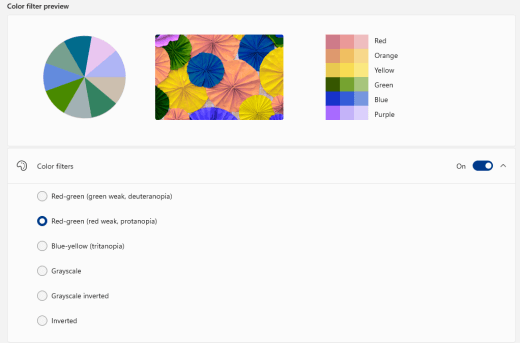
Windows koyu renkler kullanmasını istiyorum
Düşük veya hiç açık bir ortamda göz yorgunluğunu azaltmak istiyorsanız ya da görme bozukluğu veya ışığa duyarlılığınız varsa koyu renk moduna geçebilirsiniz. Etkinleştirildikten sonra koyu renk modu Görev Çubuğu, Başlat menüsü, İşlem Merkezi, Windows Konsolu, Dosya Gezgini ve ayarlar gibiWindows öğeler arasında genişler. Birçok Microsoft Store uygulaması da etkilenir.
-
Bilgisayarınızda Ayarlar'ı açmak için Windows logo tuşu+I tuşlarına basın veya Başlangıç > Ayarlar'ı seçin.
-
Kişiselleştirme > Renkler'i seçin.
-
Modunuzu seçin menüsünü genişletin ve Koyu'ya tıklayın. En çok kullandığınız uygulamalarda koyu modun nasıl göründüğünü denetleyin.
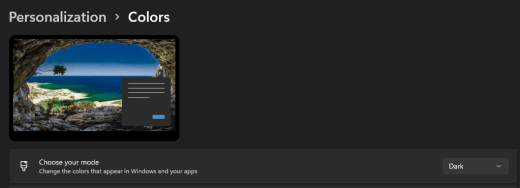
Yalnızca Windows uygulamaları değil koyu renkleri kullanmasını istiyorum
Windows ve uygulamaların farklı renk modları kullanmasını istiyorsanız, modları bağımsız olarak değiştirebilirsiniz. Örneğin,Windows öğeleri koyu modu ve uygulamaları aynı anda açık modu kullanabilir.
-
Bilgisayarınızda Ayarlar'ı açmak için Windows logo tuşu+I tuşlarına basın veya Başlangıç > Ayarlar'ı seçin.
-
Kişiselleştirme > Renkler'i seçin.
-
Modunuzu seçin menüsünü genişletin ve Özel'i seçin.
-
Varsayılan Windows modunuzu seçin bölümünde,Windows öğelerinin koyu görünmesini istiyorsanız Koyu'u seçin.
-
Varsayılan uygulama modunuzu seçin bölümünde, uygulamaların açık görünmesini istiyorsanız Açık'ı seçin.

Ekranımda metin ve ayrıntılar bulanık görünüyor
Ekranınızdaki metin ve diğer öğeler bulanık görünüyorsa veya birbirine karışıyorsa ya da çok fazla beyaz arka plan varmış gibi hissediyorsanız ya da çok parlak ışıklı ya da parıltılı bir ortamda çalışıyorsanız, yüksek karşıtlık temasını uygulamayı deneyin. Renklerin karşıtlığı, ekranınızdaki ayrıntıları daha kolay belirlemenize yardımcı olabilir. Windows önceden ayarlanmış renk karşıtlığı temalarıyla birlikte gelir, ancak kendi temanızı da oluşturabilirsiniz. Bu, size en uygun renk bileşimlerini seçmenize olanak tanır.
Yüksek karşıtlık temasını kullanmak,Windows ve çoğu uygulamada karşıtlığı değiştirir. Örneğin,Word belge renkleri seçilen yüksek karşıtlık temasına göre ayarlanır. Belgenizdeki metin rengini her zamanki gibi değiştirebilirsiniz. Yüksek karşıtlık seçenekleri hakkında daha fazla bilgi için Bkz. Windows'ta renk karşıtlığını değiştirme.
-
Bilgisayarınızda Erişilebilirlik ayarlarına gitmek için Windows logo tuşu+U tuşlarına basın veya Başlangıç > Ayarlar > Erişilebilirlik'i seçin.
-
Karşıtlık temaları'ı seçin.
-
Karşıtlık temaları menüsünü genişletin, istediğiniz temayı seçin.
-
Seçili yüksek karşıtlık temasını özelleştirmek istiyorsanız Düzenle'yi seçin. Karşıtlık temasını düzenle'nin altında, özelleştirmek istediğiniz alanın renkli dikdörtgenini (örneğin, Metin) seçin. Ardından, alan için bir renk seçmek için aşağıdakilerden birini yapın:
-
Renk bölmesinde bir renk seçin ve rengi ayarlamak için renk bölmesinin altındaki kaydırıcıyı kullanın.
-
Renk modeli listesinde RGB veya HSV'yi seçin ve seçili modelin değerlerini girin.
-
# (sayı işareti) alanına istediğiniz rengin onaltılık değerini girin.
Özelleştirilmiş renklerle mutlu olduktan sonra Bitti'yi seçin. Renklerin en çok kullandığınız uygulamalarda çalışıp çalışmadığını denetleyin.
-
-
Seçiminizi kaydetmek ve uygulamak için Uygula'yı seçin.
İpucu: Seçili yüksek karşıtlık temasını klavyenizi kullanarak hızlı bir şekilde açmak veya kapatmak için Sol Alt+Sol Shift+PrintScreen tuşlarına basın.
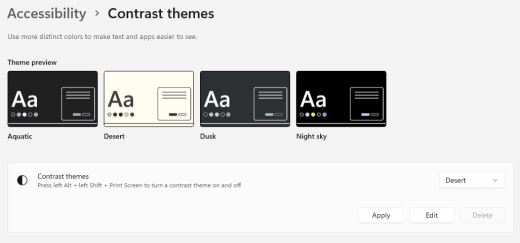
Gözlerimi korumak için ekranımdaki renkleri nasıl ters çevirebilirim?
Düşük ışık koşullarında çalışıyorsanız veya hiç çalışmıyorsanız, belirli bir görme bozukluğunuz veya ışığa duyarlılığınız varsa ya da migren alıyorsanız, gözlerinizin üzerindeki baskıyı azaltmak için ekrandaki renkleri ters çevirmeyi deneyin. Renkler ters çevrildiğinde, ekrandaki her pikselin rengi tersine çevrilir. Örneğin, siyah beyaz olur, kırmızı turkuaz olur ve yeşil mor olur.
Renkleri ters çevirmek için renk filtrelerini kullanma
-
Bilgisayarınızda Erişilebilirlik ayarlarına gitmek için Windows logo tuşu+U tuşlarına basın veya Başlangıç > Ayarlar > Erişilebilirlik'i seçin.
-
Renk filtreleri'ne tıklayın.
-
Renk filtreleri anahtarını açın.
-
Ters Çevrildi'yi seçin.
Büyüteç kullanırken renkleri ters çevirme
-
Bilgisayarınızda Erişilebilirlik ayarlarına gitmek için Windows logo tuşu+U tuşlarına basın veya Başlangıç > Ayarlar > Erişilebilirlik'i seçin.
-
Büyüteç'i seçin.
-
Büyüteç'i aç düğmesini açın.
İpucu: Büyüteç'i açmak için klavye kısayolu kullanmak için Windows logo tuşu+Artı işareti (+) tuşlarına basın.
-
Görünüm'in altında Renkleri ters çevir'i seçerek ekrandaki renkleri ters çevir'i seçin.
İpucu: Renkleri tersine çevirmek için klavye kısayolu kullanmak için Ctrl+Alt+I tuşlarına basın.
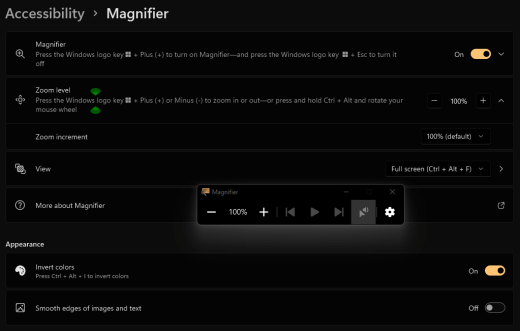
Görev Çubuğu, Başlat menüsü veya İşlem Merkezi'nin ayrıntılarını göremiyorum
ÖzellikleWindows Görev Çubuğu, Başlat Menüsü ve İşlem Merkezi bulanık görünüyorsa veya bu öğelerdeki öğeleri tanımlamada güçlükler varsa,Windows saydamlık efektlerini kapatmayı deneyin. Windows'un koyu renkleri kullanmasını istiyorum bölümünde belirtildiği gibi koyuWindows renk modunu açmayı da deneyebilirsiniz.
Saydamlık efektlerinin kapatılması Görev Çubuğu, Başlat Menüsü ve İşlem Merkezi'nin daha donuk görünmesine neden olur, böylece üzerindeki nesneleri daha kolay tanımlayabilirsiniz.
-
Bilgisayarınızda Ayarlar'ı açmak için Windows logo tuşu+I tuşlarına basın veya Başlangıç > Ayarlar'ı seçin.
-
Kişiselleştirme > Renkler'i seçin.
-
Saydamlık efektleri anahtarını kapatın.
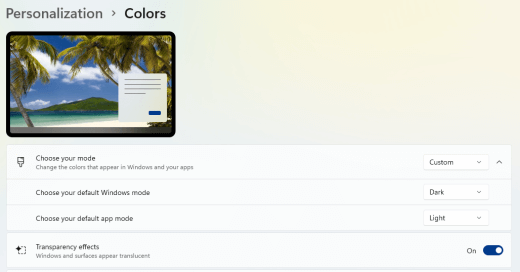
Microsoft Teams toplantılarda yoğun geçmiş, katılımcıların yüzlerini görmemi zorlaştırıyor
Katılımcı çok meşgul veya düşük karşıtlık içeren bir arka plan rengi veya desen kullandığından,Microsoft Teams toplantıda kişileri tanımlamayı veya dudak okumayı zor bulursanız, katılımcıdan daha fazla karşıtlık içeren bir arka plan rengi kullanmasını isteyebilirsiniz. Microsoft Teams arka planları hakkında daha fazla bilgi için Bkz. Teams toplantısı için arka planınızı değiştirme.
Microsoft Teams 'de, parlamayı azaltmak için daha koyu bir arka plana ihtiyacım var
YalnızcaMicrosoft Teams renkleri etkileyen yüksek karşıtlık temasına geçebilirsiniz.
-
Microsoft Teams bölümünde (Ayarlar ve daha fazlası) öğesini seçin .
-
Ayarlar > Genel'i seçin.
-
Tema'nın altında Yüksek karşıtlık temasını seçin.
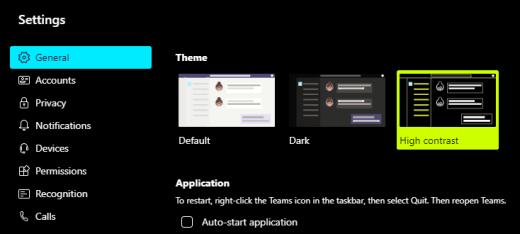
Microsoft 365 uygulamalarında şerit ve arka plan renkleri çok açık
Çoğu Microsoft 365 uygulamada, uygulama renklerini daha erişilebilir hale getirmek için temayı değiştirebilirsiniz. Bir uygulamadaki temanın değiştirilmesi, temanın uygulamalar arasında değiştirilmesini sağlar.
-
Microsoft 365 bir uygulamada( örneğin Outlook ) Dosya > Seçenekleri > Genel'i seçin.
-
Office Teması listesinde Siyah'ı seçin. Outlook içinde, ileti arka planının kararmasını istemiyorsanız İleti arka plan rengini hiçbir zaman değiştirme onay kutusunu seçin.
-
Değişiklikleri uygulamak için Tamam'ı seçin.
-
Varsayılan temaya geri dönmek istiyorsanız Office Teması listesine gidin, Sistem ayarını kullan'ı ve ardından Tamam'ı seçin.
Microsoft 365 Uygulamaları görünümünü değiştirme hakkında daha fazla bilgi için bkz. Microsoft 365'in görünümünü değiştirme.
Word 'de siyah arka plan kullanmak istiyorum
Word 'de, arka plan rengini siyah olarak değiştirmek için Tam Ekran Okuyucu görünümünü kullanabilirsiniz.
-
Word 'da Görünüm > Tam Ekran Okuyucu'ı seçin.
-
Arka plan rengini değiştirmek için, Tam Ekran Okuyucu sekmesinde Sayfa Rengi'ni seçin ve ardından renk paletinden

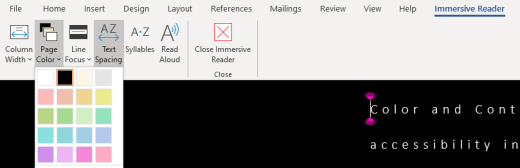
Microsoft Edge 'da renkler çok parlak görünüyor
Bazen web sitelerindeki renkler çok parlak görünür ve ayrıntıları tanımlamak zordur. Microsoft Edge 'da daha koyu bir temaya geçebilir veya sayfa temasını koyu bir temayla değiştirmek için Tam Ekran Okuyucu görünümünü kullanabilirsiniz; böylece web sitesinin arka plan rengi siyah olur.
Daha koyu bir tema rengine geçme
-
Microsoft Edge bölümünde Ayarlar > Görünüm > (Ayarlar ve daha fazlası) öğesini seçin .
-
Genel görünüm'in altında Koyu'ya tıklayın.
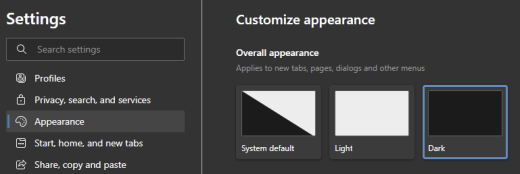
Arka plan rengini değiştirmek için Tam Ekran Okuyucu kullanma
Daha koyu bir temanın tercihini yoksayan web sitelerinde, web sitesinin sayfa temasını ayarlamak ve arka plan rengini siyah olarak değiştirmek için Tam Ekran Okuyucu kullanabilirsiniz.
Not: Tam Ekran Okuyucu yalnızca belirli web sayfalarında kullanılabilir. Adres çubuğunda Tam Ekran Okuyucu düğmesini görmüyorsanız sayfa bu özelliği desteklemez.
-
Microsoft Edge bölümünde, arka plan rengini değiştirmek istediğiniz web sitesine gidin.
-
Tam Ekran Okuyucu açmak için adres çubuğunda

-
Tam Ekran Okuyucu görünümünde Metin tercihleri'ni seçin.
-
Sayfa temaları'nın altında

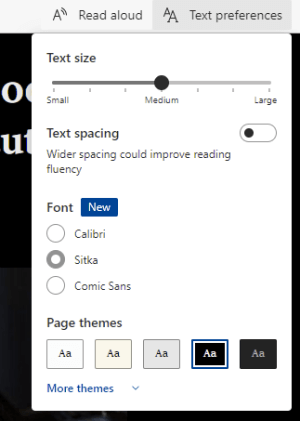
Web sitelerindeki renkler ve parlaklık gözlerimi zorlar
Bazen web sitelerinin yoğun tasarımı veya parlak renkleri gözlerinizi yorabilir, hatta ağrıtabilir. Bazı web siteleri çok renklidir, diğerleri en küçük ayrıntıda okumanız ve gözden geçirmeniz gereken bilgiler içerebilir veya alışılmadık bir arka plan renginde uzun metin metinleri olabilir.
Gözlerinizle ilgilenmek için en sevdiğiniz tarayıcıyla kullanabileceğiniz ücretsiz eklentiler vardır. Bir eklenti ile web siteleri için hızlı bir şekilde koyu temalar oluşturabilirsiniz. Göz atmanızı daha rahat hale getirmek için parlaklığı ve yazı tiplerini de ayarlayabilirsiniz.
Ekranımda beyaz olmayan renkleri tercih ediyorum
Siyah beyaz metinleri okunması zor bulursanız ve beyaz olmayan renkleri tercih ederseniz, bilgisayarda web'i okumanıza ve hatta web'e göz atmanıza yardımcı olabilecek ticari görsel yazılım araçları vardır. Bu araçlar sistem renklendirme araçları olarak da bilinir.
Araçlar tüm ekran için renkli bir katman içerebilir, bu nedenle her şey renklidir ve görülmesi ve okunması daha kolaydır. Herhangi bir rengi seçebilir ve günün saatlerine, ışık koşullarına ve en iyi bulduğunuz şeye bağlı olarak rengi ve yoğunluğu değiştirebilirsiniz.
Fare işaretçisini bulmak zordur
Fare işaretçisi arka planda görünmüyorsa, fare işaretçisi rengini değiştirebilirsiniz. Bu, fare işaretçisini farklı arka plan renklerine karşı daha kolay görmenize yardımcı olabilir. Fare işaretçisi renginin değiştirilmesi, metin imleci rengini de değiştirir. Ek fare işaretçisi seçenekleri hakkında bilgi için Bkz. Windows'un daha kolay görülmesini sağlama.
-
Bilgisayarınızda Erişilebilirlik ayarlarına gitmek için Windows logo tuşu+U tuşlarına basın veya Başlangıç > Ayarları > Erişilebilirlik'i seçin.
-
Fare işaretçisi ve dokunma'ya tıklayın.
-
Fare işaretçisi'nin altında, fare işaretçiniz istediğiniz boyuta gelene kadar Boyut kaydırıcısını ayarlayın.
-
Fare işaretçisi stili altında, fare işaretçinizin rengini beyaz, siyah, ters çevrilmiş veya parlak önerilen renklerden herhangi birine değiştirmek için bir seçenek belirleyin. İşaretçi rengini özelleştirmek için Başka bir renk seçin'i seçin.
İpucu: Önerilen renkleri göstermek ve Başka bir renk seç seçeneğini belirlemek için önce

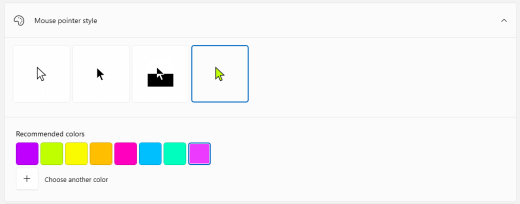
-
VarsayılanWindows işaretçi rengine dönmek istiyorsanız

Metin imlecini bulmak zordur
Metin imleci arka planda görünmüyorsa, metin imleci göstergesini açabilir ve imleci daha kolay görmenize yardımcı olacak bir gösterge rengi kullanabilirsiniz. Ek metin imleci seçenekleri hakkında bilgi için Bkz. Windows'un daha kolay görülmesini sağlama.
-
Bilgisayarınızda Erişilebilirlik ayarlarına gitmek için Windows logo tuşu+U tuşlarına basın veya Başlangıç > Ayarları > Erişilebilirlik'i seçin.
-
Metin imleci'ni seçin.
-
Metin imleci gösterge anahtarını açın.
-
Boyut kaydırıcısını, boyut önizlemede istediğiniz gibi görünene kadar ayarlayın.
-
Gösterge rengini değiştirmek için Önerilen renkler menüsünden birini seçin veya Özel bir renk seçmek için Başka bir renk seçin'i seçin.
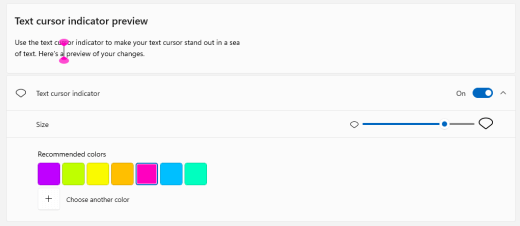
Ayrıca bkz.
Windows'u daha kolay görünür hale getirme
Windows erişilebilirlik özelliklerini keşfetme
Ekrandaki öğelerin görünmesini kolaylaştırmak için Büyüteç’i kullanma
Metinleri ve uygulamaları büyütme
Microsoft Teams için erişilebilirlik araçları
cihazınızı Microsoft 365'te erişilebilirlikle çalışacak şekilde ayarlama
Ekrandaki öğelerin daha kolay görülmesini ve okunmasını sağlamak için bilgisayarınızda renk ve karşıtlığı nasıl değiştireceğinizi öğrenin. Ne yapacağınızı öğreneceksiniz; örneğin, ekranınız çok parlaksa fare işaretçisi arka planda görünmüyor veya ekranınızdaki öğeler bulanık görünüyorsa. AyrıcaMicrosoft 365 uygulamalarında renkleri ve karşıtlığı değiştirerek daha erişilebilir hale getirme hakkında da bilgi edineceksiniz.
Bu konuda
-
Çoğunlukla beyaz ekranımı çoğunlukla siyah bir ekrana dönüştürmek istiyorum
-
Yalnızca Windows'un uygulamaları değil koyu renkleri kullanmasını istiyorum
-
Gözlerimi korumak için ekranımdaki renkleri nasıl ters çevirebilirim?
-
Görev Çubuğu, Başlat menüsü veya İşlem Merkezi'nin ayrıntılarını göremiyorum
-
Microsoft Teams toplantılarında yoğun geçmiş, katılımcıların yüzlerini görmemi zorlaştırıyor
-
Microsoft Teams'de parlamayı azaltmak için daha koyu bir arka plana ihtiyacım var
-
Microsoft 365 uygulamalarında şerit ve arka plan renkleri çok açık
Ekran renkleri çok parlak
Bilgisayarınızda uzun süredir çalışırken ekran parlaklığı gözlerinizi acıtabilir. Gece ışığını açmayı deneyin. Ekranınızın renk sıcaklığını değiştirir ve bu da gözlerinizi daha kolay kaplayan daha sıcak renkler gösterir. Ayrıca beyaz arka planların ve içeriğin parıltısını azaltır.
Cihazınız DisplayLink veya Temel Ekran sürücüleri kullanıyorsa gece ışığı kullanılamaz.
-
Sistem > Ekran > > (Ayarlar) seçeneğini belirleyin .
-
Parlaklık ve renk'in altında Gece ışığı düğmesini açın.
-
Gece ışığı ayarları'nı seçin ve Gece ışığını zamanla düğmesini kapatın.
-
Işık yoğunluğunu ayarlamak için Gece ışığı ayarlarındaKuvvet kaydırıcısını kullanarak yoğunluğu değiştirin. Yoğunluğa bağlı olarak beyazı bronz, sarı, turuncu veya kırmızıya dönüştürebilir.

Çoğunlukla beyaz ekranımı çoğunlukla siyah bir ekrana dönüştürmek istiyorum
İster ışık duyarlılığınız, ister görsel tercihleriniz olsun, ister ekrandakileri görüp okumak zor olsun, renk filtresi uygulamayı deneyin. Renk filtreleri, ekrandaki renk paletini değiştirir ve yalnızca renge göre farklılık gösteren öğeleri ayırt edebilmenizi sağlar.
-
Erişim Kolaylığı > Renk filtreleri > (Başlangıç) > (Ayarlar) öğesini seçin .
-
Renk filtrelerini aç anahtarını açın.
-
Kullanılabilir renk filtrelerinden birini seçin. Siz seçim yaparken ekran renkleriniz değişir. En çok kullandığınız uygulamalarda renklerin nasıl göründüğünü de denetleyin. Örneğin, Ters Çevrilmiş seçeneği ekranınızdaki renkleri tersine çevirir ve çoğu uygulamada çalışmayı daha rahat hale getirir.
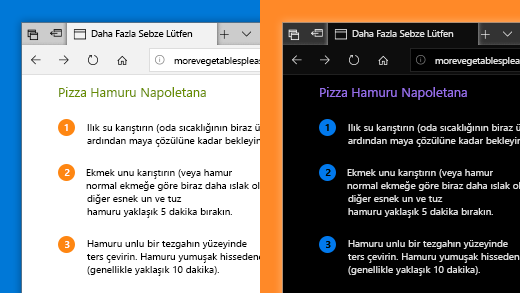
Renk körüyüm ve ekranımdaki renkleri ayarlamak istiyorum
Windows, deuteranopia, protanopia ve tritanopi için önceden tasarlanmış renk körlüğü filtreleri ile birlikte gelir.
-
Erişim Kolaylığı > Renk filtreleri > (Başlangıç) > (Ayarlar) öğesini seçin .
-
Renk filtrelerini aç anahtarını açın.
-
Tekerlek üzerindeki dokuz rengi daha belirgin hale getirmek için Veya bir renk körlüğü filtresi seçin altında, istediğiniz filtreyi seçin. Siz seçim yaparken ekran renkleriniz değişir. Renk körlüğüne uyum sağlayacak doğru filtre ayarlandığında, renk tekerleğindeki dokuz bölümün tümü görünür ve ayrıdır. En çok kullandığınız uygulamalarda renklerin nasıl göründüğünü de denetleyin.
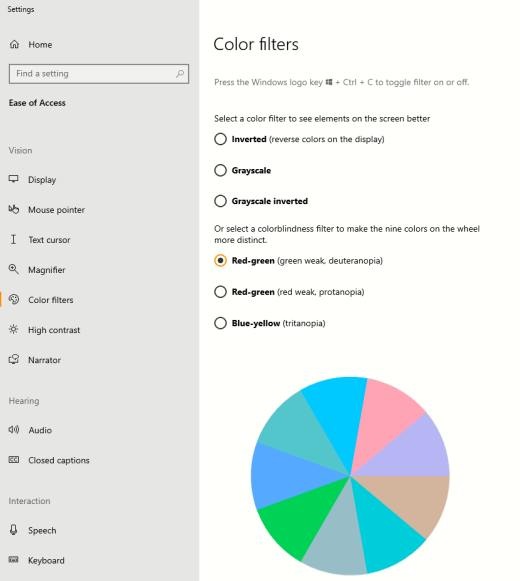
Windows koyu renkler kullanmasını istiyorum
Düşük veya hiç açık bir ortamda göz yorgunluğunu azaltmak istiyorsanız ya da görme bozukluğu veya ışığa duyarlılığınız varsa koyu renk moduna geçebilirsiniz. Etkinleştirildikten sonra koyu renk modu Görev Çubuğu, Başlat menüsü, İşlem Merkezi, Windows Konsolu, Dosya Gezgini ve ayarlar gibiWindows öğeler arasında genişler. Birçok Microsoft Store uygulaması da etkilenir.
-
Kişiselleştirme > Renkleri > (Başlangıç) > (Ayarlar) öğesini seçin.
-
Renginizi seçin listesinde Koyu'ya tıklayın. En çok kullandığınız uygulamalarda koyu modun nasıl göründüğünü denetleyin.
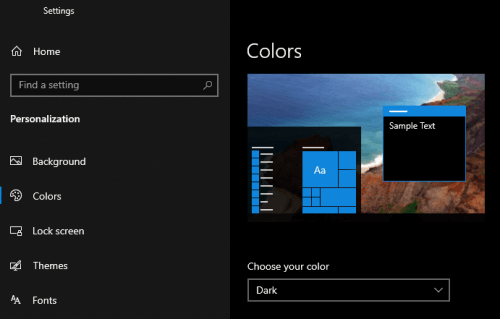
Yalnızca Windows uygulamaları değil koyu renkleri kullanmasını istiyorum
Windows ve uygulamaların farklı renk modları kullanmasını istiyorsanız, modları bağımsız olarak değiştirebilirsiniz. Örneğin,Windows öğeleri koyu modu ve uygulamaları aynı anda açık modu kullanabilir.
-
Kişiselleştirme > Renkleri > (Başlangıç) > (Ayarlar) öğesini seçin.
-
Renginizi seçin listesinde Özel'i seçin.
-
Varsayılan Windows modunuzu seçin bölümünde,Windows öğelerinin koyu görünmesini istiyorsanız Koyu'u seçin.
-
Varsayılan uygulama modunuzu seçin bölümünde, uygulamaların açık görünmesini istiyorsanız Açık'ı seçin.
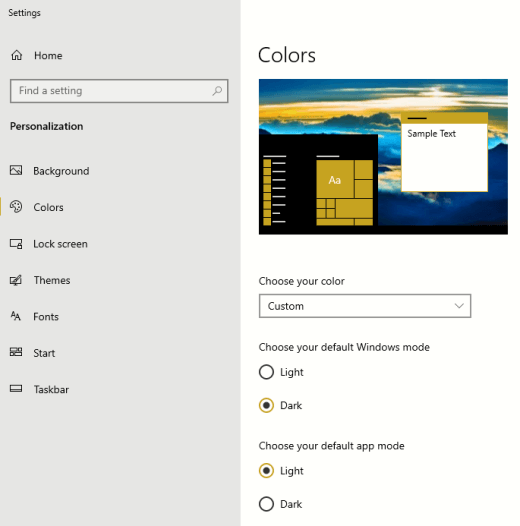
Ekranımda metin ve ayrıntılar bulanık görünüyor
Ekranınızdaki metin ve diğer öğeler bulanık görünüyorsa veya birbirine karışıyorsa ya da çok fazla beyaz arka plan varmış gibi hissediyorsanız ya da çok parlak ışıklı ya da parıltılı bir ortamda çalışıyorsanız, yüksek karşıtlık temasını uygulamayı deneyin. Renklerin karşıtlığı, ekranınızdaki ayrıntıları daha kolay belirlemenize yardımcı olabilir. Windows önceden ayarlanmış renk karşıtlığı temalarıyla birlikte gelir, ancak kendi temanızı da oluşturabilirsiniz. Bu, size en uygun renk bileşimlerini seçmenize olanak tanır.
Yüksek karşıtlık temasını kullanmak,Windows ve çoğu uygulamada karşıtlığı değiştirir. Örneğin,Word belge renkleri seçilen yüksek karşıtlık temasına göre ayarlanır. Belgenizdeki metin rengini her zamanki gibi değiştirebilirsiniz. Yüksek karşıtlık seçenekleri hakkında daha fazla bilgi için Bkz. Windows'ta renk karşıtlığını değiştirme.
-
Varsayılan veya seçili olan yüksek karşıtlık temasını açmak için Erişim Kolaylığı > Yüksek karşıtlık > (Başlangıç) > (Ayarlar) seçeneğini belirleyin .
-
Yüksek karşıtlığı aç düğmesini açın.
-
Başka bir temaya geçmek için, Tema seçin listesinde istediğiniz temayı seçin. Örneğin, gerçek bir yüksek karşıtlık deneyimi için Yüksek Karşıtlık Siyahı veya Yüksek Karşıtlık Beyazı'nı seçin.
-
Seçili yüksek karşıtlık temasını özelleştirmek için, özelleştirmek istediğiniz alanın renkli dikdörtgenini (örneğin Metin) seçin. Ardından, alan için bir renk seçmek için aşağıdakilerden birini yapın:
-
Renk bölmesinde bir renk seçin ve rengi ayarlamak için renk bölmesinin altındaki kaydırıcıyı kullanın.
-
Renk modeli listesinde RGB veya HSV'yi seçin ve seçili modelin değerlerini girin.
-
# (sayı işareti) alanına istediğiniz rengin onaltılık değerini girin.
Özelleştirilmiş renklerle mutlu olduktan sonra Bitti'yi seçin. Renklerin en çok kullandığınız uygulamalarda çalışıp çalışmadığını denetleyin.
-
-
Seçiminizi kaydetmek ve uygulamak için Uygula'yı seçin.
İpucu: Seçili yüksek karşıtlık temasını klavyenizi kullanarak hızlı bir şekilde açmak veya kapatmak için Sol Alt+Sol Shift+PrintScreen tuşlarına basın.
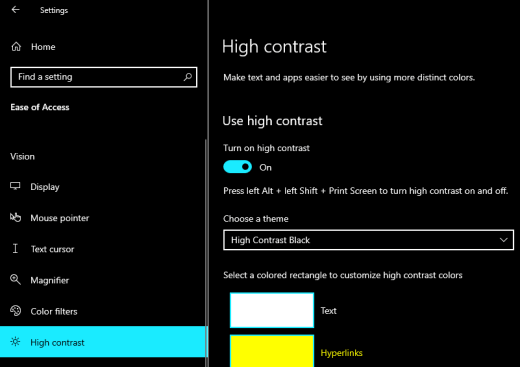
Gözlerimi korumak için ekranımdaki renkleri nasıl ters çevirebilirim?
Düşük ışık koşullarında çalışıyorsanız veya hiç çalışmıyorsanız, belirli bir görme bozukluğunuz veya ışığa duyarlılığınız varsa ya da migren alıyorsanız, gözlerinizin üzerindeki baskıyı azaltmak için ekrandaki renkleri ters çevirmeyi deneyin. Renkler ters çevrildiğinde, ekrandaki her pikselin rengi tersine çevrilir. Örneğin, siyah beyaz olur, kırmızı turkuaz olur ve yeşil mor olur.
Renkleri ters çevirmek için renk filtrelerini kullanma
-
Erişim Kolaylığı > Renk filtreleri > (Başlangıç) > (Ayarlar) öğesini seçin .
-
Renk filtrelerini aç anahtarını açın.
-
Ters Çevrildi'yi seçin.
Büyüteç kullanırken renkleri ters çevirme
-
Erişim Kolaylığı > Büyüteç > (Başlangıç) > (Ayarlar) öğesini seçin .
-
Büyüteç'i aç düğmesini açın.
İpucu: Büyüteç'i açmak için klavye kısayolu kullanmak için Windows logo tuşu+Artı işareti (+) tuşlarına basın.
-
Ekrandaki renkleri ters çevirmek için Renkleri ters çevir'i seçin.
İpucu: Renkleri tersine çevirmek için klavye kısayolu kullanmak için Ctrl+Alt+I tuşlarına basın.
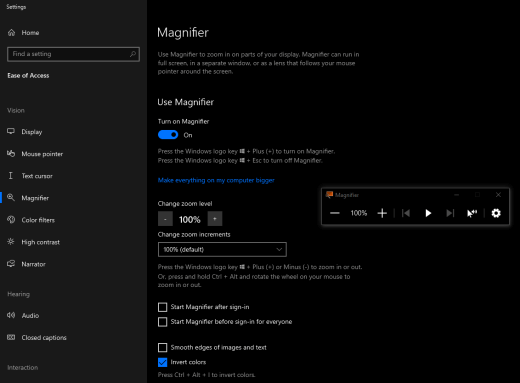
Görev Çubuğu, Başlat menüsü veya İşlem Merkezi'nin ayrıntılarını göremiyorum
ÖzellikleWindows Görev Çubuğu, Başlat Menüsü ve İşlem Merkezi bulanık görünüyorsa veya bu öğelerdeki öğeleri tanımlamada güçlükler varsa,Windows saydamlık efektlerini kapatmayı deneyin. Windows'un koyu renkleri kullanmasını istiyorum bölümünde belirtildiği gibi koyuWindows renk modunu açmayı da deneyebilirsiniz.
Saydamlık efektlerinin kapatılması Görev Çubuğu, Başlat Menüsü ve İşlem Merkezi'nin opak görünmesine neden olur, böylece üzerindeki nesneleri daha kolay tanımlayabilirsiniz.
-
Kişiselleştirme> Renkler > (Başlangıç) > ( Ayarlar) öğesini seçin .
-
Saydamlık efektleri anahtarını kapatın.
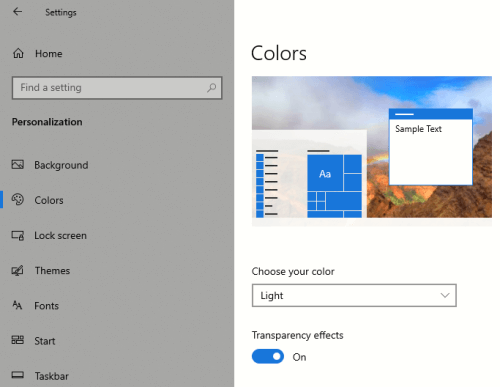
Microsoft Teams toplantılarda yoğun geçmiş, katılımcıların yüzlerini görmemi zorlaştırıyor
Katılımcı çok meşgul veya düşük karşıtlık içeren bir arka plan rengi veya desen kullandığından,Microsoft Teams toplantıda kişileri tanımlamayı veya dudak okumayı zor bulursanız, katılımcıdan daha fazla karşıtlık içeren bir arka plan rengi kullanmasını isteyebilirsiniz. Microsoft Teams arka planları hakkında daha fazla bilgi için Bkz. Teams toplantısı için arka planınızı değiştirme.
Microsoft Teams 'de, parlamayı azaltmak için daha koyu bir arka plana ihtiyacım var
YalnızcaMicrosoft Teams renkleri etkileyen yüksek karşıtlık temasına geçebilirsiniz.
-
Microsoft Teams bölümünde, uygulamanın sağ üst köşesindeki profil resmi düğmesini seçin.
-
Ayarlar > Genel'i seçin.
-
Tema'nın altında Yüksek karşıtlık temasını seçin.
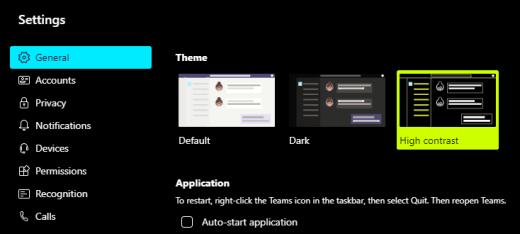
Microsoft 365 uygulamalarında şerit ve arka plan renkleri çok açık
Çoğu Microsoft 365 uygulamada, uygulama renklerini daha erişilebilir hale getirmek için temayı değiştirebilirsiniz. Bir uygulamadaki temanın değiştirilmesi, temanın uygulamalar arasında değiştirilmesini sağlar.
-
Microsoft 365 bir uygulamada( örneğin Outlook ) Dosya > Seçenekleri > Genel'i seçin.
-
Office Teması listesinde Siyah'ı seçin. Outlook içinde, ileti arka planının kararmasını istemiyorsanız İleti arka plan rengini hiçbir zaman değiştirme onay kutusunu seçin.
-
Değişiklikleri uygulamak için Tamam'ı seçin.
-
Varsayılan temaya geri dönmek istiyorsanız Office Teması listesine gidin, Sistem ayarını kullan'ı ve ardından Tamam'ı seçin.
Microsoft 365 Uygulamaları görünümünü değiştirme hakkında daha fazla bilgi için bkz. Microsoft 365'in görünümünü değiştirme.
Word 'de siyah arka plan kullanmak istiyorum
Word 'de, arka plan rengini siyah olarak değiştirmek için Tam Ekran Okuyucu görünümünü kullanabilirsiniz.
-
Word 'da Görünüm > Tam Ekran Okuyucu'ı seçin.
-
Arka plan rengini değiştirmek için, Tam Ekran Okuyucu sekmesinde Sayfa Rengi'ni seçin ve ardından renk paletinden

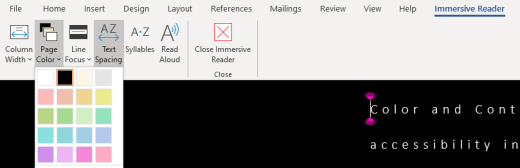
Microsoft Edge 'da renkler çok parlak görünüyor
Bazen web sitelerindeki renkler çok parlak görünür ve ayrıntıları tanımlamak zordur. Microsoft Edge 'da daha koyu bir temaya geçebilir veya sayfa temasını koyu bir temayla değiştirmek için Tam Ekran Okuyucu görünümünü kullanabilirsiniz; böylece web sitesinin arka plan rengi siyah olur.
Daha koyu bir tema rengine geçme
-
Microsoft Edge bölümünde Ayarlar > Görünüm > (Ayarlar ve daha fazlası) öğesini seçin .
-
Varsayılan tema listesinde Koyu'ya tıklayın.
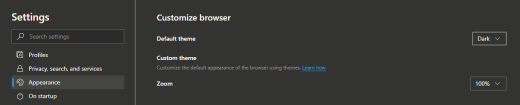
Arka plan rengini değiştirmek için Tam Ekran Okuyucu kullanma
Daha koyu bir temanın tercihini yoksayan web sitelerinde, web sitesinin sayfa temasını ayarlamak ve arka plan rengini siyah olarak değiştirmek için Tam Ekran Okuyucu kullanabilirsiniz.
Not: Tam Ekran Okuyucu yalnızca belirli web sayfalarında kullanılabilir. Adres çubuğunda Tam Ekran Okuyucu düğmesini görmüyorsanız sayfa bu özelliği desteklemez.
-
Microsoft Edge bölümünde, arka plan rengini değiştirmek istediğiniz web sitesine gidin.
-
Tam Ekran Okuyucu açmak için adres çubuğunda

-
Tam Ekran Okuyucu görünümünde Metin tercihleri'ni seçin.
-
Sayfa temaları'nın altında

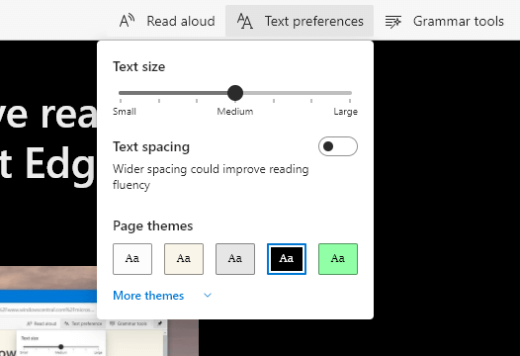
Web sitelerindeki renkler ve parlaklık gözlerimi zorlar
Bazen web sitelerinin yoğun tasarımı veya parlak renkleri gözlerinizi yorabilir, hatta ağrıtabilir. Bazı web siteleri çok renklidir, diğerleri en küçük ayrıntıda okumanız ve gözden geçirmeniz gereken bilgiler içerebilir veya alışılmadık bir arka plan renginde uzun metin metinleri olabilir.
Gözlerinizle ilgilenmek için en sevdiğiniz tarayıcıyla kullanabileceğiniz ücretsiz eklentiler vardır. Bir eklenti ile web siteleri için hızlı bir şekilde koyu temalar oluşturabilirsiniz. Göz atmanızı daha rahat hale getirmek için parlaklığı ve yazı tiplerini de ayarlayabilirsiniz.
Ekranımda beyaz olmayan renkleri tercih ediyorum
Siyah beyaz metinleri okunması zor bulursanız ve beyaz olmayan renkleri tercih ederseniz, bilgisayarda web'i okumanıza ve hatta web'e göz atmanıza yardımcı olabilecek ticari görsel yazılım araçları vardır. Bu araçlar sistem renklendirme araçları olarak da bilinir.
Araçlar tüm ekran için renkli bir katman içerebilir, bu nedenle her şey renklidir ve görülmesi ve okunması daha kolaydır. Herhangi bir rengi seçebilir ve günün saatlerine, ışık koşullarına ve en iyi bulduğunuz şeye bağlı olarak rengi ve yoğunluğu değiştirebilirsiniz.
Fare işaretçisini bulmak zordur
Fare işaretçisi arka planda görünmüyorsa, fare işaretçisi rengini değiştirebilirsiniz. Bu, fare işaretçisini farklı arka plan renklerine karşı daha kolay görmenize yardımcı olabilir. Fare işaretçisi renginin değiştirilmesi, metin imleci rengini de değiştirir. Ek fare işaretçisi seçenekleri hakkında bilgi için Bkz. Windows'un daha kolay görülmesini sağlama.
-
(Başlangıç) > (Ayarlar) > Erişim Kolaylığı > Fare işaretçisini seçin .
-
İşaretçi rengini değiştir'in altında istediğiniz rengi seçin.
-
Daha renkli bir fare işaretçisi kullanmak istiyorsanız

-
VarsayılanWindows işaretçi rengine dönmek istiyorsanız

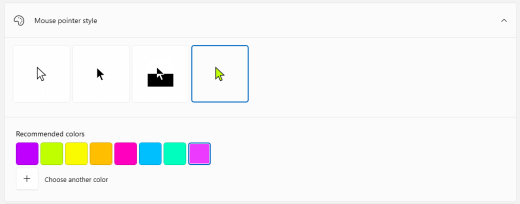
Metin imlecini bulmak zordur
Metin imleci arka planda görünmüyorsa, metin imleci göstergesini açabilir ve imleci daha kolay görmenize yardımcı olacak bir gösterge rengi kullanabilirsiniz. Ek metin imleci seçenekleri hakkında bilgi için Bkz. Windows'un daha kolay görülmesini sağlama.
-
Erişim Kolaylığı > Metin imleci > (Başlangıç) > (Ayarlar) öğesini seçin .
-
Metin imleci göstergesini aç düğmesini açın.
-
Gösterge rengini değiştirmek için Önerilen metin imleci göstergesi renkleri'nin altında istediğiniz seçeneği belirleyin.
-
Kendi metin imleci gösterge renginizi oluşturmak istiyorsanız , Özel bir renk seçin'i seçin, renk bölmesini ve kaydırıcıyı kullanarak istediğiniz gölgeyi ve tonu seçin ve ardından Bitti'yi seçin.
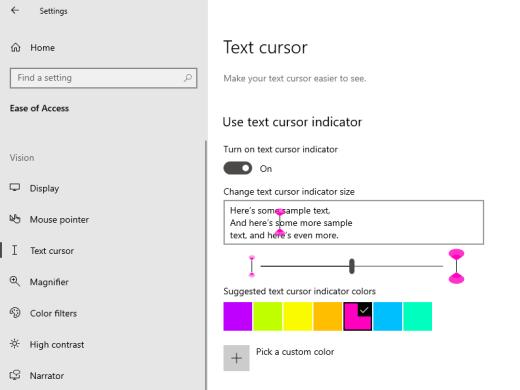
Ayrıca bkz.
Windows'u daha kolay görünür hale getirme
Windows erişilebilirlik özelliklerini keşfetme
Ekrandaki öğelerin görünmesini kolaylaştırmak için Büyüteç’i kullanma
Metinleri ve uygulamaları büyütme
Microsoft Teams için erişilebilirlik araçları
cihazınızı Microsoft 365'te erişilebilirlikle çalışacak şekilde ayarlama
Ekrandaki öğelerin daha kolay görülmesini ve okunmasını sağlamak için bilgisayarınızda renk ve karşıtlığı nasıl değiştireceğinizi öğrenin. Ne yapacağınızı öğreneceksiniz; örneğin, ekranınız çok parlaksa veya ekranınızdaki öğeler bulanık görünüyorsa. Ayrıca bazıMicrosoft 365 uygulamalarında renk modunu değiştirerek daha erişilebilir hale getirme hakkında bilgi edineceksiniz.
Bu konuda
Ekran renkleri çok parlak
Bilgisayarınızda uzun süredir çalışırken ekran parlaklığı gözlerinizi acıtabilir. Gece Vardiyası'nda geçiş yapmayı deneyin. Ekranınızın renk sıcaklığını değiştirir ve bu da gözlerinizi daha kolay kaplayan ve mavi ışık miktarını azaltan daha sıcak renkler gösterir. Ayrıca beyaz arka planların ve içeriğin parıltısını azaltır.
-

-
Gece Vardiyası'nı açmak için Yarına Kadar Aç'ı seçin. Bu, ekran renklerini hemen değiştirir.
-
Renk sıcaklığını ayarlamak için Renk Sıcaklığı kaydırıcısını kullanın.
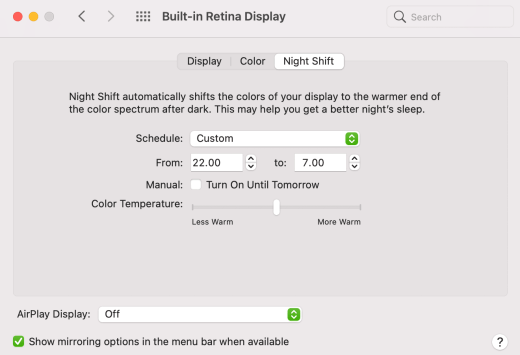
Ekranımın rengini değiştirmek istiyorum
İster ışık duyarlılığınız, ister görsel tercihleriniz olsun, ister ekranda ne olduğunu görmek zor olsun, renk filtresi uygulamayı deneyin. Renk filtreleri, ekrandaki renk paletini değiştirir ve yalnızca renge göre farklılık gösteren öğeleri ayırt edebilmenizi sağlar. Renk filtreleri resim, resim ve film gibi öğelerin görünümünü değiştirebilir.
-
Sistem Tercihleri > Erişilebilirlik > Görüntü > Renk filtreleri >

-
Renk Filtrelerini Etkinleştir onay kutusunu seçin.
-
Filtre türü listesinde, istediğiniz filtreyi seçin. Renk Tonu'nı seçtiyseniz, Renk listesinde renk tonlama rengini seçin.
-
Seçilen filtrenin gücünü değiştirmek için Yoğunluk kaydırıcısını kullanın.
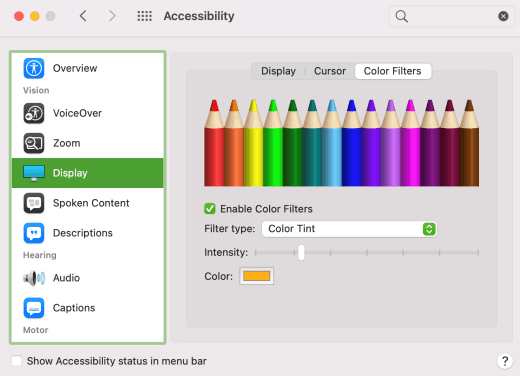
Renk körüyüm ve ekranımdaki renkleri ayarlamak istiyorum
Mac OS, deuteranopia, protanopia ve tritanopi için önceden tasarlanmış renk körlüğü filtreleri ile birlikte gelir.
-
Sistem Tercihleri > Erişilebilirlik > Görüntü > Renk filtreleri >

-
Renk Filtrelerini Etkinleştir onay kutusunu seçin.
-
Filtre Türü listesinde uygun bir filtre seçin.
-
Filtrenin gücünü değiştirmek için Yoğunluk kaydırıcısını kullanın.
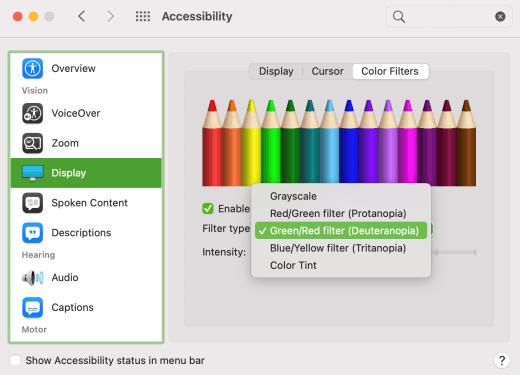
Ekranımda metin ve ayrıntılar bulanık görünüyor
Ekranınızdaki öğeler birbirine karışıyor gibi görünüyorsa karşıtlığı artırmayı deneyin. Renklerin karşıtlığı, ekranınızdaki ayrıntıları daha kolay belirlemenize yardımcı olabilir. Karşıtlığı artırmak saydamlığı azaltır ve ekrandaki düğmelerin, kutuların ve diğer öğelerin kenarlıklarının daha görünür olmasını sağlar.
-

-
Karşıtlığı artır'ı seçin.
-
Gerekirse, karşıtlık yoğunluğunu değiştirmek için Ekran karşıtlığı kaydırıcısını kullanın.
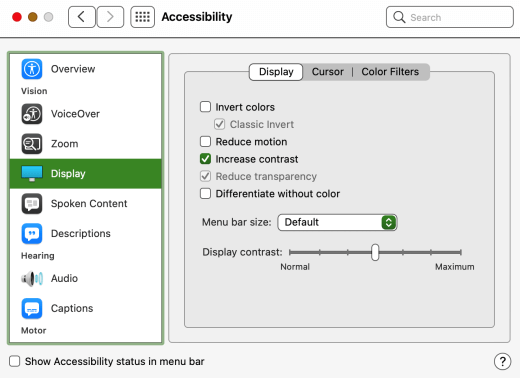
Mac'imin her zaman koyu renkler kullanmasını istiyorum
Düşük veya hiç ışıklı bir ortamda göz yorgunluğunu azaltmak istiyorsanız ya da görme bozukluğu veya ışığa duyarlılık durumunuz varsa, işletim sisteminin görünümünü koyu renkle değiştirebilirsiniz. Desteklenen uygulamalar da etkilenir.
-
Sistem Tercihleri > Genel >

-
Görünüm'de Koyu'ya tıklayın.
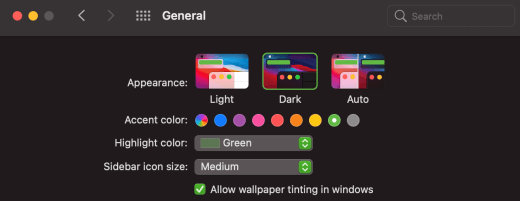
Ekran renkleri ve parlaklık gözlerimi yorar
Düşük ışık koşullarında çalışıyorsanız veya hiç çalışmıyorsanız, belirli bir görme bozukluğunuz veya ışığa duyarlılığınız varsa ya da migren alıyorsanız, gözlerinizin üzerindeki baskıyı azaltmak için ekrandaki renkleri ters çevirmeyi deneyin. Renkler ters çevrildiğinde, ekrandaki her pikselin rengi tersine çevrilir. Örneğin, siyah beyaz olur, kırmızı turkuaz olur ve yeşil mor olur.
-

-
Renkleri ters çevir'i seçin. Renkleri ters çevir devre dışı bırakılırsa, önce Gece Vardiyası'nı kapatın.
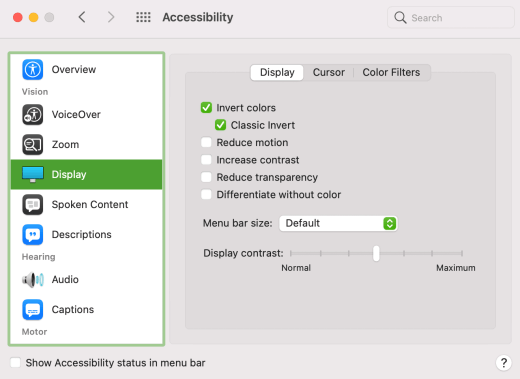
Masaüstündeki öğeleri tanımlamak zordur
Masaüstünün saydamlığını azaltarak üzerindeki öğeleri daha kolay görebilirsiniz.
-

-
Saydamlığı azalt'ı seçin.
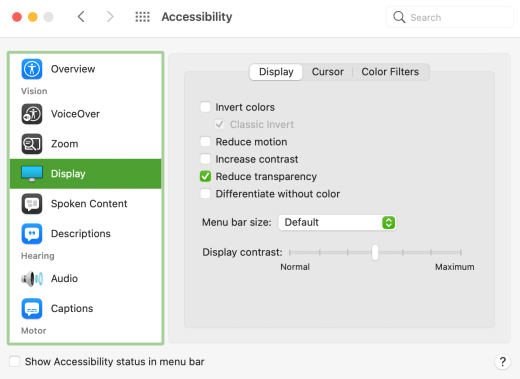
Microsoft Teams toplantılarda yoğun geçmiş, katılımcıların yüzlerini görmemi zorlaştırıyor
Katılımcı çok meşgul veya düşük karşıtlık içeren bir arka plan rengi veya desen kullandığından,Microsoft Teams toplantıda kişileri tanımlamayı veya dudak okumayı zor bulursanız, katılımcıdan daha fazla karşıtlık içeren bir arka plan rengi kullanmasını isteyebilirsiniz. Microsoft Teams arka planları hakkında daha fazla bilgi için Bkz. Teams toplantısı için arka planınızı değiştirme.
Microsoft Teams 'de, parlamayı azaltmak için daha koyu bir arka plana ihtiyacım var
YalnızcaMicrosoft Teams renkleri etkileyen yüksek karşıtlık temasına geçebilirsiniz.
-
Microsoft Teams bölümünde, uygulamanın sağ üst köşesindeki profil resmi düğmesini seçin.
-
Ayarlar > Genel'i seçin.
-
Tema'nın altında Yüksek karşıtlık temasını seçin.
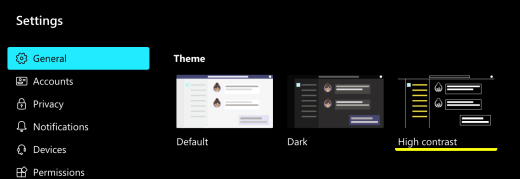
Word 'de siyah arka plan kullanmak istiyorum
Word 'de, arka plan rengini siyah olarak değiştirmek için Tam Ekran Okuyucu görünümünü kullanabilirsiniz.
-
Word 'da Görünüm > Tam Ekran Okuyucu'ı seçin.
-
Arka plan rengini değiştirmek için, Tam Ekran Okuyucu sekmesinde Sayfa Rengi'ni seçin ve ardından renk paletinden

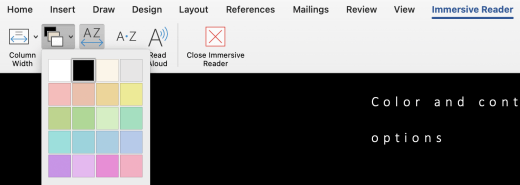
Mac'imde Koyu modu kullanmak istiyorum, ancak Microsoft 365 uygulamalarında kullanmak istemiyorum
Mac'iniz için Koyu modun etkin kalmasını, ancak tek tek Microsoft 365 uygulamalarında etkinleştirilmesini istemiyorsanız, uygulamalarda Koyu modu kapatabilirsiniz. Koyu modu kapatmak yalnızca geçerli uygulamayı etkiler, bu nedenle her Microsoft 365 uygulamada ayrı ayrı kapatmanız gerekir.
-
Microsoft 365 bir uygulamada (örneğin, Outlook, Excel ), uygulama tercihlerini açmak için Command+Virgül (,) tuşlarına basın ve ardından Genel'i seçin.
-
Koyu Modu Kapat onay kutusunu seçin.
Microsoft 365 uygulamalarınızın görünümünü değiştirme hakkında daha fazla bilgi için bkz. Microsoft 365'in görünümünü değiştirme.
Web sitesi renkleri ve parlaklık gözlerimi zorlar
Bazen web sitelerinin yoğun tasarımı veya parlak renkleri gözlerinizi yorabilir, hatta ağrıtabilir. Bazı web siteleri çok renklidir, diğerleri en küçük ayrıntıda okumanız ve gözden geçirmeniz gereken bilgiler içerebilir veya alışılmadık bir arka plan renginde uzun metin metinleri olabilir.
Gözlerinizle ilgilenmek için en sevdiğiniz tarayıcıyla kullanabileceğiniz ücretsiz eklentiler vardır. Bir eklenti ile web siteleri için hızlı bir şekilde koyu temalar oluşturabilirsiniz. Göz atmanızı daha rahat hale getirmek için parlaklığı ve yazı tiplerini de ayarlayabilirsiniz.
Ekranımda beyaz olmayan renkleri tercih ediyorum
Siyah beyaz metinleri okunması zor bulursanız ve beyaz olmayan renkleri tercih ederseniz, bilgisayarda web'i okumanıza ve hatta web'e göz atmanıza yardımcı olabilecek ticari görsel yazılım araçları vardır. Bu araçlar sistem renklendirme araçları olarak da bilinir.
Araçlar tüm ekran için renkli bir katman içerebilir, bu nedenle her şey renklidir ve görülmesi ve okunması daha kolaydır. Herhangi bir rengi seçebilir ve günün saatlerine, ışık koşullarına ve en iyi bulduğunuz şeye bağlı olarak rengi ve yoğunluğu değiştirebilirsiniz.
Fare işaretçisini bulmak zordur
Fare işaretçisi arka planda bulanık görünüyorsa, karşıtlığı değiştirmeyi, renk filtresi kullanmayı veya fare işaretçisinin farklı arka plan renklerinde daha kolay görünmesini sağlamak için ekran renklerini ters çevirmeyi deneyebilirsiniz. Tüm sistemin görünümünü değiştirmek istemiyor ancak yalnızca fare işaretçisi rengini değiştirmek istiyorsanız, ticari bir üçüncü taraf uygulamasını deneyebilirsiniz.
Ayrıca bkz.
Engelli müşteriler için teknik destek
Microsoft tüm müşterilerine mümkün olan en iyi deneyimi sağlamayı amaçlamaktadır. Engellilik durumunuzla veya erişilebilirlikle ilgili sorularınız varsa lütfen teknik yardım için Microsoft Engelli Yanıt Masası ile iletişime geçin. Engelli Yanıt Masası destek ekibi, birçok yaygın yardımcı teknolojinin eğitimini almıştır ve İngilizce, İspanyolca, Fransızca ve Amerikan İşaret Dili’nde yardımcı olabilir. Lütfen bölgenizdeki ekibin iletişim bilgilerini öğrenmek için Microsoft Engelli Yanıt Masası sitesini ziyaret edin.
Kamusal, kurumsal ya da ticari bir kullanıcıysanız kurumsal Engelli Yanıt Masası’nı ziyaret edin.











