Örneğin elektronik tablo formüllerinizde beklediğiniz ve düzeltilmesi gerekmeyen hatalar var, ancak sonuçlarınızın görüntüsünü iyileştirmek istiyorsunuz. Hücrelerdeki hata değerlerini ve hata göstergelerini gizlemenin çeşitli yolları vardır.
Formüllerin hata döndürmesi için birçok neden vardır. Örneğin, 0'a bölmeye izin verilmez ve =1/0 formülünü girerseniz, Excel #DIV/0 döndürür. Hata değerleri arasında #SAYI/0!, #YOK, #AD?, #BOŞ!, #SAYI!, #BAŞV! ve #DEĞER! yer alır.
Bir hatayı sıfıra dönüştürme ve değeri gizlemek için bir biçim kullanma
Hata değerlerini, 0 gibi bir sayıya dönüştürerek ve sonra da değeri gizleyen bir koşullu biçim uygulayarak gizleyebilirsiniz.
Hata örneği oluşturma
-
Boş bir çalışma kitabı açın veya yeni bir çalışma sayfası oluşturun.
-
B1 hücresine 3, C1 hücresine 0 ve A1 hücresine de =B1/C1 formülünü girin.
#DIV/0! hatası görüntülenir. -
A1 hücresini seçin ve formülü düzenlemek için F2 tuşuna basın.
-
Eşittir işaretinden (=) sonra, EĞERHATA yazın ve ardına açılış parantezi koyun.
EĞERHATA( -
İmleci formülün sonuna taşıma.
-
Tür ,0 ) – yani virgül ve ardından sıfır ve kapanış parantezi.
=B1/C1 formülü =EĞERHATA(B1/C1,0)olur. -
Formülü tamamlamak için Enter tuşuna basın.
Hücrenin içeriği artık #DIV! hatası yerine 0 değerini gösterir.
Koşullu biçimlendirmeyi uygulama
-
Hatayı içeren hücreyi seçin ve Giriş sekmesinde Koşullu Biçimlendirme'yi tıklatın.
-
Yeni Kural'ı tıklatın.
-
Yeni Biçimlendirme Kuralı iletişim kutusunda Yalnızca şunu içeren hücreleri biçimlendir'i tıklatın.
-
Yalnızca şunu içeren hücreleri biçimlendir'in altında birinci liste kutusunda Hücre Değeri'nin, ikinci liste kutusunda eşit'in göründüğünden emin olun ve sağdaki metin kutusuna 0 yazın.
-
Biçim düğmesini tıklatın.
-
Sayı sekmesini tıklatın ve sonra da Kategori'nin altında Özel'i tıklatın.
-
Tür kutusuna ;;; (üç tane noktalı virgül) girin ve Tamam'ı tıklatın. Yeniden Tamam'ı tıklatın.
Hücredeki 0 kaybolur. ;;; özel biçimi bir hücredeki sayıların görüntülenmemesine neden olduğundan bu durum oluşur. Ancak gerçek değer (0) hücrede kalır.
Hata içeren hücreleri biçimlendirmek için aşağıdaki yordamı kullanın; böylece bu hücrelerdeki metin beyaz yazı tipinde görüntülenir. Bu, bu hücrelerdeki hata metnini neredeyse görünmez hale getirir.
-
Hata değerini içeren hücre aralığını seçin.
-
Giriş sekmesinde Koşullu Biçimlendirme'nin yanındaki oku seçin ve kuralları yönet'e tıklayın.
Koşullu Biçimlendirme Kuralları Yöneticisi iletişim kutusu görüntülenir. -
Yeni Kural'ı tıklatın.
Yeni Biçimlendirme Kuralı iletişim kutusu görüntülenir. -
Kural Türü Seçin altında Yalnızca şunu içeren hücreleri biçimlendir seçeneğini tıklatın.
-
Kural Açıklamasını Düzenleyin'in altında Yalnızca şunu içeren hücreleri biçimlendir listesinden Hatalar'ı seçin.
-
Biçim'i ve sonra Yazı tipi sekmesini tıklatın.
-
Renk listesini açmak için oka tıklayın ve Tema Renkleri'nin altında beyaz rengi seçin.
Hücrelerde hata valelerinin görünmesini istemediğiniz zamanlar olabilir ve bunun yerine "#N/A", tire veya "NA" dizesi gibi bir metin dizesinin görünmesini tercih edebilirsiniz. Bunu yapmak için, aşağıdaki örnekte gösterildiği gibi EĞERHATA ve YOKSAY işlevlerini kullanabilirsiniz.
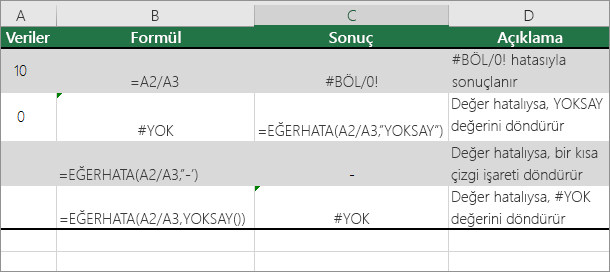
İşlev ayrıntıları
EĞERHATA Hücrenin hata içerip içermediğini veya formül sonuçlarının bir hata verip vermeyeceğini belirlemek için bu işlevi kullanın.
YOKSAY Bir hücrede #YOK dizesini getirmek için bu işlevi kullanın. Söz dizimi =YOK() şeklindedir.
-
Özet Tablo raporunu tıklatın.
-
PivotTable Çözümle sekmesinin PivotTable grubunda Seçenekler'in yanındaki oka ve ardından Seçenekler'e tıklayın.
-
Düzen ve Biçim sekmesini tıklatıp aşağıdakilerden birini yapın:
-
Hataların görünümünü değiştirme Biçim altında Hata değerleri için göster onay kutusunu seçin. Kutuya hata yerine görüntülenmesini istediğiniz değeri yazın. Hataları boş hücreler olarak görüntülemek için, kutudaki karakterleri silin.
-
Boş hücrelerin görünümünü değiştirme Boş hücre simgesi onay kutusunu seçin. Kutuya, boş hücrelerde görüntülemek istediğiniz değeri yazın. Hücrelerin boş olarak görüntülenmesini istiyorsanız, kutudaki tüm karakterleri silin. Sıfırları görüntülemek için, onay kutusundaki işareti kaldırın.
-
Hücrede hataya yol açan bir formül varsa, hücrenin sol üst köşesinde bir üçgen (hata göstergesi) görüntülenir. Aşağıdaki yordamı kullanarak bu göstergelerin görüntülenmesini önleyebilirsiniz.

Formül sorunu olan hücre
-
Dosya sekmesinde Seçenekler'i ve ardından Formüller'i seçin.
-
Hata Denetimi'nin altında Arka planda hata denetimini etkinleştir onay kutusunun işaretini kaldırın.










