-
Gösterge eklemek istediğiniz grafiğe tıklayın,

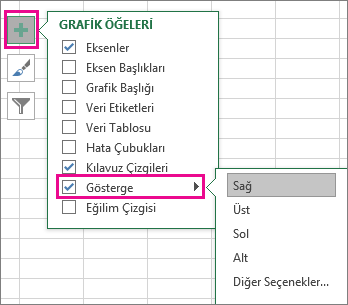
-
Göstergenin konumunu değiştirmek için Gösterge'nin yanındaki oka tıklayın ve sonra da istediğiniz konuma tıklayın.
İpuçları:
-
Varsayılan olarak, gösterge grafikle çakışmaz. Alan kısıtlamalarınız varsa, Diğer Seçenekler'e tıklayıp Göstergeyi grafikle çakışmadan göster onay kutusunu temizleyerek grafiğin boyutunu küçültebilirsiniz.
-
Göstergeyi kaldırmak için göstergeye sağ tıklayın ve ardından Sil'e tıklayın.
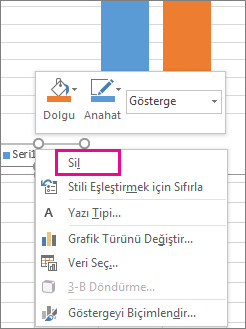
Grafik göstergesini ekledikten sonra, görünümünü değiştirmek için yapabileceğiniz birçok şey vardır.
Yazı tipini veya yazı tipi boyutunu değiştirme
-
Göstergeye sağ tıklayın ve ardından Yazı Tipi'ne tıklayın.
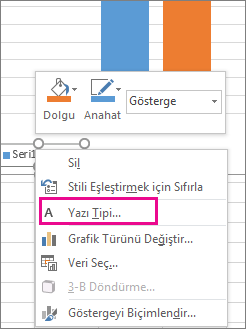
-
Yazı Tipi sekmesinde, yazı tipi veya yazı tipi boyutu üzerinde istediğiniz değişiklikleri yapın.
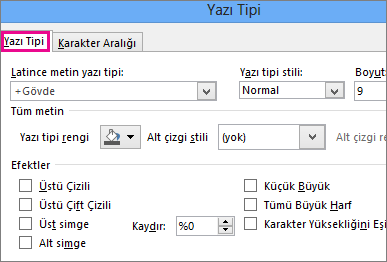
Gösterge kenarlarını veya arka planını değiştirme
-
Göstergeye sağ tıklayın ve ardından Göstergeyi Biçimlendir'e tıklayın.
-
Göstergeyi Biçimlendir görev bölmesinde, istediğiniz seçenekleri belirleyin.
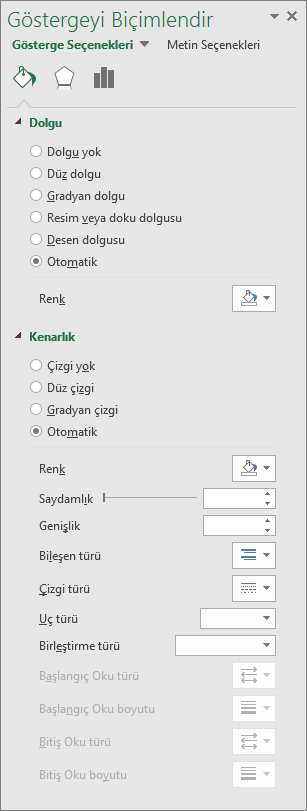
İpucu: Efekt ekleyerek göstergenizin gerçekten dikkat çekmesini sağlayabilirsiniz. Efektler'e tıklayın ve istediğiniz efekti seçin. Gölgeler, parlamalar ve yumuşak kenarlar da dahil olmak üzere çok çeşitli efektler mevcuttur. (Fazla abartmamaya dikkat edin: Büyük olasılıkla verilerinizin sunumunu karmaşık hale getirmek istemezsiniz.)
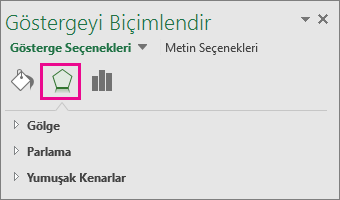
Gösterge, grafiğinizin daha kolay okunmasını sağlayabilir, çünkü veri serisinin etiketlerini grafik çizim alanının dışına yerleştirir. Göstergenin konumunu değiştirebilir veya renklerini ve yazı tiplerini özelleştirebilirsiniz. Ayrıca, göstergedeki metni düzenleyebilir ve girdilerin sırasını değiştirebilirsiniz.
-
Görünüm menüsünde Yazdırma Düzeni’ne tıklayın.
-
Grafiğe tıklayın ve sonra Grafik Tasarımı sekmesine tıklayın.
-
Gösterge > Grafik Öğesi Ekle'ye tıklayın.
-
Göstergenin konumunu değiştirmek için Sağ, Üst, Sol veya Alt'ı seçin. Göstergenin biçimini değiştirmek için Diğer Gösterge Seçenekleri'ne tıklayın ve istediğiniz biçim değişikliklerini yapın.
Grafik türüne bağlı olarak, bazı seçenekler kullanılamayabilir.










