|
Not Bu özellik Mayıs 2022 itibarıyla Microsoft 365 Aylık Yayın Kanalı'nda Genel Kullanılabilirlik (GA) bölümündedir. Microsoft Altı Aylık Kurumsal Kanalı'ndaysanız, Aralık 2022'de kullanılabilir. Nasıl katılılacağı hakkında daha fazla bilgi için bkz. aka.ms/AccessAndPowerPlatform. |
Access Birden Çok Değerli alanını Dataverse Choices alanına geçirmek istiyorsanız, işlemin başarılı olması için Access'te bu alanı şu şekilde oluşturabilirsiniz.
-
Gezinti bölmesinde Tablo adına sağ tıklayın ve tasarım görünümü'nü seçin.
-
Alan Adı'nın altında, kullanılabilir ilk boş kutuya "ChoiceField" gibi bir ad girin.
-
Veri Türü altında, az önce girdiğiniz alan adının sağ tarafındaki açılan listeden Sayı'yı seçin.
-
Aynı açılan listeyi ve ardından Arama Sihirbazı'nı seçin.
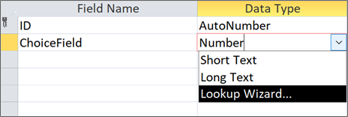
-
Arama Sihirbazı'nın ilk sayfasında, İstediğim değerleri yazacağım'ı seçin ve ardından İleri'yi seçin.
-
Arama Sihirbazı'nın ikinci sayfasında, Sütun sayısı kutusuna 2 girin.
-
Sütun1 ve Sütun2 altındaki kutulara aşağıdaki değerleri girin:
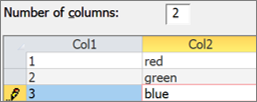
-
Sütun1 ve Sütun2 üst bilgileri arasında, ayırıcı

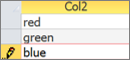
-
Arama Sihirbazı'nı tamamlamak için İleri > İleri > Son'u seçin.
-
Tablo adı üst bilgisine sağ tıklayın ve Kaydet'i seçin.
-
Tablo adı üst bilgisine sağ tıklayın ve Veri Sayfası Görünümü'nü seçin.
-
ChoiceField'ın beklendiği gibi çalıştığını onaylamak için birkaç kayıt oluşturun:
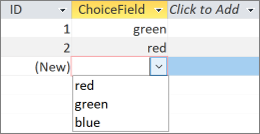
-
Tablo adı üst bilgisine sağ tıklayın, Kapat'ı seçin ve işlemi onaylayın.
-
Gezinti bölmesinde tablo adına sağ tıklayın ve ardından Dataverse> Dışarı Aktar'ı seçin.
-
Tabloyu Dataverse'e geçirmek için adımları izleyin. İşiniz bittiğinde Dataverse tablo URL'sini aç seçeneğini belirlediğinizden emin olun.
Daha fazla bilgi için bkz. Access verilerini Dataverse'e geçirme. -
Geçişi başarıyla tamamladıktan sonra Dataverse tabloyu açar. Sağ üst kısımda Etkin <Tablo Adı'nı>Tüm Sütunlar'> seçin.
-
Sütun listesinde ChoiceField'i bulun.
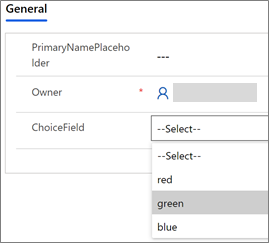
-
Access'te verilerde bazı değişiklikler yapın ve ardından Giriş > Tümünü Yenile'yi seçin.
-
17. adımda Dataverse görünümüne dönün ve ardından güncelleştirilmiş verileri sayfada görmek için Verileri Yenile'yi seçin.










