PowerPoint içinde, tek bir metin dizesine veya nesneye resim, şekil veya SmartArt grafiği gibi birden çok animasyon efekti uygulayabilirsiniz.
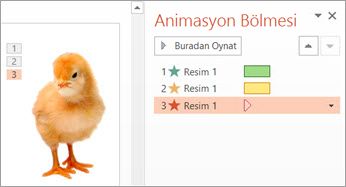
İpucu: Birden çok animasyon efektiyle çalışırken Animasyon Bölmesi'nde çalışmak yardımcı olur. Burada geçerli slayt için tüm animasyon efektlerinin listesini görebilirsiniz.
Nesneye başka bir animasyon efekti ekleme
-
Slaytta animasyon eklemek istediğiniz nesneyi seçin.
-
Animasyonlar sekmesinde Animasyon Bölmesi'ni seçin.
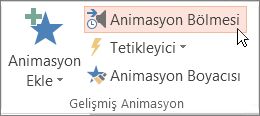
-
Animasyon Ekle'yi seçin ve bir animasyon efekti seçin.
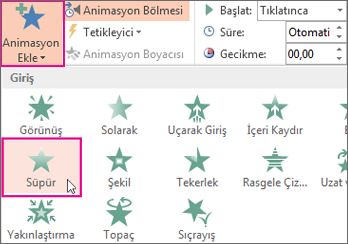
-
Aynı nesneye başka animasyon efektleri de uygulamak için, Animasyon Ekle’yi tıklatın ve başka bir animasyon efekti seçin.
Önemli: İlk animasyon efektini uyguladıktan sonra, diğer animasyon efektlerini eklemek için Animasyon Ekle’yi tıklatma dışında bir yol kullanmayı denerseniz, fazladan bir efekt uygulayamazsınız. Bunun yerine, var olan efekti eklediğiniz yeni efektle değiştirirsiniz.
Animasyon efektinin başlama zamanını ve süresini belirleme
Animasyon efektlerinizin zamanlamasını denetlemek istediğinizde, her animasyon efekti için aşağıdakileri yapın:
-
Animasyon Bölmesi'nde animasyon efektinin yanındaki aşağı oku ve ardından Zamanlama'yı seçin.
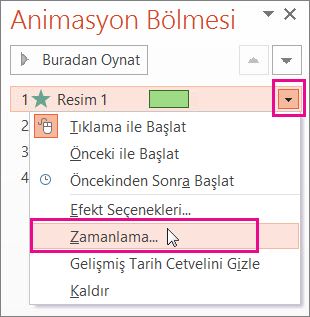
-
Zamanlama sekmesinde Başlangıç aşağı okunu seçin ve aşağıdaki başlangıç saatlerinden birini seçin:
-
Fareye tıklandığında efektin oynatılmış olması için Tıklandığında'yı seçin.
-
Efektin önceki animasyon efektiyle aynı anda oynatılmalıdır. Öncekiyle birlikte'yi seçin.
-
Efektin önceki animasyon efekti oynatıldıktan sonra oynatmasını sağlamak için Öncekinden Sonra'yı seçin.
İpucu: Önceki animasyon efekti, Animasyon Bölmesi'nde yürütülüyor sırada listelenen efekttir (genellikle zamanlamayı ayarladığınız animasyonunun hemen üstünde bulunur).
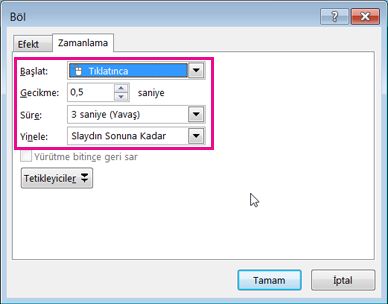
-
-
Animasyon efektinin başlangıcını geciktirmek için, Gecikme yukarı okunu tıklatarak istediğiniz saniye sayısına getirin.
-
Animasyon efektinin hızını değiştirmek için, Süre değerini istediğiniz düzeye ayarlayın.
-
Animasyon efektlerinin birlikte nasıl çalıştığını görmek için, Animasyon sekmesinde Önizleme'yi tıklatın.
Aynı anda birden fazla animasyon efekti oynatma
Bir nesne için aynı anda iki veya daha fazla animasyon efekti oluşturabilirsiniz. Örneğin, bir resim soluklaşabilir ve kayabilir. İki (veya daha fazla) efektin bu katmanını aynı anda gerçekleştirmek için aşağıdakileri yapın:
-
İkinci efekti eklemek için Animasyon Ekle'yi kullanın.

-
İkinci efektin zamanlaması için Başlat'ı Öncekiyle Birlikte olarak ayarlayın.
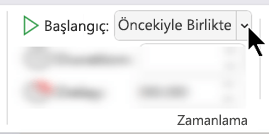
Birden çok animasyon efektiyle çalışma ipuçları
Slaytta birden çok nesneyle çalışırken, bir nesneyi ve uygulanan animasyon efektlerini diğerinden ayırt etmek zor olabilir.
Aşağıdaki resimde, varsayılan nesne adları fazla açıklayıcı değildir; dolayısıyla hangi nesneye uygulanmış animasyon efekti olduğunu belirlemek zordur.
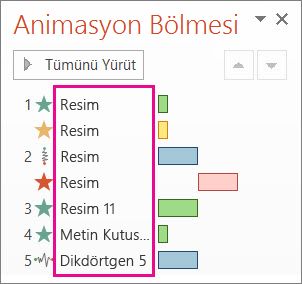
Seçim Bölmesi’nde, her nesneye farklı bir ad vererek, her birine animasyonlar uygularken bunlarla çalışmayı kolaylaştırabilirsiniz. Aşağıya bakın:
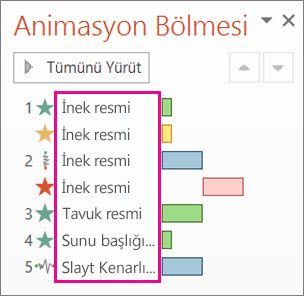
-
Bir nesnenin adını değiştirmek için Giriş sekmesinde Seçim Bölmesi'> Seç'i seçin.
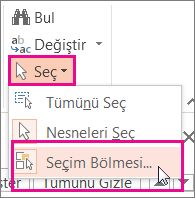
-
Seçim bölmesinde, varsayılan nesne adına çift tıklayarak kutuyu açın ve nesne için yeni bir ad yazın.
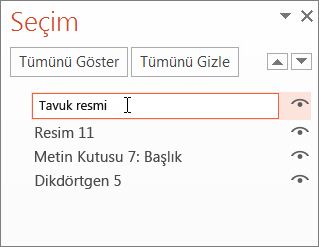
Animasyon efektleriyle çalışma hakkında daha fazla bilgi
İpucu: Birden çok animasyon efektiyle çalışırken Animasyon Bölmesi'nde çalışmak yardımcı olur. Burada geçerli slayt için tüm animasyon efektlerinin listesini görebilirsiniz.
Nesneye başka bir animasyon efekti ekleme
-
Slaytta animasyon eklemek istediğiniz nesneyi seçin.
-
Animasyonlar sekmesinde Animasyon Bölmesi’ni tıklatın.
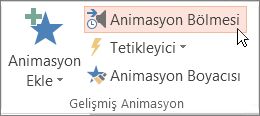
-
Animasyon Ekle’ye tıklayın ve bir animasyon efekti seçin.
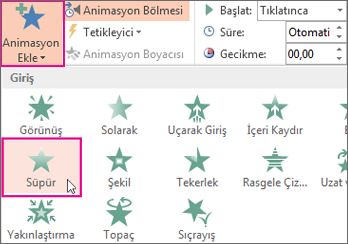
-
Aynı nesneye başka animasyon efektleri de uygulamak için, Animasyon Ekle’yi tıklatın ve başka bir animasyon efekti seçin.
Önemli: İlk animasyon efektini uyguladıktan sonra, diğer animasyon efektlerini eklemek için Animasyon Ekle’yi tıklatma dışında bir yol kullanmayı denerseniz, fazladan bir efekt uygulayamazsınız. Bunun yerine, var olan efekti eklediğiniz yeni efektle değiştirirsiniz.
Animasyon efektinin başlama zamanını ve süresini belirleme
Animasyon efektlerinizin zamanlamasını denetlemek istediğinizde, her animasyon efekti için aşağıdakileri yapın:
-
Animasyon Bölmesi'nde düzenlemek istediğiniz efekti seçin.
-
Zamanlama'ya tıklayın.
-
Zamanlama'nın altında Başlangıç'ın yanındaki listeyi seçin ve aşağıdaki seçeneklerden birini belirleyin:
-
Fareye tıklandığında efektin oynatılmış olması için Tıklandığında'yı seçin.
-
Efektin önceki animasyon efektiyle aynı anda oynatılmalıdır. Öncekiyle birlikte'yi seçin.
-
Efektin önceki animasyon efekti oynatıldıktan sonra oynatmasını sağlamak için Öncekinden Sonra'yı seçin.
İpucu: Önceki animasyon efekti, Animasyon Bölmesi'nde yürütülüyor sırada listelenen efekttir (genellikle zamanlamayı ayarladığınız animasyonunun hemen üstünde bulunur).
-
-
Animasyon efektinin başlangıcını geciktirmek için, Gecikme yukarı okunu tıklatarak istediğiniz saniye sayısına getirin.
-
Animasyon efektinin hızını değiştirmek için, Süre değerini istediğiniz düzeye ayarlayın.
-
Animasyon efektlerinin birlikte nasıl çalıştığını görmek için, Animasyon sekmesinde Önizleme'yi tıklatın.
Aynı anda birden fazla animasyon efekti oynatma
Bir nesne için aynı anda iki veya daha fazla animasyon efekti oluşturabilirsiniz. Örneğin, bir resim soluklaşabilir ve kayabilir. İki (veya daha fazla) efektin bu katmanını aynı anda gerçekleştirmek için aşağıdakileri yapın:
-
İkinci efekti eklemek için Animasyon Ekle'yi kullanın.

-
İkinci efektin zamanlaması için Başlat'ı Öncekiyle Birlikte olarak ayarlayın.
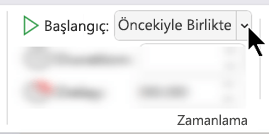
Animasyon efektleriyle çalışma hakkında daha fazla bilgi
Nesneye başka bir animasyon efekti ekleme
-
Animasyonlar sekmesinde Animasyon Bölmesi'ni seçin.
-
Efekt eklemek istediğiniz nesneyi seçin.
-
Animasyon bölmesinin üst kısmında Ekle'yi seçin.
Yeni efekt, efekt listesinin sonuna eklenir. Nesne için adlandırılmıştır. PowerPoint otomatik olarak soluk gibi bir varsayılan efekt atar.
-
Yeni efekti seçerek açın. Ardından, atamak istediğiniz animasyon efektini seçin ve Başlangıç, Süre ve Gecikme'yi gerektiği gibi ayarlayın.
Animasyon efektinin başlama zamanını ve süresini belirleme
-
Animasyon bölmesinde, zamanlamasını ayarlamak istediğiniz nesneyi seçin.
-
Başlangıç'ın yanındaki listeyi seçin ve ardından istediğiniz seçeneği belirleyin:
-
Fareye tıklandığında efektin oynatılmış olması için Tıklandığında'yı seçin.
-
Efektin önceki animasyon efektiyle aynı anda oynatılmalıdır. Öncekiyle birlikte'yi seçin.
İpucu: Önceki animasyon efekti, Animasyon Bölmesi'nde yürütülüyor sırada listelenen efekttir (genellikle zamanlamayı ayarladığınız animasyonunun hemen üstünde bulunur).
-
Efektin önceki animasyon efekti oynatıldıktan sonra oynatmasını sağlamak için Öncekinden Sonra'yı seçin.
-
-
Animasyon efektinin başlatılmasını geciktirmek için Geciktir'i seçin ve gecikmenin olmasını istediğiniz saniye sayısını girin (0,25 saniyelik artışlarla).
-
Animasyon efektinin hızını değiştirmek için Süre'yi istediğiniz süreye (saniye cinsinden) ayarlayın.
Aynı anda birden fazla animasyon efekti oynatma
-
Animasyon bölmesinde, yukarıda "Nesneye başka bir animasyon efekti ekleme" altında açıklandığı gibi ikinci efekti eklemek için Ekle'yi kullanın.
-
İkinci efektin zamanlaması için Başlat'ı Öncekiyle Birlikte olarak ayarlayın.










