Başka bir sunudan kendi sununuza bir veya daha fazla slayt ekleyebilirsiniz ve bunun için o sunuyu açmanız gerekmez.
(Varsayılan olarak, kopyalanan slayt, hedef sunudan sonra eklediğiniz slaydın tasarımını devralır. Ancak, bunun yerine kopyaladığınız slaydın biçimlendirmesini korumayı seçebilirsiniz.)
Bir sunudaki slaydı başka bir sunuya aktardığınızda, bu yalnızca özgün sununun bir kopyasıdır. Kopyada yaptığınız değişiklikler diğer sunudaki özgün slaydı etkilemez.
-
Slayt eklemek istediğiniz sunuyu açın.
-
Soldaki slayt küçük resim bölmesinde, slayt eklemek istediğiniz yere tıklayın.
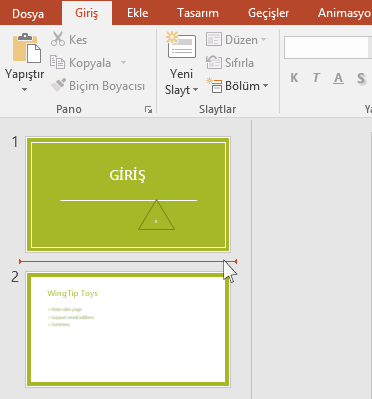
-
Şeridin Giriş sekmesinin Slaytlar grubunda , Yeni Slayt'ın altındaki oka tıklayın ve Slaytları Yeniden Kullan'ı seçin.
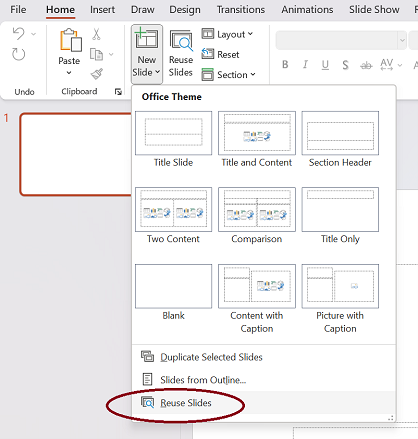
-
Slaytları Yeniden Kullan bölmesinde PowerPoint Dosyası Aç'ı tıklatın.
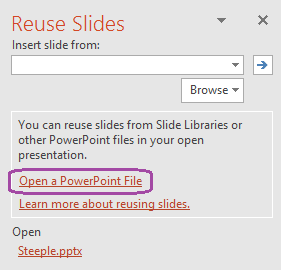
-
Gözat iletişim kutusunda, istediğiniz slaydı içeren sunu dosyasını bulup tıklayın ve sonra da Aç'a tıklayın.
-
Hedef sunuya eklediğiniz slaydın özgün sununun biçimlendirmesini korumasını istiyorsanız, slaydı hedef sunuya eklemeden önce Kaynak biçimlendirmeyi koru onay kutusunu seçin. (Bu onay kutusu seçili olmadığında, kopyalanan slaytlar sonradan eklendikleri slaydın stillerini devralır.) Ardından, Slaytları Yeniden Kullan bölmesinde aşağıdakilerden birini yapın:
-
Tek bir slayt eklemek için slaydı tıklatın.
-
Tüm slaytları eklemek için herhangi bir slayda sağ tıklayın ve ardından Tüm Slaytları Ekle'yi seçin.
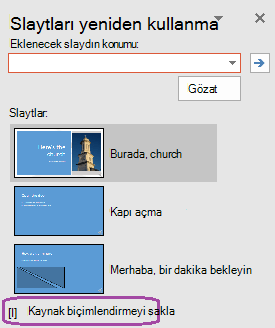
-
-
Var olan bir sunuyu açın veya slayt eklemek istediğiniz yeni bir sunu oluşturun.
-
Normal görünümde, gezinti bölmesinde, sonra diğer slaytları eklemek istediğiniz slayda tıklayın.
-
Giriş sekmesinde, Slaytlar'ın altında, Yeni Slayt'ın yanındaki oka tıklayın ve ardından Slaytları Yeniden Kullan'a tıklayın.
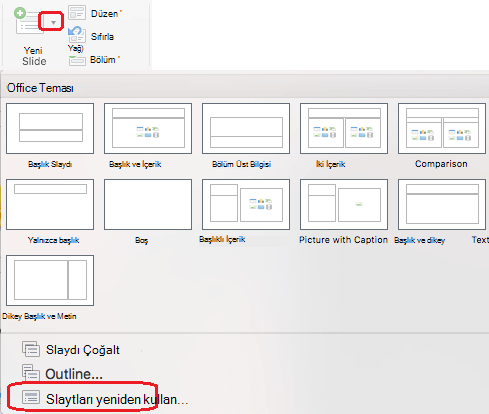
-
İletişim kutusunda, eklemek istediğiniz sunuyu bulun ve seçin. Tamam'a tıklayın.
Tüm slaytların kopyaları sununuza eklenir. Yalnızca bazılarına ihtiyacınız varsa, bunları sol bölmede seçip klavyenizdeki Delete tuşuna basarak kaldırabilirsiniz. (Silmek üzere birden çok slayt seçmek için, slaytlara tıklarken

Not: Web için PowerPoint, diğer sunulardan tek seferde yalnızca bir kez yeniden kullanılan slaytlar ekleyebilirsiniz.
-
Slayt eklemek istediğiniz sunuyu açın.
-
Soldaki slayt küçük resim bölmesinde, sonra slaydı eklemek istediğiniz slayda tıklayın.
-
Şeridin Giriş sekmesinin Slaytlar grubunda Slaytları Yeniden Kullan'ı seçin.
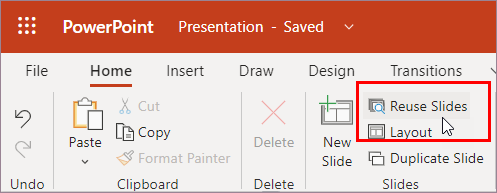
-
Açılan Arama bölmesinde, istediğiniz slaytları içeren sunu dosyasını bulun ve seçin. Yeniden kullanılabilir slaytların listesi görüntülenir.
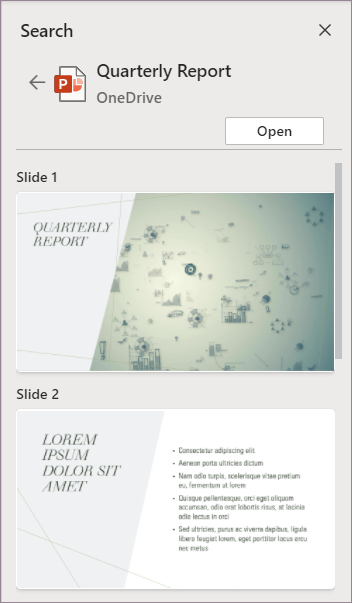
-
İstediğiniz slaydın üzerine gelin ve sununuzda yeniden kullanmak için Slayt Ekle'yi seçin. PowerPoint, yeniden kullanılan slaydı geçerli slaydın arkasına ekler.
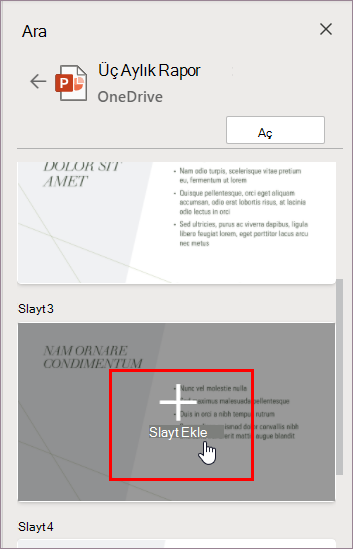
Başka bir sunudaki slaytları geçerli sunuya aktarma
-
Soldaki küçük resim bölmesinde, içeri aktarılan slaytları eklemek istediğiniz slaydı seçin.
-
Giriş sekmesinde Slaytları Yeniden Kullan'ı seçin.
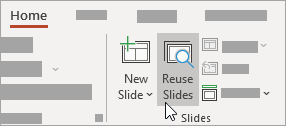
Slaytları Yeniden Kullan bölmesi sağ tarafta açılır. Son sunularınız gösterilir.
-
Tek tek slaytları görmek için listeden bir sunu seçin.
-
Geçerli sunuya kopyalamak için bir slayt küçük resmine tıklayın.
Varsayılan olarak, içeri aktarılan slayt, geldiği sununun renklerini ve biçimlendirmesini korur.
-
Seçili sunudaki slaytları içeri aktarmayı bitirdiğinizde, bölmeyi kapatabilir veya içeri aktarabileceğiniz diğer slaytları arayabilirsiniz.
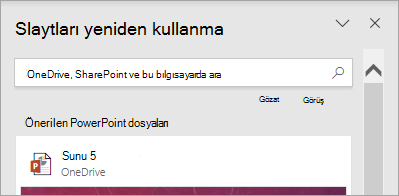
Diğer ayrıntılar
-
Slaytları Yeniden Kullan bölmesinin en üstündeki arama kutusu, ister bilgisayarınızın sabit sürücüsünde ister SharePoint ister İş veya okul için OneDrive depolanmış olsun herhangi bir sunuyu aramanıza olanak tanır.
-
Arama kutusunun altındaki Gözat düğmesi, klasörlerinizi istediğiniz şeyi keşfetmenize olanak tanır.
-
Varsayılan olarak, içeri aktardığınız bir slayt, geldiği sununun biçimlendirmesini korur. Ancak üç biçimlendirme seçeneği mevcuttur. Slayt eklendiğinde, soldaki küçük resim bölmesinde görünür ve küçük resmin üzerinde bir (Ctrl) açılır menüsü görüntülenir. Üç Yapıştırma seçeneği görmek için tıklayın:
Seçenek
Açıklama

Hedef Temayı Kullan
İçeri aktarılan slayt, geçerli sununun renk düzenini ve stillerini benimser.

Kaynak Biçimlendirmesini Koru
İçeri aktarılan slayt, geldiği sununun renk düzenini ve stillerini korur.

Resim
Soldaki küçük resim bölmesinde seçili olan slayda kaynak slaydın resmi eklenir. Resim gerektiği gibi taşınabilir ve yeniden boyutlandırılabilir.
Ayrıca Bkz
PowerPoint slaytlarını paylaşmak ve yeniden kullanmak için Slayt Kitaplıklarını kullanma
PowerPoint'te slaytları ekleme, yeniden düzenleme, çoğaltma ve silme










