Anket Zamanlama sayfası, düzenleyicinin ve katılımcıların önerilen toplantı zamanlarında oy kullandığı yerdir.
Oy verme
-
Oylama sayfasını açın:
-
Katılımcı: Aldığınız Anket zamanlaması davet e-postasında Oy kullan'ı seçin.
-
Organizatörler: Davet e-postasını gönderdiğinizde veya https://outlook.office365.com/findtime/dashboard/ oturum açtığınızda aldığınız oylama sayfasının doğrudan bağlantısını seçin ve ilgili oylama sayfasına gidin.
-
-
Oturum açın ve adınızı veya oy kullandığınız kişinin adını seçin. Anket düzenleyicisi Katılımcıların kimliklerini doğrulamasını gerektir'i seçtiyse kimliğinizi doğrulamak için iki seçeneğiniz olabilir.
-
İş veya okul hesabınızla oturum açın: Kimliğinizi seçiminizle otomatik olarak doğrulamayı denemeniz için iş veya okul Microsoft 365 hesabınızla oturum açabilirsiniz.
Not: İş veya okul Microsoft 365 hesabınızda zaten oturum açtıysanız bu seçenek sunulmaz. Ayrıca, hesabınızı seçiminizle eşleştiremezsek el ile e-posta doğrulama işlemini gerçekleştirmeniz gerekir. Bu durumda, doğrulama kodu içeren bir e-posta otomatik olarak gönderilir.
-
El ile e-posta doğrulama: E-posta doğrulama kodu gönder'i seçin, size e-postayla gönderdiğimiz kodu girin ve gönder'i seçin. Bu kod eşleşirse devam edebilirsiniz.
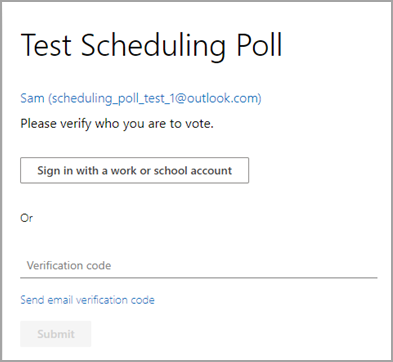
-
3. Oylama kılavuzu, anketin durumunu gösterir.
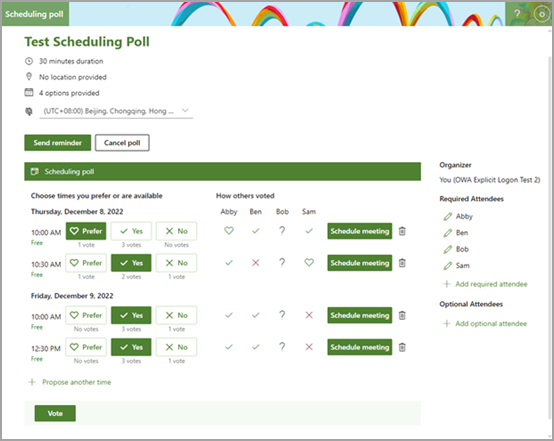
-
Oylama durumları: Oylarınız her toplantı saati için görüntülenir. Oylama blokları, bir seçenek belirleyip belirtmediğinize bağlı olarak renklendirilir.
-
Başkalarının oy verme şekli: Her katılımcının oyu için aşağıdakilerden birini görüntüler.
-
Kırmızı X , katılımcının hayır oyu verdi anlamına gelir.
-
Gri mi? katılımcının seçim yapmadığı anlamına gelir.
-
Yeşil onay işareti, katılımcının evet oyu verdi anlamına gelir.
-
Yeşil kalp, katılımcının bu sefer tercih ediyor olduğu anlamına gelir.
-
-
Kullanılabilirlik: Sürenin altında, kullanılabilirlik durumunuzu gösterir. Üzerine geldiğinizde durumunuzun daha fazla ayrıntısı gösterilir. Örneğin, bu süreyle çakışan olaylar olabilir.
-
Oy sayısı: Her oylama düğmesinin altında (tercih, evet ve hayır) belirli bir toplantı süresi için bu seçeneği seçen toplam katılımcı sayısını görürsünüz.
4. Uygun kullanılabilirlik seçeneklerini belirleyerek önerilen her zaman için oy verin:
-
Tercih: Tercih ettiğiniz toplantı saati.
-
Evet: Uygunsunuz.
-
Hayır: Kullanılamıyorsunuz.
5. Önerilen toplantı saatleri uygun değilse, Başka bir zaman öner'i seçerek yeni bir saat önerebilirsiniz.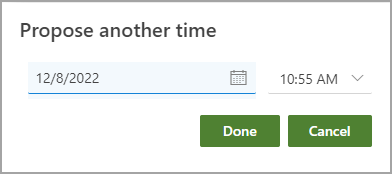
Not: Anketin düzenleyicisi katılımcılar için anketi kilitlemeyi seçtiyse, katılımcılar yeni toplantı saatleri öneremez. Anketin düzenleyicisi her zaman yeni toplantı saatleri önerebilir.
6. Katılımcılar listesinde davet gönderdiğiniz herhangi bir kişinin ayrıntılarını değiştirebilirsiniz.
-
Görünen adını düzenlemek, durumunu gerekli veya isteğe bağlı olarak değiştirmek veya katılımcıyı silmek için

-
Katılımcı eklemek için + Gerekli katılımcıyı ekle veya + İsteğe bağlı katılımcı ekle'yi seçin. Bu kişilere oy vermeleri için davet eden bir e-posta bildirimi gönderilir.
Not: Anketin düzenleyicisi katılımcılar için anketi kilitlemeyi seçtiyse, katılımcılar katılımcı ekleyemez, düzenleyemez veya silemez. Anketin düzenleyicisi her zaman katılımcıları ekleyebilir, düzenleyebilir veya silebilir.
7. Düzenleyiciler oylama sayfasından veya panodan bir anketi iptal edebilir. Oylama sayfasındaki bir anketi iptal etmek için oylama kılavuzunun üstündeki Anketi iptal et'i seçin.
8. Düzenleyici uygun bir zaman için toplantı zamanla'yı seçerek toplantıyı el ile zamanlayabilir. Otomatik zamanlama etkinse düzenleyici, konsensüs sağlanmadan önce toplantıyı el ile zamanlayabilir. Daha fazla bilgi edinmek için bkz. Zamanlama anketinde otomatik zamanlama.
9. Gönder'i seçin.
Not: Oturum açtıysanız, OWA renginiz ve temanız bu oylama sayfasına yansıtılır. Evet, koyu moda da saygı duyuyoruz!










