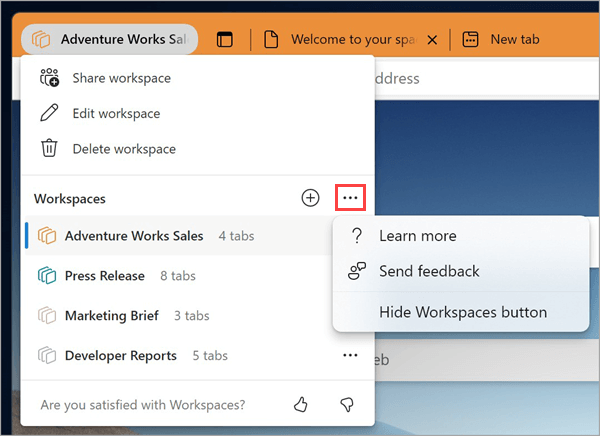Keeping everyone on the same page with a project isn't easy. Links sent to you over email or chat can get lost or grow stale. Meet Microsoft Edge Workspaces – a shared set of browser tabs where everyone can view the same websites and files in one place in real-time.
Edge Workspaces can be used both individually or as a group to help manage projects and keep websites and files in one place. For example:
-
Instead of sharing multiple project links back and forth with a working group, you can create an Edge Workspace with your project’s websites and working files open as browser tabs and share it with the group with a single link. Updates to the tabs happen in real-time so everyone can stay on the same page using the Edge Workspace.
-
If you're working on multiple projects, you can create an Edge Workspace to organize the open tabs you have for each one. Whenever you want to work on a project, just open the project’s Edge Workspace and you’ll have all your websites and working files open in one place.
Note: To learn more about how you can use Microsoft Edge at work, see Discover your edge at work.
General availability disclaimer
Edge Workspaces is currently available only to enterprises. To access Edge Workspaces, you'll need:
-
Microsoft Edge version 114 or later – find out which version of Microsoft Edge you have
-
To be signed into Microsoft Edge with a Microsoft (MSA) account or Microsoft Azure Active Directory (AAD) account
-
Sufficient storage in your Microsoft OneDrive account
Create an Edge Workspace for your project
-
Select Workspaces menu at the top left corner of your Microsoft Edge browser window and select Create new to get started with your first Edge Workspace.
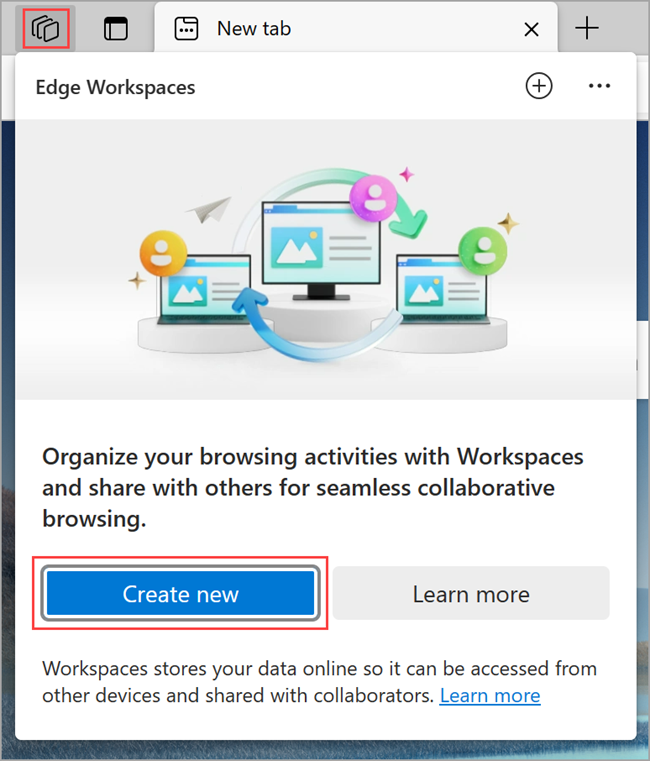
To create additional workspaces, select the plus sign to the right of Workspaces.
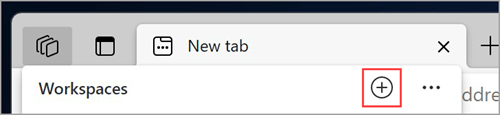
-
Give it a name, choose a color, and select Done — your new workspace will open in a new browser window.
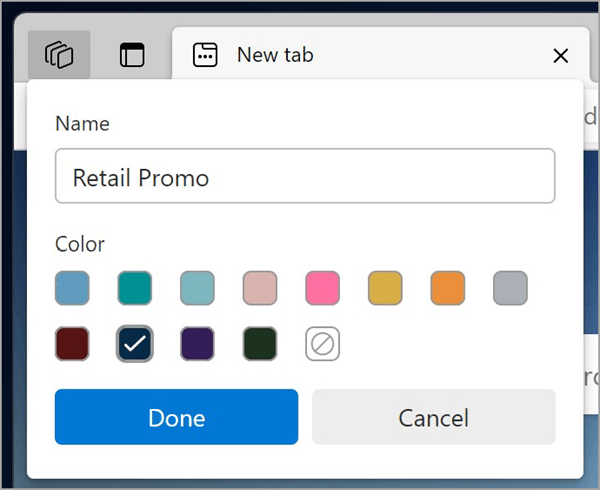
-
Start opening tabs to include in your workspace.
Tip: You can always change the color or name later by selecting Workspaces menu > Edit workspace, enter the name and choose the color you'd like for your workspace, and then select Done.
Invite others to join your Edge Workspace
Edge Workspaces makes it easy to get your team on the same page. Anyone who has joined a workspace will be able to see and interact with the same set of tabs, favorites, and history.
Invite others to join your workspace:
-
In Microsoft Edge, go to the workspace you want to share by selecting Workspaces menu in the top left corner of your browser window and choosing the workspace you want to open. Your Edge Workspace will open in a new browser window.
-
Select Invite in the top right corner of your workspace browser window, and then select Copy link.
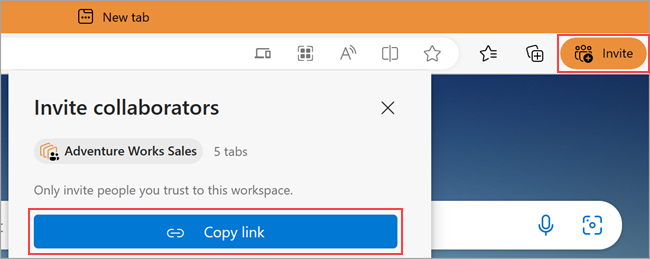
-
Send this link to the person you want to invite.
What is shared with an Edge Workspace?
What Edge Workspaces shares:
-
Its tabs, favorites, and history in real-time.
-
Group members’ profile pictures indicating which tab they are in when using the Edge Workspace.
What Edge Workspaces doesn't share:
-
Your logins, passwords, downloads, collections, extensions, or cookies.
-
Personal browser settings such as appearance or search engine.
-
Any tabs or data from outside the Edge Workspace.
-
Website content which only you have access to – for example, if you log in to your email in a shared workspace, only you will see your email content.
-
Your screen – group members sharing an Edge Workspace won't see how you interact with an open webpage.
Aside from these features, Edge Workspaces behaves like a standard Microsoft Edge browser window. To learn more, you can visit the Edge Privacy Whitepaper.
Join an Edge Workspace
To join an Edge Workspace, request the Edge Workspace owner or a member to invite you to their workspace. Then use the join link to begin working on the shared project.
Note: If Microsoft Edge is not your default browser, you'll need to copy the join link URL and open it in Microsoft Edge. To set Microsoft Edge as your default browser, see this article.
AI-generated Edge Workspaces
Edge Workspaces can be generated using AI through Bing.com. When you perform a web search on Bing.com, you might see an option to create a new Edge Workspace. Edge will use your search query to suggest relevant tab groups and websites. Microsoft Edge Workspaces does not store your search query.
Leave an Edge Workspace
When you leave an Edge Workspace that you didn't create, it'll be removed only from your list of workspaces. The Edge Workspace, along with its history and favorites, will still be available to other members of the Edge Workspace.
To leave an Edge Workspace:
-
In the Edge Workspace you want to leave, select Workspaces menu in the top left corner of your browser window, select Leave workspace, and then select Leave.
Delete an Edge Workspace
If you delete an Edge Workspace that you created and own, it'll be deleted for you and anyone you've shared it with.
To delete an Edge Workspace:
-
In the Edge Workspace you want to delete, select Workspaces menu in the top left corner of your browser window, select Delete workspace and then select Delete.
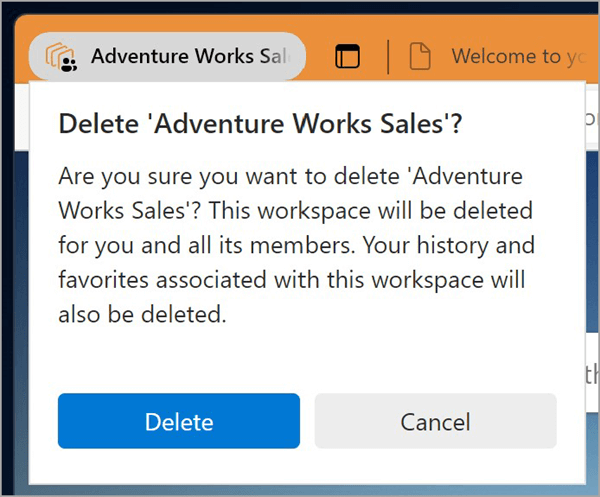
Let us know what you think
Please share your feedback about your experience using Edge Workspaces.
-
In Microsoft Edge, go to Workspaces menu in the top left corner of your browser and select More options to the right of Workspaces.
-
Select Send feedback, follow the on-screen instructions, and then select Send.