คุณสามารถทําให้แอปเพิ่มเติมพร้อมใช้งานสําหรับการเริ่มต้นโดยอัตโนมัติได้ แอปจะแสดงในตัวเลือกที่คุณเห็นบนหน้า การเริ่มต้นทํางาน ใน การตั้งค่า เมื่อคุณตั้งค่าแอปให้ทํางานโดยอัตโนมัติเมื่อคุณเริ่มอุปกรณ์ (เมื่อเลือกไว้ แอปอาจแสดงในแถบงานหรือที่อื่น หรือแอปอาจเริ่มทํางานเบื้องหลัง)

หากต้องการดูว่ามีแอปใดบ้างที่พร้อมใช้งาน ให้ไปที่ เริ่มต้น การตั้งค่า > การตั้งค่า > แอป > การเริ่มต้นทํางาน ถ้าคุณเห็น "เราไม่พบแอปนี้" เป็นชื่อแอป แสดงว่าแอปอาจอยู่บนไดรฟ์เครือข่าย หรือเส้นทางไปยังแอปอาจไม่มีอยู่ ซึ่งบางครั้งอาจเกิดขึ้นได้หากมีการถอนการติดตั้งแอป และคุณสามารถเพิ่มแอปอีกครั้งเพื่อลองทําการแก้ไข
หากคุณไม่เห็นแอปที่คุณต้องการตั้งค่าให้เริ่มโดยอัตโนมัติ คุณสามารถลอง เพิ่มแอปได้
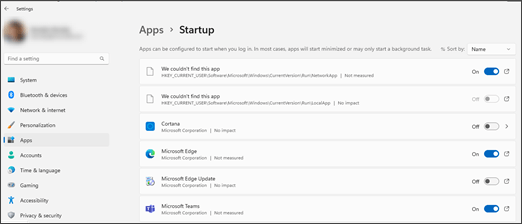
เพิ่มแอปไปยังตัวเลือกที่พร้อมใช้งาน
หากแอปที่คุณต้องการไม่แสดงบนหน้าเริ่มต้นระบบ คุณสามารถลองเพิ่มแอปได้สองวิธี
-
คุณสามารถดาวน์โหลดได้จาก Microsoft Store
หมายเหตุ: แอปจาก Microsoft Store บางแอปเท่านั้นที่จะพร้อมใช้งานในหน้าเริ่มต้น หากคุณดาวน์โหลดแอปและคุณไม่เห็นแอปนั้นบนหน้าเริ่มต้นระบบ โปรแกรมอาจไม่พร้อมใช้งานสําหรับการเริ่มต้นโดยอัตโนมัติ
-
หากแอปไม่พร้อมใช้งานใน Microsoft Store ( แอป MSIX) คุณสามารถใช้ตําแหน่งที่ตั้งโฟลเดอร์เพื่อเพิ่มได้ คุณจะต้องดาวน์โหลดโปรดทราบว่าตําแหน่งโฟลเดอร์ที่คุณติดตั้งไว้จากนั้นคัดลอกไฟล์ปฏิบัติการจากโฟลเดอร์นั้นสําหรับแอปนั้นไปยังหนึ่งในโฟลเดอร์ที่แนะนําต่อไปนี้
มีเพียงคุณเท่านั้นที่เห็นแอปในหน้าการเริ่มต้นทํางานหากคุณใช้:
%userprofile%\AppData\Roaming\Microsoft\Windows\Start Menu\Programs\Startup
Anyone using the device will see the app on the Startup page if you use:
%ProgramData%\Microsoft\Windows\Start Menu\Programs\Startup
สําหรับข้อมูลเพิ่มเติมเกี่ยวกับการเพิ่มแอปเพื่อให้คุณเห็นเพียงคนเดียว ให้ไปที่ เพิ่มแอป เพื่อเรียกใช้โดยอัตโนมัติเมื่อเริ่มต้นทํางานใน Windows 10
ดูเส้นทางสําหรับแอปที่ไม่สามารถพบได้
หากคุณต้องการแก้ไขแอปที่มีเส้นทางที่ใช้งานไม่ได้และแสดงขึ้นอย่างถูกต้องบนหน้าการเริ่มต้นระบบ คุณสามารถเพิ่มแอปได้ ถ้าคุณเพียงต้องการดูเส้นทางที่ใช้งานไม่ได้ คุณสามารถดูเส้นทางและตรวจสอบว่าเส้นทางนั้นเป็นเส้นทางที่คุณคาดไว้หรือไม่
-
ไปที่เมนูเริ่มต้น การตั้งค่า > > แอป > การเริ่มต้นทํางาน
-
เลือกไอคอน

หมายเหตุ: แอปที่ติดตั้งผ่าน Microsoft Store (. แอป MSIX) ไม่มีไอคอนเหล่านี้ หากคุณเลือกไอคอนสําหรับแอปเหล่านี้ File Explorer จะเปิดขึ้นและไฮไลต์ไฟล์ปฏิบัติการ
เมื่อไม่มีเส้นทางที่ถูกต้อง หน้าต่างจะแสดงตําแหน่งรีจิสทรีที่มีเส้นทางที่ใช้งานไม่ได้
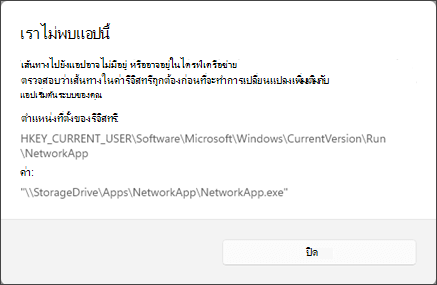
-
ไปที่ตําแหน่งที่ตั้งของรีจิสทรีและค้นหาเส้นทางที่ใช้งานไม่ได้
หากคุณเห็นเฉพาะแอปบนหน้า การเริ่มต้นทํางาน ให้ดูใน:
HKCU\Software\Microsoft\Windows\CurrentVersion\Run
หากบุคคลอื่นที่ใช้อุปกรณ์เห็นแอปบนหน้าเริ่มต้น ให้ดูที่:-
HKLM\Software\Microsoft\Windows\CurrentVersion\Run
-
HKLM\Software\Wow6432Node\Microsoft\Windows\CurrentVersion\Run
-
สิ่งสำคัญ: เราไม่แนะนําให้เปลี่ยนอะไรในรีจิสทรี ถ้าคุณทําเช่นนั้น เราขอแนะนําให้ สํารองข้อมูลรีจิสทรีของคุณ ก่อน










