หากพีซีของคุณทำงานช้า คำแนะนำต่อไปนี้อาจช่วยให้เครื่องเร็วขึ้น เคล็ดลับแสดงรายการตามลำดับ ให้เริ่มด้วยลำดับแรกสุดเพื่อดูว่าสามารถช่วยได้หรือไม่ หากแก้ปัญหาไม่ได้ ให้ทำตามลำดับถัดไป
หนึ่งในวิธีดีที่จะได้รับประโยชน์สูงสุดจากพีซีของคุณคือ การตรวจสอบว่าคุณมี Windows 11 รุ่นล่าสุดติดตั้งไว้ ขณะที่คุณตรวจหาการอัปเดต พีซีของคุณยังค้นหาโปรแกรมควบคุมอุปกรณ์รุ่นล่าสุดที่สามารถช่วยปรับปรุงประสิทธิภาพของพีซีของคุณอีกด้วย
เมื่อต้องการตรวจหาการอัปเดต
-
เลือกปุ่ม เริ่มต้น จากนั้นเลือก การตั้งค่า > Windows Update > ตรวจหาการอัปเดต
ตรวจหาการอัปเดต Windows -
เลือกทำสิ่งใดสิ่งหนึ่งต่อไปนี้:
-
ถ้าสถานะแจ้งว่า "ระบบของคุณได้รับการอัปเดตแล้ว" ให้ดำเนินการต่อและตรวจหาการอัปเดตเพิ่มเติม
-
หากสถานะระบุว่า "Updates พร้อมใช้งาน" เมื่อดาวน์โหลดแล้ว ให้เลือก ติดตั้งเดี๋ยวนี้
-
-
เลือกการอัปเดตที่คุณต้องการติดตั้ง แล้วเลือก ติดตั้ง
-
เริ่มการทำงานของพีซีของคุณใหม่ แล้วดูว่าการทำงานมีประสิทธิภาพขึ้นหรือไม่
ในบางครั้งอาจมีการอัปเดตเพิ่มเติม เช่น ไดรเวอร์ใหม่ที่ไม่สำคัญซึ่งอาจจะมีประโยชน์
เมื่อต้องการตรวจหาการอัปเดตเพิ่มเติม
-
เลือกปุ่ม เริ่มต้น จากนั้นเลือก การตั้งค่า > Windows Update > ตัวเลือกขั้นสูง > การอัปเดตเพิ่มเติม
-
ถ้ามีการอัปเดตเพิ่มเติมที่พร้อมใช้งาน ให้เลือกการอัปเดตเหล่านั้น แล้วเลือกดาวน์โหลดและติดตั้ง
-
เริ่มการทำงานของพีซีของคุณใหม่ แล้วดูว่าการทำงานมีประสิทธิภาพขึ้นหรือไม่
สำหรับข้อมูลเพิ่มเติมเกี่ยวกับการอัปเดต รวมถึงวิธีที่คุณสามารถติดตั้งโดยอัตโนมัติ โปรดดู คำถามที่ถามบ่อยเกี่ยวกับ Windows Update
สำหรับข้อมูลการแก้ไขปัญหา Windows Update โปรดดู อัปเดต Windows และ แก้ไขปัญหาการอัปเดต Windows
หากพีซีของคุณยังคงทำงานช้า ให้ไปยังเคล็ดลับถัดไป
การเปิดแอป โปรแกรม เว็บเบราว์เซอร์ และอื่นๆ จำนวนมากไว้พร้อมกันจะทำให้พีซีของคุณทำงานช้าลง การเปิดแท็บเบราว์เซอร์จำนวนมากพร้อมกันอาจทำให้เครื่องช้าลงเล็กน้อยเช่นกัน หากเกิดกรณีนี้ขึ้น ให้ปิดแอป แท็บเบราว์เซอร์ ฯลฯ ที่คุณไม่ต้องการและดูว่าจะช่วยทำให้พีซีของคุณทำงานเร็วขึ้นหรือไม่ หากดูเหมือนจะไม่ช่วย ให้เริ่มการทำงานของพีซีของคุณใหม่ แล้วเปิดเฉพาะแอป โปรแกรม และหน้าต่างเบราว์เซอร์ที่คุณต้องการเท่านั้น
การเริ่มระบบพีซีใหม่
-
เลือกปุ่ม เริ่มต้น จากนั้นเลือก เปิด/ปิด เครื่อง > เริ่มระบบใหม่
-
หลังจากพีซีของคุณเริ่มระบบใหม่ ให้เปิดเฉพาะแอปที่คุณต้องการ แล้วปิดเมื่อคุณทำงานเสร็จสิ้น
ในบางครั้งแอปที่สร้างมาเพื่อ Windows รุ่นก่อนหน้าจะยังคงทำงานบน Windows 11 แต่แอปเหล่านั้นอาจทำให้พีซีของคุณทำงานช้าลง หากเกิดเหตุการณ์นี้ขึ้นกับคุณหลังจากเปิดใช้โปรแกรมบางอย่าง ให้ตรวจหาเวอร์ชันที่ปรับปรุงแล้วจากเว็บไซต์ของบริษัทซอฟต์แวร์ หรือเรียกใช้ตัวแก้ไขปัญหาความเข้ากันได้ของโปรแกรม
เมื่อต้องการเรียกใช้ ตัวแก้ไขปัญหาความเข้ากันได้ของโปรแกรม
-
เลือก ค้นหา พิมพ์ แก้ไขปัญหา ในกล่องค้นหา แล้วเลือก แก้ไขปัญหาการตั้งค่า > ตัว แก้ไขปัญหาอื่นๆ
-
ภายใต้ อื่นๆ ให้เลือกปุ่ม เรียกใช้ ที่อยู่ถัดจาก ตัว แก้ไขปัญหาความเข้ากันได้ของโปรแกรม
-
เลือกโปรแกรมที่คุณกําลังประสบปัญหา จากนั้นเลือก ถัดไป แล้วดําเนินต่อโดยใช้ตัวแก้ไขปัญหา
พีซียังคงทำงานช้าใช่หรือไม่ ทำตามเคล็ดลับถัดไป
ReadyBoost ช่วยให้คุณสามารถใช้ไดรฟ์แบบถอดได้ เช่น USB แฟลชไดรฟ์ เพื่อเพิ่มประสิทธิภาพพีซีของคุณโดยไม่ต้องเปิดพีซีและเพิ่มหน่วยความจำ (RAM) ในการใช้ ReadyBoost คุณจะต้องใช้ USB แฟลชไดรฟ์ หรือการ์ดหน่วยความจำที่มีพื้นที่ว่างอย่างน้อย 500 เมกะไบต์ และมีอัตราการโอนย้ายข้อมูลสูง
เมื่อต้องการใช้ ReadyBoost
-
เสียบ USB แฟลชไดรฟ์เข้ากับพอร์ต USB บนพีซีของคุณ
-
เลือก File Explorer จากแถบงาน
-
กดค้าง (หรือคลิกขวา) ที่ USB แฟลชไดรฟ์ (หรือ SD การ์ดหากคุณใช้แทน) จากนั้นเลือก คุณสมบัติ
-
เลือกแท็บ ReadyBoost จากนั้นเลือก ใช้อุปกรณ์นี้
Windows จะตรวจสอบว่าอุปกรณ์สามารถใช้ ReadyBoost ได้หรือไม่ หากไม่ ระบบจะแจ้งให้คุณทราบ -
หลังจาก Windows กําหนดจํานวนเนื้อที่ว่างที่ต้องใช้เพื่อปรับประสิทธิภาพหน่วยความจําให้เหมาะสม ให้เลือก ตกลง เพื่อจองเนื้อที่ว่างนี้เพื่อให้ ReadyBoost สามารถใช้งานได้
เมื่อคุณดูเนื้อหาของ USB แฟลชไดรฟ์ใน File Explorer คุณจะเห็นไฟล์ที่ชื่อ ReadyBoost.sfcache บนแฟลชไดรฟ์ ไฟล์นี้แสดงจำนวนเนื้อที่ว่างที่สงวนไว้สำหรับ ReadyBoost
หมายเหตุ: ไม่สามารถใช้ ReadyBoost หากมีการติดตั้ง Windows บนไดรฟ์โซลิดสเทต (SSD) SSD ทำงานรวดเร็วอยู่แล้ว และ ReadyBoost จะไม่ปรับปรุงประสิทธิภาพการทำงาน
แฟ้มเก็บเพจคือพื้นที่บนฮาร์ดดิสก์ที่ Windows ใช้งานเหมือนเป็นหน่วยความจำ มีการตั้งค่าใน Windows 11 ที่จะจัดการขนาดแฟ้มเพจโดยอัตโนมัติ ซึ่งสามารถช่วยปรับปรุงประสิทธิภาพพีซีของคุณได้
เมื่อต้องการตรวจสอบให้แน่ใจว่าการจัดการแฟ้มเพจอัตโนมัติเปิดอยู่
-
เลือก ค้นหา บนแถบงาน พิมพ์ ระบบขั้นสูง ในกล่องค้นหา จากนั้นเลือก ดูการตั้งค่าระบบขั้นสูง ซึ่งมีแผงควบคุมปรากฏอยู่ด้านล่าง
-
ใน คุณสมบัติของระบบ เลือกแท็บ ขั้นสูง จากนั้นเลือก การตั้งค่า ในพื้นที่ประสิทธิภาพการทํางาน
-
ใน ตัวเลือกประสิทธิภาพ เลือกแท็บ ขั้นสูง จากนั้นเลือก เปลี่ยนแปลง ในพื้นที่หน่วยความจําเสมือน
-
ตรวจสอบให้แน่ใจว่าได้เลือกกล่องกาเครื่องหมาย จัดการขนาดแฟ้มเก็บเพจของทุกไดรฟ์โดยอัตโนมัติ หากเลือกไว้แล้ว ให้ทำตามเคล็ดลับถัดไป หากไม่ได้เลือกไว้ ให้เลือกแล้วรีสตาร์ตพีซีของคุณโดยเลือก เริ่มต้น > เปิด/ปิดเครื่อง > เริ่มระบบใหม่
ใช้พีซีของคุณและดูว่าการทำงานมีประสิทธิภาพดีขึ้นหรือไม่ หากไม่ดีขึ้น ลองเคล็ดลับถัดไป
คุณอาจปรับปรุงประสิทธิภาพการทำงานได้หากคุณเพิ่มพื้นที่ว่างบนพีซีของคุณ
ในการตรวจสอบเนื้อที่ดิสก์เหลือน้อย
-
เลือกปุ่ม เริ่มต้น จากนั้นเลือก การตั้งค่า > System > Storage
เปิดการตั้งค่าที่เก็บข้อมูล -
ไดรฟ์ของคุณจะปรากฏขึ้นในพื้นที่ที่เก็บข้อมูล จดจำนวนเนื้อที่ว่างและขนาดทั้งหมดสำหรับแต่ละไดรฟ์
หมายเหตุ: หากพีซีของคุณไม่ได้มีเนื้อที่ว่างเหลือน้อย ให้ลองเคล็ดลับถัดไป
คุณสามารถใช้ที่เก็บข้อมูลอัจฉริยะเพื่อลบไฟล์ที่ไม่จำเป็นหรือไฟล์ชั่วคราวจากอุปกรณ์ของคุณ ซึ่งสามารถเพิ่มเนื้อที่ว่างได้เช่นกัน
หากคุณเปิดที่เก็บข้อมูลอัจฉริยะ Windows จะเพิ่มพื้นที่ว่างโดยอัตโนมัติด้วยการกำจัดไฟล์ที่ไม่จำเป็นออก รวมถึงไฟล์ต่างๆ ในถังรีไซเคิลเมื่อคุณมีพื้นที่ดิสก์เหลือน้อยหรือตามช่วงเวลาที่คุณกำหนด คำแนะนำด้านล่างจะแสดงวิธีการลบไฟล์ชั่วคราวและวิธีเปิดและกำหนดค่าที่เก็บข้อมูลอัจฉริยะ
หากคุณไม่พบที่เก็บข้อมูลอัจฉริยะบนอุปกรณ์ของคุณเมื่อใช้ขั้นตอนต่อไปนี้ ให้ดูส่วน "เพิ่มพื้นที่ว่างด้วยการล้างข้อมูลบนดิสก์" ด้านล่างแทน
หมายเหตุ: คุณอาจไม่ต้องการลบไฟล์ชั่วคราวเพื่อปรับปรุงประสิทธิภาพการทำงาน แม้ว่าไฟล์เหล่านี้อาจไม่ได้ถูกใช้ในขณะนี้ แต่จะช่วยให้แอปของคุณโหลดและทำงานได้เร็วขึ้น
เมื่อต้องการลบไฟล์ชั่วคราวด้วที่เก็บข้อมูลอัจฉริยะ
-
เปิด การตั้งค่า จากนั้นเลือก ระบบ > ที่เก็บข้อมูล
เปิดการตั้งค่าที่เก็บข้อมูล -
เลือก ไฟล์ ชั่วคราว ในการแบ่งย่อยที่เก็บข้อมูล หมายเหตุ: หากคุณไม่เห็นรายการไฟล์ชั่วคราว ให้เลือก แสดงหมวดหมู่เพิ่มเติม
-
Windows จะใช้เวลาสักครู่ในการกำหนดว่าไฟล์และแอปใดกำลังใช้พื้นที่มากที่สุดบนพีซีของคุณ
-
เลือกรายการที่คุณต้องการลบ จากนั้นเลือก ลบไฟล์
หากต้องการดูสิ่งที่อยู่ในถังรีไซเคิลก่อนที่คุณจะล้างข้อมูล ให้เปิดถังรีไซเคิลในเดสก์ท็อปของคุณ หากคุณไม่เห็นไอคอนถังรีไซเคิลบนเดสก์ท็อปของคุณ ในแถบค้นหาบนแถบงาน ให้พิมพ์ ถังรีไซเคิล แล้วเลือก ถังรีไซเคิล จากรายการผลลัพธ์
หมายเหตุ: Windows จะย้ายไฟล์ที่คุณลบไปยังถังรีไซเคิลในกรณีที่คุณเปลี่ยนใจและต้องการอีกครั้งในอนาคต คุณอาจสามารถเพิ่มเนื้อที่จำนวนมากโดยการลบไฟล์ในถังรีไซเคิลเพื่อลบไฟล์ที่คุณลบไปก่อนหน้านี้ อย่างถาวร
หากต้องการเปิดและกำหนดค่าที่เก็บข้อมูลอัจฉริยะ
-
เปิด การตั้งค่า จากนั้นเลือก ระบบ > ที่เก็บข้อมูล
เปิดการตั้งค่าที่เก็บข้อมูล -
ในพื้นที่การจัดการที่เก็บข้อมูล ให้เปิด ที่เก็บข้อมูลอัจฉริยะ
-
เลือก สําหรับ ที่เก็บข้อมูลอัจฉริยะ เพื่อกําหนดค่า
-
ภายใต้ การล้างไฟล์ชั่วคราว ตรวจสอบให้แน่ใจว่าได้เลือก ทำให้ Windows ทำงานได้อย่างราบรื่นอยู่เสมอโดยการล้างไฟล์ชั่วคราวของระบบและแอปโดยอัตโนมัติ
-
ภายใต้ กําหนดค่ากําหนดการล้างข้อมูล ให้เลือกความถี่ที่คุณต้องการให้ที่เก็บข้อมูลอัจฉริยะทำงาน
-
สำหรับไฟล์ที่คุณต้องการให้ที่เก็บข้อมูลอัจฉริยะทำการลบ (ตัวเลือกของคุณคือไฟล์ในถังรีไซเคิลและในโฟลเดอร์ดาวน์โหลด) ให้เลือกช่วงเวลาที่ต้องการ หรือเลือก ไม่เลย หากคุณต้องการให้ที่เก็บข้อมูลอัจฉริยะปล่อยไฟล์ประเภทเหล่านั้นไว้ตามเดิม
-
เลื่อนลงแล้วเลือก เรียกใช้ที่เก็บข้อมูลอัจฉริยะทันที
-
Windows จะใช้เวลาสักครู่หนึ่งในการล้างไฟล์ของคุณ จากนั้นคุณจะเห็นข้อความที่ระบุว่ามีพื้นที่ว่างในดิสก์อยู่จำนวนเท่าใด
หากระบบของคุณไม่มีที่เก็บข้อมูลอัจฉริยะ คุณสามารถใช้เครื่องมือการล้างข้อมูลบนดิสก์เพื่อลบไฟล์ชั่วคราวและไฟล์ระบบจากอุปกรณ์ของคุณ
หากต้องการเรียกใช้การล้างข้อมูลบนดิสก์
-
เลือก ค้นหา พิมพ์ การล้างข้อมูลบนดิสก์ จากนั้นเลือก การล้างข้อมูลบนดิสก์ จากรายการผลลัพธ์
-
เลือกกล่องกาเครื่องหมายถัดจากชนิดของไฟล์ที่คุณต้องการลบ (หากต้องการดูคำอธิบายของไฟล์แต่ละชนิด ให้เลือกชื่อ) ตามค่าเริ่มต้น ไฟล์โปรแกรมที่ดาวน์โหลดไฟล์อินเทอร์เน็ตชั่วคราว และ รูปขนาดย่อ จะถูกเลือกไว้ อย่าลืมล้างกล่องกาเครื่องหมายหากคุณไม่ต้องการลบไฟล์เหล่านั้น
-
หากต้องการเพิ่มพื้นที่ว่างมากขึ้น ให้เลือก ล้างข้อมูลแฟ้มระบบ การล้างข้อมูลบนดิสก์ จะใช้เวลาสักครู่ในการคำนวณจำนวนเนื้อที่ที่สามารถเพิ่มได้
หมายเหตุ: หากนับตั้งแต่ที่คุณอัปเกรดเป็น Windows 11 เป็นเวลาน้อยกว่า 10 วัน Windows เวอร์ชันก่อนหน้าของคุณจะปรากฏเป็นไฟล์ระบบที่คุณสามารถลบได้ หากคุณต้องการเพิ่มเนื้อที่ไดรฟ์ คุณสามารถลบออกได้ แต่โปรดทราบว่าคุณกำลังจะลบโฟลเดอร์ Windows.old ซึ่งประกอบด้วยไฟล์ที่มีตัวเลือกให้กลับไปใช้ Windows รุ่นก่อนหน้า หากคุณลบ Windows รุ่นก่อนหน้าของคุณ การดำเนินการนี้ไม่สามารถยกเลิกได้ (คุณจะไม่สามารถย้อนกลับไปใช้ Windows เวอร์ชันก่อนหน้านี้ได้)
-
เลือกชนิดของไฟล์ที่คุณต้องการลบ เลือก ตกลง จากนั้นเลือก ลบไฟล์ ในหน้าต่างการยืนยันเพื่อเริ่มการล้างข้อมูล
หากพีซีของคุณยังคงทำงานช้าอยู่ ลองถอนการติดตั้งแอปที่คุณไม่ใช้อีกต่อไป
เมื่อต้องการถอนการติดตั้งแอปที่คุณไม่ได้ใช้อีกต่อไป
-
เลือกปุ่ม เริ่มต้น จากนั้นเลือก การตั้งค่า > แอป > แอปที่ติดตั้งไว้
เปิดการตั้งค่าคุณลักษณะของแอป& -
ค้นหาแอปใดแอปหนึ่งหรือจัดเรียงแอปเหล่านั้นเพื่อดูว่าแอปใดที่ใช้เนื้อที่จำนวนมาก
-
เมื่อคุณพบแอปที่ต้องการลบออก ให้เลือกไอคอน เพิ่มเติม ที่อยู่ข้างๆ และหากเป็นไปได้ ให้เลือก ถอนการติดตั้ง
-
เริ่มการทำงานของพีซีของคุณใหม่ และดูว่าสามารถปรับปรุงการทำงานให้ดีขึ้นหรือไม่
หากพีซีของคุณยังคงทำงานช้าอยู่ ลองย้ายไฟล์ไปยังไดรฟ์อื่น
หากคุณมีรูปถ่าย เพลง หรือไฟล์อื่นๆ ที่คุณต้องการเก็บไว้ แต่ไม่ได้ใช้บ่อย แนะนำให้ลองพิจารณาว่าจะเก็บไฟล์เหล่านี้ไว้ในสื่อแบบถอดได้ อาทิ ไดรฟ์ USB คุณยังคงสามารถใช้ไฟล์เหล่านี้ได้เมื่อเชื่อมต่อไดรฟ์ดังกล่าว แต่ไฟล์จะไม่กินพื้นที่ในพีซีของคุณ
เมื่อต้องการย้ายไฟล์ไปยังไดรฟ์อื่น
-
เชื่อมต่อสื่อแบบถอดได้กับพีซีของคุณ
-
เลือก File Explorer จากแถบงานและค้นหาไฟล์ที่คุณต้องการย้าย
-
เลือกไฟล์ จากนั้นบนแถบงาน ให้เลือก ตัด
-
เลือกสื่อแบบถอดได้ของคุณจากรายการตําแหน่งที่ตั้ง จากนั้นเลือก วาง
-
เมื่อการย้ายเสร็จสมบูรณ์ ให้รีสตาร์ตพีซีของคุณ และดูว่าสามารถปรับปรุงการทํางานให้ดีขึ้นหรือไม่
ดูข้อมูลเพิ่มเติมเกี่ยวกับการเพิ่มพื้นที่ว่างของไดรฟ์ใน Windows
หากพีซีของคุณยังคงทำงานช้า ลองใช้เคล็ดลับถัดไป
Windows 11 มีลักษณะการแสดงผลมากมาย เช่น ภาพเคลื่อนไหวและลักษณะพิเศษเงา สิ่งเหล่านี้ดูดี แต่ก็อาจใช้ทรัพยากรของระบบเพิ่มขึ้นและสามารถทำให้พีซีของคุณทำงานช้าลง โดยเฉพาะอย่างยิ่ง หากคุณมีพีซีที่มีหน่วยความจำ (RAM) ที่น้อยลง
เมื่อต้องการปรับลักษณะการแสดงผลใน Windows
-
เลือก ค้นหา พิมพ์ ประสิทธิภาพ แล้วเลือก ปรับลักษณะที่ปรากฏและประสิทธิภาพของ Windows ในรายการผลลัพธ์
-
บนแท็บ ลักษณะการแสดงผล ให้เลือก ปรับเพื่อประสิทธิภาพการทํางานที่ดีที่สุด > นําไปใช้
-
เริ่มการทำงานของพีซีของคุณใหม่ และดูว่าพีซีของคุณทำงานเร็วขึ้นหรือไม่
หากพีซีของคุณยังคงทำงานช้า ให้ไปยังเคล็ดลับถัดไป
การตั้งค่าพีซีของคุณให้คุณเลือกที่เก็บไฟล์ที่บันทึกของคุณตามค่าเริ่มต้นได้ คุณสามารถบันทึกไฟล์บนพีซีของคุณ หรือไปยัง OneDrive ตามค่าเริ่มต้นและซิงค์ไฟล์ระหว่างทั้งสองแห่ง ซึ่งช่วยให้คุณรับไฟล์ของคุณจากอุปกรณ์ใดๆ ที่สามารถเชื่อมต่อกับอินเทอร์เน็ต และช่วยให้มั่นใจว่าไฟล์ของคุณจะถูกสำรองข้อมูลในกรณีที่พีซีของคุณเคยเสียหายหรือสูญหาย อย่างไรก็ดี ไฟล์ต้องซิงค์ระหว่างพีซีของคุณและ OneDrive และการซิงค์สามารถทำให้พีซีของคุณช้าลงได้ คุณสามารถหยุดการซิงค์ OneDrive ชั่วคราว และดูว่าจะช่วยปรับปรุงประสิทธิภาพของพีซีของคุณหรือไม่
เมื่อต้องการหยุดการซิงค์ไปยัง OneDrive
-
บนแถบงาน ให้ค้นหา OneDrive ใกล้กับพื้นที่การแจ้งเตือน
-
เลือก OneDrive > วิธีใช้ & การตั้งค่า > หยุดการซิงค์ ชั่วคราว แล้วเลือกระยะเวลาที่คุณต้องการหยุดการซิงค์ไฟล์ของคุณชั่วคราว
-
เริ่มการทำงานของพีซีของคุณใหม่ และดูว่ามีการปรับปรุงปัญหาประสิทธิภาพการทำงานด้วยการซิงค์หยุดชั่วคราวหรือไม่
-
เมื่อต้องการซิงค์ไฟล์ของคุณต่อ ให้เลือก OneDrive > วิธีใช้ & การตั้งค่า > ดําเนินการซิงค์ต่อ
คุณยังสามารถเยี่ยมชม แก้ไขปัญหาการซิงค์สำหรับ Microsoft OneDrive เพื่อตรวจสอบปัญหาการซิงค์ใดๆ
เมื่อคุณเปิดพีซีของคุณ บางโปรแกรมจะเริ่มโดยอัตโนมัติ และเรียกใช้ในพื้นหลัง คุณสามารถปิดใช้งานโปรแกรมเหล่านี้ เพื่อไม่ให้ทำงานเมื่อพีซีของคุณเริ่มการทำงาน
หลายๆ โปรแกรมได้รับการออกแบบมาเพื่อเริ่มการทำงานโดยอัตโนมัติเมื่อ Windows เริ่มต้นระบบ คุณไม่ทราบว่าโปรแกรมต่างๆ กำลังทำงานอยู่ แต่โปรแกรมเหล่านั้นจะเปิดอย่างรวดเร็วเมื่อคุณใช้งาน วิธีนี้มีประโยชน์สำหรับโปรแกรมที่คุณใช้งานบ่อย แต่ไม่ใช่สำหรับโปรแกรมที่คุณไม่ได้ใช้บ่อย เนื่องจากจะเพิ่มเวลาที่ Windows ใช้ในการเริ่มต้นระบบ
ค้นหาโปรแกรมที่เริ่มโดยอัตโนมัติ
บางครั้งคุณสามารถกำหนดให้โปรแกรมใดเริ่มโดยอัตโนมัติโดยมองหาไอคอนในพื้นที่การแจ้งเตือนที่อยู่บนด้านขวาสุดของแถบงาน ก่อนอื่น ดูว่ามีโปรแกรมที่กำลังทำงานอยู่โปรแกรมใดหรือไม่ที่คุณไม่ต้องการให้เริ่มทำงานโดยอัตโนมัติ เมื่อต้องการดูชื่อของโปรแกรม ให้ใช้ตัวชี้เมาส์ชี้ไปยังไอคอน ตรวจสอบว่าคุณเลือก แสดงไอคอนที่ซ่อนไว้ เพื่อให้คุณไม่พลาดโปรแกรมใดๆ
แม้ว่าคุณจะตรวจสอบพื้นที่การแจ้งเตือนแล้ว คุณอาจยังพลาดบางโปรแกรมที่ทำงานโดยอัตโนมัติเมื่อเริ่มต้นระบบ ต่อไปนี้คือวิธีที่คุณสามารถค้นหาโปรแกรมทั้งหมดที่เริ่มต้นโดยอัตโนมัติ และหยุดโปรแกรมที่คุณไม่ต้องการให้เริ่มโดยอัตโนมัติเมื่อ Windows เริ่มต้นระบบ
เมื่อต้องการหยุดโปรแกรมไม่ให้เริ่มโดยอัตโนมัติ
-
เลือกปุ่ม เริ่มต้น แล้วเลือก การตั้งค่า > แอป > การเริ่มต้นทำงาน
เปิดการตั้งค่าแอปเริ่มต้น -
ในพื้นที่ แอปการเริ่มต้นทำงาน ค้นหาโปรแกรมที่คุณต้องการหยุดไม่ให้เริ่มโดยอัตโนมัติ และตั้งค่าเป็น ปิด
หมายเหตุ: หากคุณปิดโปรแกรมแล้วแต่โปรแกรมยังเริ่มโดยอัตโนมัติเมื่อ Windows เริ่มต้นระบบ คุณควรสแกนหาไวรัสและมัลแวร์ ดูข้อมูลเพิ่มเติมในส่วนถัดไป ดูส่วนถัดไปเพื่อดูข้อมูลเพิ่มเติม
ไวรัส มัลแวร์ หรือซอฟต์แวร์ที่เป็นอันตรายอาจทำให้พีซีของคุณทำงานช้าลง สัญญาณอื่นๆ รวมไปถึงข้อความที่ผุดขึ้นมาโดยไม่คาดคิด โปรแกรมที่เริ่มทำงานโดยอัตโนมัติโดยไม่คาดคิด หรือเสียงของฮาร์ดดิสก์ของคุณทำงานอย่างต่อเนื่อง
วิธีดีที่สุดในการจัดการไวรัสและซอฟต์แวร์ที่เป็นอันตรายคือ พยายามป้องกันโดยการเรียกใช้โปรแกรมป้องกันมัลแวร์และซอฟต์แวร์ป้องกันไวรัส และอัปเดตให้เป็นข้อมูลล่าสุดเสมอ อย่างไรก็ตาม แม้ว่าคุณได้ใช้มาตรการป้องกันแล้วก็ตาม แต่พีซีของคุณยังคงติดไวรัสได้
คุณสามารถสแกนหาไวรัสหรือซอฟต์แวร์ที่เป็นอันตรายอื่นๆ บนพีซีของคุณโดยใช้ การรักษาความปลอดภัยของ Windows (เดิมเรียกว่า ศูนย์การรักษาความปลอดภัยของ Windows Defender) ซึ่งมาพร้อมกับ Windows 11 สำหรับข้อมูลเพิ่มเติม โปรดดู วิธีการปกป้องพีซี Windows ของคุณ
หมายเหตุ:
-
หากคุณกำลังใช้งานซอฟต์แวร์ป้องกันไวรัสหรือป้องกันมัลแวร์อื่นๆ ดูเอกสารกำกับของโปรแกรมดังกล่าวเพื่อเรียนรู้วิธีการสแกนหาไวรัส นอกจากนี้ ตรวจสอบให้มั่นใจว่าโปรแกรมป้องกันไวรัสหลายโปรแกรมไม่ได้ทำงานพร้อมกัน หากทำงานพร้อมกัน ให้เลือกหนึ่งโปรแกรมที่คุณต้องการเรียกใช้ จากนั้นปิดใช้งาน หรือถอนการติดตั้งโปรแกรมตัวอื่น
-
หากคุณมีโปรแกรมป้องกันไวรัสอื่นติดตั้งไว้และเปิดใช้งานอยู่ ความปลอดภัยของ Windows จะปิดใช้งานตามค่าเริ่มต้น
การสแกนหาไวรัสโดยใช้ การรักษาความปลอดภัยของ Windows
-
เลือก เริ่มต้น การตั้งค่า > > ความเป็นส่วนตัว > ความปลอดภัยของ Windows การรักษาความปลอดภัยของ & แล้วเลือก เปิดความปลอดภัยของ Windows
เปิดการตั้งค่าความปลอดภัยของ Windows -
เลือก การป้องกันไวรัส& การคุกคาม แล้วเลือก การอัปเดตการป้องกันไวรัส ภายใต้ การอัปเดตการป้องกันไวรัส& ภัยคุกคาม
-
บนหน้าจอ การอัปเดตการป้องกัน ให้เลือก ตรวจหาการอัปเดต เพื่อให้แน่ใจว่าคุณมีการอัปเดตล่าสุด
-
เลือก การป้องกันไวรัสและภัยคุกคาม แล้วเลือก การสแกนแบบเร็ว
รอให้ การรักษาความปลอดภัยของ Windows สแกนหาไวรัสและมัลแวร์จนเสร็จ -
เลือกทำหนึ่งใดหนึ่งอย่างต่อไปนี้ โดยขึ้นอยู่กับผลลัพธ์ของการสแกน:
-
เรียกใช้การสแกนขั้นสูงที่แนะนำ การสแกนนี้ใช้เวลานานกว่า แต่ค้นหาภัยคุกคามบนพีซีของคุณได้ครอบคลุมกว่า
-
หาก การรักษาความปลอดภัยของ Windows พบไวรัสหรือมัลแวร์ และไม่สามารถลบออกหรือกักกันไว้ โปรดติดต่อฝ่ายสนับสนุนของ Microsoft เพื่อขอความช่วยเหลือ
-
หากไม่พบไวรัส ให้รีสตาร์ตพีซีของคุณ และลองทำตามขั้นตอนที่สร้างปัญหาประสิทธิภาพการทำงานที่คุณกำลังประสบกับพีซีของคุณขึ้นใหม่
-
หมายเหตุ: หากความปลอดภัยของ Windows ไม่เปิดขึ้น ไม่สามารถอัปเดตไฟล์ข้อกําหนด หรือไม่สามารถเสร็จสิ้นการสแกนหาไวรัส ลองใช้ Microsoft Defender Antivirus (การสแกนแบบออฟไลน์) ซึ่งอธิบายไว้ด้านล่าง
การสแกนหามัลแวร์และไวรัสด้วยโปรแกรมป้องกันไวรัส Microsoft Defender (การสแกนแบบออฟไลน์)
-
บันทึกเอกสารใดๆ หรือสิ่งอื่นใดที่คุณอาจเปิดไว้บนพีซีของคุณ
-
เลือก เริ่มต้น การตั้งค่า > > ความเป็นส่วนตัว > ความปลอดภัยของ Windows การรักษาความปลอดภัยของ & แล้วเลือก เปิดความปลอดภัยของ Windows
เปิดการตั้งค่าความปลอดภัยของ Windows -
เลือก การป้องกันไวรัส& ภัยคุกคาม จากนั้นภายใต้ ภัยคุกคามปัจจุบัน ให้เลือก ตัวเลือกการสแกน > โปรแกรมป้องกันไวรัส Microsoft Defender (การสแกนแบบออฟไลน์) > สแกนเดี๋ยวนี้
พีซีของคุณจะเริ่มระบบใหม่ และโปรแกรมป้องกันไวรัส Microsoft Defender (การสแกนแบบออฟไลน์) จะเรียกใช้และสแกนหาไวรัสและมัลแวร์ การสแกนอาจใช้เวลา 15 นาทีโดยประมาณ และพีซีของคุณจะรีสตาร์ตหลังจากนั้น -
พยายามสร้างปัญหาประสิทธิภาพการทำงานขึ้นใหม่
หากพีซีของคุณยังคงทำงานช้า ให้ไปยังเคล็ดลับถัดไป
การคืนค่าพีซีของคุณจะเลิกทำการเปลี่ยนแปลงล่าสุดที่อาจทำให้เกิดปัญหา หากคุณคิดว่าแอป โปรแกรมควบคุม หรือการอัปเดตสำหรับ Windows ที่ติดตั้งล่าสุดอาจทำให้เกิดปัญหา คุณอาจทำให้สิ่งต่างๆ กลับมาทำงานปกติอีกครั้งได้เมื่อคืนค่าพีซีของคุณไปยังจุดก่อนหน้านั้น ซึ่งเรียกว่าจุดคืนค่า
หมายเหตุ:
-
การคืนค่าจากจุดคืนค่าจะไม่ส่งผลกระทบกับไฟล์ส่วนบุคคลของคุณ แต่จะลบแอป โปรแกรมควบคุม และการอัปเดตที่ติดตั้งหลังมีการสร้างจุดคืนค่า
-
การคืนค่าระบบใช้ได้สำหรับการเปลี่ยนแปลงที่เกิดขึ้นใน 7 ถึง 14 วันที่ผ่านมา
หากต้องการคืนค่าพีซีจากจุดคืนค่า
-
เลือก ค้นหา บนแถบงาน พิมพ์ ระบบขั้นสูง จากนั้นเลือก ดูการตั้งค่าระบบขั้นสูง จากรายการผลลัพธ์
-
บนแท็บ การป้องกันระบบ เลือก การคืนค่าระบบ
-
เลือก การคืนค่าที่แนะนํา เพื่อใช้กับจุดคืนค่าล่าสุดที่ Windows ได้ทําโดยอัตโนมัติ หรือเลือกจุดคืนค่าอื่นเพื่อเลือกด้วยตนเอง จากนั้นเลือก ถัดไป
-
หากคุณเลือกจุดคืนค่าอื่น ให้เลือกหนึ่งรายการ จากนั้นเลือก ถัดไป ไม่ว่าจะเลือกวิธีใด ให้เลือก เสร็จสิ้น เพื่อเริ่มการคืนค่า
-
เมื่อการคืนค่าเสร็จสมบูรณ์ ให้รีสตาร์ตพีซีของคุณและดูว่าสามารถปรับปรุงการทำงานให้ดีขึ้นหรือไม่
หากคุณไม่เห็นจุดคืนค่าเลยแม้แต่จุดเดียว เป็นไปได้ว่าการป้องกันระบบไม่ได้เปิดอยู่
การเปิดใช้การป้องกันระบบ
-
ในกล่องค้นหาบนแถบงาน พิมพ์ สร้างจุดคืนค่า แล้วเลือก สร้างจุดคืนค่า จากรายการผลลัพธ์
-
บนแท็บ การป้องกันระบบ ให้เลือก กําหนดค่า
-
เลือก เปิดการป้องกันระบบ > ตกลง
หากพีซีของคุณทำงานช้า คำแนะนำต่อไปนี้อาจช่วยให้เครื่องเร็วขึ้น เคล็ดลับแสดงรายการตามลำดับ ให้เริ่มด้วยลำดับแรกสุดเพื่อดูว่าสามารถช่วยได้หรือไม่ หากแก้ปัญหาไม่ได้ ให้ทำตามลำดับถัดไป
หนึ่งในวิธีดีที่จะได้รับประโยชน์สูงสุดจากพีซีของคุณคือ การตรวจสอบว่าคุณมี Windows 10 รุ่นล่าสุดติดตั้งไว้ ขณะที่คุณตรวจหาการอัปเดต พีซีของคุณยังค้นหาโปรแกรมควบคุมอุปกรณ์รุ่นล่าสุดที่สามารถช่วยปรับปรุงประสิทธิภาพของพีซีของคุณอีกด้วย
เมื่อต้องการตรวจหาการอัปเดต
-
เลือกปุ่ม เริ่มต้น จากนั้นเลือก การตั้งค่า > อัปเดต &> ความปลอดภัย Windows Update > ตรวจหาการอัปเดต
ตรวจหาการอัปเดต Windows -
เลือกทำสิ่งใดสิ่งหนึ่งต่อไปนี้:
-
หากสถานะระบุว่า "คุณอัปเดตแล้ว" ให้ไปที่เคล็ดลับถัดไป
-
หากสถานะแสดงว่า "มีการอัปเดตพร้อมใช้งาน" เลือก ติดตั้งทันที
-
-
เลือกการอัปเดตที่คุณต้องการติดตั้ง แล้วเลือก ติดตั้ง
-
เริ่มการทำงานของพีซีของคุณใหม่ แล้วดูว่าการทำงานมีประสิทธิภาพขึ้นหรือไม่
สำหรับข้อมูลเพิ่มเติมเกี่ยวกับการอัปเดต รวมถึงวิธีที่คุณสามารถติดตั้งโดยอัตโนมัติ โปรดดู คำถามที่ถามบ่อยเกี่ยวกับ Windows Update
สำหรับข้อมูลการแก้ไขปัญหา Windows Update โปรดดู อัปเดต Windows 10 และ แก้ไขปัญหาการอัปเดต Windows 10
หากพีซีของคุณยังคงทำงานช้า ให้ไปยังเคล็ดลับถัดไป
การเปิดแอป โปรแกรม เว็บเบราว์เซอร์ และอื่นๆ จำนวนมากไว้พร้อมกันจะทำให้พีซีของคุณทำงานช้าลง การเปิดแท็บเบราว์เซอร์จำนวนมากพร้อมกันอาจทำให้เครื่องช้าลงเล็กน้อยเช่นกัน หากเกิดกรณีนี้ขึ้น ให้ปิดแอป แท็บเบราว์เซอร์ ฯลฯ ที่คุณไม่ต้องการและดูว่าจะช่วยทำให้พีซีของคุณทำงานเร็วขึ้นหรือไม่ หากดูเหมือนจะไม่ช่วย ให้เริ่มการทำงานของพีซีของคุณใหม่ แล้วเปิดเฉพาะแอป โปรแกรม และหน้าต่างเบราว์เซอร์ที่คุณต้องการเท่านั้น
การเริ่มระบบพีซีใหม่
-
เลือกปุ่ม เริ่มต้น จากนั้นเลือก เปิด/ปิด เครื่อง > เริ่มระบบใหม่
-
หลังจากพีซีของคุณเริ่มระบบใหม่ ให้เปิดเฉพาะแอปที่คุณต้องการ แล้วปิดเมื่อคุณทำงานเสร็จสิ้น
ในบางครั้งแอปที่สร้างมาเพื่อ Windows รุ่นก่อนหน้าจะยังคงทำงานบน Windows 10 แต่แอปเหล่านั้นอาจทำให้พีซีของคุณทำงานช้าลง หากเกิดเหตุการณ์นี้ขึ้นกับคุณหลังจากเปิดใช้โปรแกรมบางอย่าง ให้ตรวจหาเวอร์ชันที่ปรับปรุงแล้วจากเว็บไซต์ของบริษัทซอฟต์แวร์ หรือเรียกใช้ตัวแก้ไขปัญหาความเข้ากันได้ของโปรแกรม
เมื่อต้องการเรียกใช้ ตัวแก้ไขปัญหาความเข้ากันได้ของโปรแกรม
-
ในกล่องค้นหาบนแถบงาน พิมพ์ แก้ไขปัญหา จากนั้นให้เลือก การตั้งค่าการแก้ไขปัญหา ซึ่งจะมีรายการการตั้งค่าระบบปรากฏอยู่ด้านล่าง
-
ในรายการของตัวแก้ไขปัญหา ให้เลือก ตัวแก้ไขปัญหาความเข้ากันได้ของโปรแกรม > เรียกใช้ตัวแก้ไขปัญหา
-
เลือกโปรแกรมที่คุณกําลังประสบปัญหา จากนั้นเลือก ถัดไป แล้วดําเนินต่อโดยใช้ตัวแก้ไขปัญหา
พีซียังคงทำงานช้าใช่หรือไม่ ทำตามเคล็ดลับถัดไป
ReadyBoost ช่วยให้คุณสามารถใช้ไดรฟ์แบบถอดได้ เช่น USB แฟลชไดรฟ์ เพื่อเพิ่มประสิทธิภาพพีซีของคุณโดยไม่ต้องเปิดพีซีและเพิ่มหน่วยความจำ (RAM) ในการใช้ ReadyBoost คุณจะต้องใช้ USB แฟลชไดรฟ์ หรือการ์ดหน่วยความจำที่มีพื้นที่ว่างอย่างน้อย 500 เมกะไบต์ และมีอัตราการโอนย้ายข้อมูลสูง
เมื่อต้องการใช้ ReadyBoost
-
เสียบ USB แฟลชไดรฟ์เข้ากับพอร์ต USB บนพีซีของคุณ
-
เลือก File Explorer จากแถบงาน
-
กดค้าง (หรือคลิกขวา) ที่ USB แฟลชไดรฟ์ (หรือ SD การ์ดหากคุณใช้แทน) จากนั้นเลือก คุณสมบัติ
-
เลือกแท็บ ReadyBoost จากนั้นเลือก ใช้อุปกรณ์นี้
Windows จะตรวจสอบว่าอุปกรณ์สามารถใช้ ReadyBoost ได้หรือไม่ หากไม่ ระบบจะแจ้งให้คุณทราบ -
หลังจาก Windows กําหนดจํานวนเนื้อที่ว่างที่ต้องใช้เพื่อปรับประสิทธิภาพหน่วยความจําให้เหมาะสม ให้เลือก ตกลง เพื่อจองเนื้อที่ว่างนี้เพื่อให้ ReadyBoost สามารถใช้งานได้
เมื่อคุณดูเนื้อหาของ USB แฟลชไดรฟ์ใน File Explorer คุณจะเห็นไฟล์ที่ชื่อ ReadyBoost.sfcache บนแฟลชไดรฟ์ ไฟล์นี้แสดงจำนวนเนื้อที่ว่างที่สงวนไว้สำหรับ ReadyBoost
หมายเหตุ: ไม่สามารถใช้ ReadyBoost หากมีการติดตั้ง Windows บนไดรฟ์โซลิดสเทต (SSD) SSD ทำงานรวดเร็วอยู่แล้ว และ ReadyBoost จะไม่ปรับปรุงประสิทธิภาพการทำงาน
แฟ้มเก็บเพจคือพื้นที่บนฮาร์ดดิสก์ที่ Windows ใช้งานเหมือนเป็นหน่วยความจำ มีการตั้งค่าใน Windows 10 ที่จะจัดการขนาดแฟ้มเพจโดยอัตโนมัติ ซึ่งสามารถช่วยปรับปรุงประสิทธิภาพพีซีของคุณได้
เมื่อต้องการตรวจสอบให้แน่ใจว่าการจัดการแฟ้มเพจอัตโนมัติเปิดอยู่
-
ในกล่องค้นหาบนแถบงาน พิมพ์ ระบบขั้นสูง แล้วเลือก ดูการตั้งค่าระบบขั้นสูง ซึ่งมีแผงควบคุมปรากฏอยู่ด้านล่าง
-
ใน คุณสมบัติของระบบ เลือกแท็บ ขั้นสูง จากนั้นเลือก การตั้งค่า ในพื้นที่ประสิทธิภาพการทํางาน
-
ใน ตัวเลือกประสิทธิภาพ เลือกแท็บ ขั้นสูง จากนั้นเลือก เปลี่ยนแปลง ในพื้นที่หน่วยความจําเสมือน
-
ตรวจสอบให้แน่ใจว่าได้เลือกกล่องกาเครื่องหมาย จัดการขนาดแฟ้มเก็บเพจของทุกไดรฟ์โดยอัตโนมัติ หากเลือกไว้แล้ว ให้ทำตามเคล็ดลับถัดไป หากไม่ได้เลือกไว้ ให้เลือกแล้วรีสตาร์ตพีซีของคุณโดยเลือกปุ่ม เริ่มต้น > เปิด/ ปิดเครื่อง > เริ่มระบบใหม่
ใช้พีซีของคุณและดูว่าการทำงานมีประสิทธิภาพดีขึ้นหรือไม่ หากไม่ดีขึ้น ลองเคล็ดลับถัดไป
คุณอาจปรับปรุงประสิทธิภาพการทำงานได้หากคุณเพิ่มพื้นที่ว่างบนพีซีของคุณ
ในการตรวจสอบเนื้อที่ดิสก์เหลือน้อย
-
เลือกปุ่ม เริ่มต้น จากนั้นเลือก การตั้งค่า >System > Storage
เปิดการตั้งค่าที่เก็บข้อมูล -
ไดรฟ์ของคุณจะปรากฏขึ้นในพื้นที่ที่เก็บข้อมูล จดจำนวนเนื้อที่ว่างและขนาดทั้งหมดสำหรับแต่ละไดรฟ์
หมายเหตุ: หากพีซีของคุณไม่ได้มีเนื้อที่ว่างเหลือน้อย ให้ลองเคล็ดลับถัดไป
คุณสามารถใช้ที่เก็บข้อมูลอัจฉริยะเพื่อลบไฟล์ที่ไม่จำเป็นหรือไฟล์ชั่วคราวจากอุปกรณ์ของคุณ ซึ่งสามารถเพิ่มเนื้อที่ว่างได้เช่นกัน
หากคุณเปิดที่เก็บข้อมูลอัจฉริยะ Windows จะเพิ่มพื้นที่ว่างโดยอัตโนมัติด้วยการกำจัดไฟล์ที่ไม่จำเป็นออก รวมถึงไฟล์ต่างๆ ในถังรีไซเคิลเมื่อคุณมีพื้นที่ดิสก์เหลือน้อยหรือตามช่วงเวลาที่คุณกำหนด คำแนะนำด้านล่างจะแสดงวิธีการลบไฟล์ชั่วคราวและวิธีเปิดและกำหนดค่าที่เก็บข้อมูลอัจฉริยะ
หากคุณไม่พบที่เก็บข้อมูลอัจฉริยะบนอุปกรณ์ของคุณเมื่อใช้ขั้นตอนต่อไปนี้ ให้ดูส่วน "เพิ่มพื้นที่ว่างด้วยการล้างข้อมูลบนดิสก์" ด้านล่างแทน
หมายเหตุ: คุณอาจไม่ต้องการลบไฟล์ชั่วคราวเพื่อปรับปรุงประสิทธิภาพการทำงาน แม้ว่าไฟล์เหล่านี้อาจไม่ได้ถูกใช้ในขณะนี้ แต่จะช่วยให้แอปของคุณโหลดและทำงานได้เร็วขึ้น
เมื่อต้องการลบไฟล์ชั่วคราวด้วที่เก็บข้อมูลอัจฉริยะ
-
เลือกปุ่ม เริ่มต้น จากนั้นเลือก การตั้งค่า > System > Storage
เปิดการตั้งค่าที่เก็บข้อมูล -
เลือก ไฟล์ชั่วคราว ในการแบ่งย่อยพื้นที่จัดเก็บ หมายเหตุ: หากคุณไม่เห็นรายการไฟล์ชั่วคราว ให้เลือก แสดงหมวดหมู่เพิ่มเติม
-
Windows จะใช้เวลาสักครู่ในการกำหนดว่าไฟล์และแอปใดกำลังใช้พื้นที่มากที่สุดบนพีซีของคุณ
-
เลือกรายการที่คุณต้องการลบ จากนั้นเลือก ลบไฟล์
หากต้องการดูสิ่งที่อยู่ในถังรีไซเคิลก่อนที่คุณจะล้างข้อมูล ให้เปิดถังรีไซเคิลในเดสก์ท็อปของคุณ หากคุณไม่เห็นไอคอนถังรีไซเคิลบนเดสก์ท็อปของคุณ ในแถบค้นหาบนแถบงาน ให้พิมพ์ ถังรีไซเคิล แล้วเลือก ถังรีไซเคิล จากรายการผลลัพธ์
หมายเหตุ: Windows จะย้ายไฟล์ที่คุณลบไปยังถังรีไซเคิลในกรณีที่คุณเปลี่ยนใจและต้องการอีกครั้งในอนาคต คุณอาจสามารถเพิ่มเนื้อที่จำนวนมากโดยการลบไฟล์ในถังรีไซเคิลเพื่อลบไฟล์ที่คุณลบไปก่อนหน้านี้ อย่างถาวร
หากต้องการเปิดและกำหนดค่าที่เก็บข้อมูลอัจฉริยะ
-
เลือกปุ่ม เริ่มต้น จากนั้นเลือก การตั้งค่า > System > Storage
เปิดการตั้งค่าที่เก็บข้อมูล -
ในพื้นที่เก็บข้อมูล เปิด ที่เก็บข้อมูลอัจฉริยะ
-
เลือก กำหนดค่าที่เก็บข้อมูลอัจฉริยะหรือเรียกใช้เดี๋ยวนี้
-
ในพื้นที่ ที่เก็บข้อมูลอัจฉริยะ ให้เลือกความถี่ที่คุณต้องการให้ที่เก็บข้อมูลอัจฉริยะทํางาน
-
ในพื้นที่ ไฟล์ชั่วคราว ให้เลือก ลบไฟล์ชั่วคราวที่แอปของฉันไม่ได้ใช้
-
เลือกไฟล์ที่คุณต้องการให้ที่เก็บข้อมูลอัจฉริยะลบ (ตัวเลือกของคุณคือ ไฟล์ในถังรีไซเคิลและในโฟลเดอร์ดาวน์โหลดของคุณ) จากนั้นเลือกช่วงเวลาที่เกี่ยวข้อง
-
เลื่อนลงและเลือก ล้างเดี๋ยวนี้
-
Windows จะใช้เวลาสักครู่หนึ่งในการล้างไฟล์ของคุณ จากนั้นคุณจะเห็นข้อความที่ระบุว่าพื้นที่ว่างในดิสก์จำนวนเท่าใดที่ถูกทำให้ว่าง
หากระบบของคุณไม่มีที่เก็บข้อมูลอัจฉริยะ คุณสามารถใช้เครื่องมือการล้างข้อมูลบนดิสก์เพื่อลบไฟล์ชั่วคราวและไฟล์ระบบจากอุปกรณ์ของคุณ
หากต้องการเรียกใช้การล้างข้อมูลบนดิสก์
-
ในกล่องค้นหาบนแถบงาน พิมพ์ การล้างข้อมูลบนดิสก์ จากนั้นเลือก การล้างข้อมูลบนดิสก์ จากรายการผลลัพธ์
-
เลือกกล่องกาเครื่องหมายถัดจากชนิดของไฟล์ที่คุณต้องการลบ (หากต้องการดูคำอธิบายของไฟล์แต่ละชนิด ให้เลือกชื่อ) ตามค่าเริ่มต้น ไฟล์โปรแกรมที่ดาวน์โหลดไฟล์อินเทอร์เน็ตชั่วคราว และ รูปขนาดย่อ จะถูกเลือกไว้ อย่าลืมล้างกล่องกาเครื่องหมายหากคุณไม่ต้องการลบไฟล์เหล่านั้น
-
หากต้องการเพิ่มพื้นที่ว่างมากขึ้น ให้เลือก ล้างข้อมูลแฟ้มระบบการล้างข้อมูลบนดิสก์จะใช้เวลาสักครู่ในการคํานวณจํานวนเนื้อที่ที่สามารถเพิ่มได้
หมายเหตุ: หากนับตั้งแต่ที่คุณอัปเกรดเป็น Windows 10 เป็นเวลาน้อยกว่า 10 วัน Windows เวอร์ชันก่อนหน้าของคุณจะปรากฏเป็นไฟล์ระบบที่คุณสามารถลบได้ หากคุณต้องการเพิ่มเนื้อที่ไดรฟ์ คุณสามารถลบออกได้ แต่โปรดทราบว่าคุณกำลังจะลบโฟลเดอร์ Windows.old ซึ่งประกอบด้วยไฟล์ที่มีตัวเลือกให้กลับไปใช้ Windows รุ่นก่อนหน้า หากคุณลบ Windows รุ่นก่อนหน้าของคุณ การดำเนินการนี้ไม่สามารถยกเลิกได้ (คุณจะไม่สามารถย้อนกลับไปใช้ Windows เวอร์ชันก่อนหน้านี้ได้)
-
เลือกชนิดของไฟล์ที่คุณต้องการลบ เลือก ตกลง จากนั้นเลือก ลบไฟล์ ในหน้าต่างการยืนยันเพื่อเริ่มการล้างข้อมูล
หากพีซีของคุณยังคงทำงานช้าอยู่ ลองถอนการติดตั้งแอปที่คุณไม่ใช้อีกต่อไป
เมื่อต้องการถอนการติดตั้งแอปที่คุณไม่ได้ใช้อีกต่อไป
-
เลือกปุ่ม เริ่มต้น จากนั้นเลือก การตั้งค่า > แอป > คุณลักษณะ& แอป
เปิดการตั้งค่าคุณลักษณะของแอป& -
ค้นหาแอปใดแอปหนึ่งหรือจัดเรียงแอปเหล่านั้นเพื่อดูว่าแอปใดที่ใช้เนื้อที่จำนวนมาก
-
เมื่อคุณพบแอปที่ต้องการลบแล้ว ให้เลือกแอปนั้นจากรายการ จากนั้นเลือก ถอนการติดตั้ง
-
เริ่มการทำงานของพีซีของคุณใหม่ และดูว่าสามารถปรับปรุงการทำงานให้ดีขึ้นหรือไม่
หากพีซีของคุณยังคงทำงานช้าอยู่ ลองย้ายไฟล์ไปยังไดรฟ์อื่น
หากคุณมีรูปถ่าย เพลง หรือไฟล์อื่นๆ ที่คุณต้องการเก็บไว้ แต่ไม่ได้ใช้บ่อย แนะนำให้ลองพิจารณาว่าจะเก็บไฟล์เหล่านี้ไว้ในสื่อแบบถอดได้ อาทิ ไดรฟ์ USB คุณยังคงสามารถใช้ไฟล์เหล่านี้ได้เมื่อเชื่อมต่อไดรฟ์ดังกล่าว แต่ไฟล์จะไม่กินพื้นที่ในพีซีของคุณ
เมื่อต้องการย้ายไฟล์ไปยังไดรฟ์อื่น
-
เชื่อมต่อสื่อแบบถอดได้กับพีซีของคุณ
-
เลือก File Explorer จากแถบงานและค้นหาไฟล์ที่คุณต้องการย้าย
-
เลือกไฟล์ ไปที่ หน้าแรก จากนั้นเลือก ย้ายไป ที่>เลือกตําแหน่งที่ตั้ง
-
เลือกสื่อแบบถอดได้ของคุณจากรายชื่อสถานที่เก็บ จากนั้นเลือก ย้าย
-
เริ่มการทำงานของพีซีของคุณใหม่ และดูว่าสามารถปรับปรุงการทำงานให้ดีขึ้นหรือไม่
ดูข้อมูลเพิ่มเติมเกี่ยวกับการเพิ่มพื้นที่ว่างของไดรฟ์ใน Windows 10
หากพีซีของคุณยังคงทำงานช้า ลองใช้เคล็ดลับถัดไป
Windows 10 มีลักษณะการแสดงผลมากมาย เช่น ภาพเคลื่อนไหวและลักษณะพิเศษเงา สิ่งเหล่านี้ดูดี แต่ก็อาจใช้ทรัพยากรของระบบเพิ่มขึ้นและสามารถทำให้พีซีของคุณทำงานช้าลง โดยเฉพาะอย่างยิ่ง หากคุณมีพีซีที่มีหน่วยความจำ (RAM) ที่น้อยลง
เมื่อต้องการปรับลักษณะการแสดงผลใน Windows
-
ในกล่องค้นหาบนแถบงาน พิมพ์ ประสิทธิภาพ แล้วเลือก ปรับลักษณะที่ปรากฏและประสิทธิภาพของ Windows ในรายการผลลัพธ์
-
บนแท็บ ลักษณะการแสดงผล ให้เลือก ปรับเพื่อประสิทธิภาพการทํางานที่ดีที่สุด > นําไปใช้
-
เริ่มการทำงานของพีซีของคุณใหม่ และดูว่าพีซีของคุณทำงานเร็วขึ้นหรือไม่
หากพีซีของคุณยังคงทำงานช้า ให้ไปยังเคล็ดลับถัดไป
การตั้งค่าพีซีของคุณให้คุณเลือกที่เก็บไฟล์ที่บันทึกของคุณตามค่าเริ่มต้นได้ คุณสามารถบันทึกไฟล์บนพีซีของคุณ หรือไปยัง OneDrive ตามค่าเริ่มต้นและซิงค์ไฟล์ระหว่างทั้งสองแห่ง ซึ่งช่วยให้คุณรับไฟล์ของคุณจากอุปกรณ์ใดๆ ที่สามารถเชื่อมต่อกับอินเทอร์เน็ต และช่วยให้มั่นใจว่าไฟล์ของคุณจะถูกสำรองข้อมูลในกรณีที่พีซีของคุณเคยเสียหายหรือสูญหาย อย่างไรก็ดี ไฟล์ต้องซิงค์ระหว่างพีซีของคุณและ OneDrive และการซิงค์สามารถทำให้พีซีของคุณช้าลงได้ คุณสามารถหยุดการซิงค์ OneDrive ชั่วคราว และดูว่าจะช่วยปรับปรุงประสิทธิภาพของพีซีของคุณหรือไม่
เมื่อต้องการหยุดการซิงค์ไปยัง OneDrive
-
บนแถบงาน ให้ค้นหา OneDrive ใกล้กับพื้นที่การแจ้งเตือน
-
เลือก OneDrive > เพิ่มเติม > หยุดการซิงค์ ชั่วคราว แล้วเลือกระยะเวลาที่คุณต้องการหยุดการซิงค์ไฟล์ชั่วคราว
-
เริ่มการทำงานของพีซีของคุณใหม่ และดูว่ามีการปรับปรุงปัญหาประสิทธิภาพการทำงานด้วยการซิงค์หยุดชั่วคราวหรือไม่
-
เมื่อต้องการซิงค์ไฟล์ของคุณต่อ ให้เลือก OneDrive > เพิ่มเติม >ดําเนินการซิงค์ต่อ
คุณยังสามารถเยี่ยมชม แก้ไขปัญหาการซิงค์สำหรับ Microsoft OneDrive เพื่อตรวจสอบปัญหาการซิงค์ใดๆ
หมายเหตุ:
-
หากคุณมี Windows 10 เวอร์ชัน 1709 หรือใหม่กว่า คุณสามารถใช้ การเข้าถึงไฟล์ได้ตามใจบน OneDrive เพื่อเลือกไฟล์ที่ต้องการจะซิงค์และเก็บไว้บนพีซีตลอดเวลา วิธีนี้จะช่วยปรับปรุงประสิทธิภาพของพีซีหากคุณลดจำนวนของไฟล์ที่ได้รับการซิงค์กับพีซีของคุณ หากต้องการดูว่าอุปกรณ์ของคุณกําลังใช้งาน Windows 10 เวอร์ชันใดอยู่ให้เลือกปุ่ม เริ่มต้น จากนั้นเลือก การตั้งค่า > ระบบ > เกี่ยวกับ
เปิดการตั้งค่าเกี่ยวกับ -
สำหรับข้อมูลเพิ่มเติมเกี่ยวกับการเข้าถึงไฟล์ได้ตามใจบน OneDrive ดูที่ เรียนรู้เกี่ยวกับการเข้าถึงไฟล์ได้ตามใจบน OneDrive
เมื่อคุณเปิดพีซีของคุณ บางโปรแกรมจะเริ่มโดยอัตโนมัติ และเรียกใช้ในพื้นหลัง คุณสามารถปิดใช้งานโปรแกรมเหล่านี้ เพื่อไม่ให้ทำงานเมื่อพีซีของคุณเริ่มการทำงาน
หลายๆ โปรแกรมได้รับการออกแบบมาเพื่อเริ่มการทำงานโดยอัตโนมัติเมื่อ Windows เริ่มต้นระบบ คุณไม่ทราบว่าโปรแกรมต่างๆ กำลังทำงานอยู่ แต่โปรแกรมเหล่านั้นจะเปิดอย่างรวดเร็วเมื่อคุณใช้งาน วิธีนี้มีประโยชน์สำหรับโปรแกรมที่คุณใช้งานบ่อย แต่ไม่ใช่สำหรับโปรแกรมที่คุณไม่ได้ใช้บ่อย เนื่องจากจะเพิ่มเวลาที่ Windows ใช้ในการเริ่มต้นระบบ
ค้นหาโปรแกรมที่เริ่มโดยอัตโนมัติ
บางครั้งคุณสามารถกำหนดให้โปรแกรมใดเริ่มโดยอัตโนมัติโดยมองหาไอคอนในพื้นที่การแจ้งเตือนที่อยู่บนด้านขวาสุดของแถบงาน ก่อนอื่น ดูว่ามีโปรแกรมที่กำลังทำงานอยู่โปรแกรมใดหรือไม่ที่คุณไม่ต้องการให้เริ่มทำงานโดยอัตโนมัติ เมื่อต้องการดูชื่อของโปรแกรม ให้ใช้ตัวชี้เมาส์ชี้ไปยังไอคอน ตรวจสอบว่าคุณเลือก แสดงไอคอนที่ซ่อนไว้ เพื่อให้คุณไม่พลาดโปรแกรมใดๆ
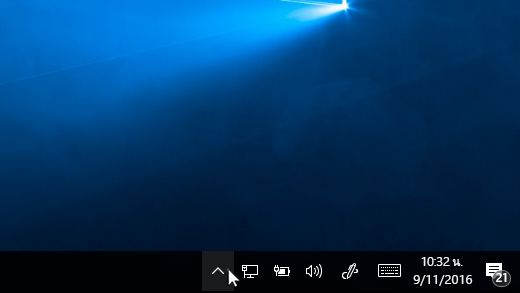
พื้นที่การแจ้งเตือน โดยมีเมาส์ชี้เพื่อแสดงไอคอนที่ซ่อนไว้
แม้ว่าคุณจะตรวจสอบพื้นที่การแจ้งเตือนแล้ว คุณอาจยังพลาดบางโปรแกรมที่ทำงานโดยอัตโนมัติเมื่อเริ่มต้นระบบ ต่อไปนี้คือวิธีที่คุณสามารถค้นหาโปรแกรมทั้งหมดที่เริ่มต้นโดยอัตโนมัติ และหยุดโปรแกรมที่คุณไม่ต้องการให้เริ่มโดยอัตโนมัติเมื่อ Windows เริ่มต้นระบบ
เมื่อต้องการหยุดโปรแกรมไม่ให้เริ่มโดยอัตโนมัติ
-
เลือกปุ่ม เริ่มต้น แล้วเลือก การตั้งค่า > แอป > การเริ่มต้นทำงาน
เปิดการตั้งค่าแอปเริ่มต้น -
ในพื้นที่ แอปการเริ่มต้นทำงาน ค้นหาโปรแกรมที่คุณต้องการหยุดไม่ให้เริ่มโดยอัตโนมัติ และตั้งค่าเป็น ปิด
หมายเหตุ:
-
หากคุณปิดโปรแกรมแล้วแต่โปรแกรมยังเริ่มโดยอัตโนมัติเมื่อ Windows เริ่มต้นระบบ คุณควรสแกนหาไวรัสและมัลแวร์ ดูข้อมูลเพิ่มเติมในส่วนถัดไป ดูส่วนถัดไปเพื่อดูข้อมูลเพิ่มเติม
-
หากต้องการใช้ขั้นตอนข้างต้นเพื่อหยุดโปรแกรมไม่ให้เริ่มโดยอัตโนมัติ คุณจำเป็นต้องติดตั้ง Windows 10 (เวอร์ชัน 1803 หรือสูงกว่า) หากต้องการดูว่าอุปกรณ์ของคุณกําลังใช้งาน Windows 10 เวอร์ชันใดอยู่ในขณะนี้ ให้เลือกปุ่ม เริ่มต้น จากนั้นเลือก การตั้งค่า > ระบบ > เกี่ยวกับ
เปิดการตั้งค่าเกี่ยวกับ -
หากคุณได้ติดตั้ง Windows 10 (เวอร์ชัน 1709 หรือก่อนหน้านี้) กด Ctrl + Alt + ลบ เลือก ตัวจัดการงาน เลือก การเริ่มต้นทำงานเลือกโปรแกรมที่คุณต้องการหยุดไม่ให้เริ่มโดยอัตโนมัติ จากนั้นเลือก ปิดใช้งาน
ไวรัส มัลแวร์ หรือซอฟต์แวร์ที่เป็นอันตรายอาจทำให้พีซีของคุณทำงานช้าลง สัญญาณอื่นๆ รวมไปถึงข้อความที่ผุดขึ้นมาโดยไม่คาดคิด โปรแกรมที่เริ่มทำงานโดยอัตโนมัติโดยไม่คาดคิด หรือเสียงของฮาร์ดดิสก์ของคุณทำงานอย่างต่อเนื่อง
วิธีดีที่สุดในการจัดการไวรัสและซอฟต์แวร์ที่เป็นอันตรายคือ พยายามป้องกันโดยการเรียกใช้โปรแกรมป้องกันมัลแวร์และซอฟต์แวร์ป้องกันไวรัส และอัปเดตให้เป็นข้อมูลล่าสุดเสมอ อย่างไรก็ตาม แม้ว่าคุณได้ใช้มาตรการป้องกันแล้วก็ตาม แต่พีซีของคุณยังคงติดไวรัสได้
คุณสามารถสแกนหาไวรัสหรือซอฟต์แวร์ที่เป็นอันตรายอื่นๆ บนพีซีของคุณโดยใช้ การรักษาความปลอดภัยของ Windows (เดิมเรียกว่า ศูนย์การรักษาความปลอดภัยของ Windows Defender) ซึ่งมาพร้อมกับ Windows 10 สำหรับข้อมูลเพิ่มเติม โปรดดู วิธีการปกป้องพีซี Windows 10 ของคุณ
หมายเหตุ:
-
หากคุณกำลังใช้งานซอฟต์แวร์ป้องกันไวรัสหรือป้องกันมัลแวร์อื่นๆ ดูเอกสารกำกับของโปรแกรมดังกล่าวเพื่อเรียนรู้วิธีการสแกนหาไวรัส นอกจากนี้ ตรวจสอบให้มั่นใจว่าโปรแกรมป้องกันไวรัสหลายโปรแกรมไม่ได้ทำงานพร้อมกัน หากทำงานพร้อมกัน ให้เลือกหนึ่งโปรแกรมที่คุณต้องการเรียกใช้ จากนั้นปิดใช้งาน หรือถอนการติดตั้งโปรแกรมตัวอื่น
-
หากคุณมีโปรแกรมป้องกันไวรัสอื่นติดตั้งไว้และเปิดใช้งานอยู่ ความปลอดภัยของ Windows จะปิดใช้งานตามค่าเริ่มต้น
การสแกนหาไวรัสโดยใช้ การรักษาความปลอดภัยของ Windows (Windows 10 เวอร์ชัน 1809 หรือที่ใหม่กว่า)
-
เลือก เริ่มต้น การตั้งค่า > > อัปเดต>& ความปลอดภัย ความปลอดภัยของ Windows > แล้วเลือก เปิดความปลอดภัยของ Windows
เปิดการตั้งค่าความปลอดภัยของ Windows -
เลือก การป้องกันไวรัส& การคุกคาม แล้วเลือก ตรวจหาการอัปเดต ภายใต้ การอัปเดตการป้องกันไวรัส& ภัยคุกคาม
-
บนหน้าจอ การอัปเดตการป้องกัน ให้เลือก ตรวจหาการอัปเดต เพื่อให้แน่ใจว่าคุณมีการอัปเดตล่าสุด
-
เลือก การป้องกันไวรัสและภัยคุกคาม แล้วเลือก การสแกนแบบเร็ว
รอให้ การรักษาความปลอดภัยของ Windows สแกนหาไวรัสและมัลแวร์จนเสร็จ -
เลือกทำหนึ่งใดหนึ่งอย่างต่อไปนี้ โดยขึ้นอยู่กับผลลัพธ์ของการสแกน:
-
เรียกใช้การสแกนขั้นสูงที่แนะนำ การสแกนนี้ใช้เวลานานกว่า แต่ค้นหาภัยคุกคามบนพีซีของคุณได้ครอบคลุมกว่า
-
หาก การรักษาความปลอดภัยของ Windows พบไวรัสหรือมัลแวร์ และไม่สามารถลบออกหรือกักกันไว้ โปรดติดต่อฝ่ายสนับสนุนของ Microsoft เพื่อขอความช่วยเหลือ
-
หากไม่พบไวรัส ให้รีสตาร์ตพีซีของคุณ และลองทำตามขั้นตอนที่สร้างปัญหาประสิทธิภาพการทำงานที่คุณกำลังประสบกับพีซีของคุณขึ้นใหม่
-
หมายเหตุ:
-
หาก การรักษาความปลอดภัยของ Windows ไม่เปิดขึ้น ไม่สามารถอัปเดตไฟล์ข้อกำหนด หรือไม่สามารถเสร็จสิ้นการสแกนหาไวรัส ลองใช้ Windows Defender แบบออฟไลน์ ซึ่งอธิบายไว้ใน การสแกนหามัลแวร์และไวรัสด้วย Windows Defender แบบออฟไลน์ (Windows 10 เวอร์ชัน 1809 หรือใหม่กว่า)
-
หากต้องการดูว่าอุปกรณ์ของคุณกําลังใช้งาน Windows 10 เวอร์ชันใดอยู่ในขณะนี้ ให้เลือกปุ่ม เริ่มต้น จากนั้นเลือก การตั้งค่า > ระบบ > เกี่ยวกับ
เปิดการตั้งค่าเกี่ยวกับ
เมื่อต้องการสแกนหาไวรัสโดยใช้ศูนย์การรักษาความปลอดภัยของ Windows Defender (Windows 10 เวอร์ชัน 1803)
-
เลือก เริ่มต้น การตั้งค่า > > อัปเดต & ความปลอดภัยของ Windows> > ความปลอดภัย จากนั้นเลือก เปิด Windows Defender ศูนย์การรักษาความปลอดภัย
เปิดการตั้งค่าความปลอดภัยของ Windows -
เลือก การป้องกันไวรัส& ภัยคุกคาม จากนั้นเลือก การอัปเดตการป้องกันไวรัส& ภัยคุกคาม > ตรวจหาการอัปเดต เพื่อให้แน่ใจว่าคุณมีไฟล์ข้อกําหนดล่าสุด
-
เลือกแท็บ ไวรัส & การป้องกันภัยคุกคาม จากนั้นเลือก สแกนเดี๋ยวนี้
รอให้ศูนย์การรักษาความปลอดภัยของ Windows Defender สแกนหาไวรัสและมัลแวร์จนเสร็จ -
เลือกทำหนึ่งใดหนึ่งอย่างต่อไปนี้ โดยขึ้นอยู่กับผลลัพธ์ของการสแกน:
-
เรียกใช้การสแกนขั้นสูงที่แนะนำ การสแกนนี้ใช้เวลานานกว่า แต่ค้นหาภัยคุกคามบนพีซีของคุณได้ครอบคลุมกว่า
-
หากศูนย์การรักษาความปลอดภัยของ Windows Defender พบไวรัสหรือมัลแวร์ และไม่สามารถลบออกหรือกักกันไว้ได้ โปรดติดต่อฝ่ายสนับสนุนของ Microsoft เพื่อขอความช่วยเหลือ
-
หากไม่พบไวรัส ให้รีสตาร์ตพีซีของคุณ และลองทำตามขั้นตอนที่สร้างปัญหาประสิทธิภาพการทำงานที่คุณกำลังประสบกับพีซีของคุณขึ้นใหม่
-
หมายเหตุ:
-
หากศูนย์การรักษาความปลอดภัยของ Windows Defender ไม่เปิดขึ้น ไม่สามารถอัปเดตไฟล์ข้อกำหนด หรือไม่สามารถเสร็จสิ้นการสแกนหาไวรัส ลองใช้ Windows Defender ในโหมดออฟไลน์ ซึ่งอธิบายไว้ใน การสแกนหามัลแวร์และไวรัสด้วย Windows Defender แบบออฟไลน์ (Windows 10 เวอร์ชัน 1803)
-
หากต้องการดูว่าอุปกรณ์ของคุณกําลังใช้งาน Windows 10 เวอร์ชันใดอยู่ในขณะนี้ ให้เลือกปุ่ม เริ่มต้น จากนั้นเลือก การตั้งค่า > ระบบ > เกี่ยวกับ
เปิดการตั้งค่าเกี่ยวกับ
การสแกนหามัลแวร์และไวรัสด้วย Windows Defender แบบออฟไลน์ (Windows 10 เวอร์ชัน 1809 หรือใหม่กว่า)
-
บันทึกเอกสารใดๆ หรือสิ่งอื่นใดที่คุณอาจเปิดไว้บนพีซีของคุณ
-
เลือก เริ่มต้น การตั้งค่า > > อัปเดต & ความปลอดภัยของ Windows> ความปลอดภัย แล้วเลือก เปิดความปลอดภัยของ Windows
เปิดการตั้งค่าความปลอดภัยของ Windows -
เลือก การป้องกันไวรัส& ภัยคุกคาม จากนั้นภายใต้ ภัยคุกคามปัจจุบัน ให้เลือก ตัวเลือกการสแกน > Windows Defender การสแกนแบบออฟไลน์ > สแกนเดี๋ยวนี้
พีซีของคุณจะรีสตาร์ต และ Microsoft Defender แบบออฟไลน์ จะเรียกใช้และสแกนหาไวรัสและมัลแวร์ การสแกนอาจใช้เวลา 15 นาทีโดยประมาณ และพีซีของคุณจะรีสตาร์ตหลังจากนั้น -
พยายามสร้างปัญหาประสิทธิภาพการทำงานขึ้นใหม่
หากพีซีของคุณยังคงทำงานช้า ให้ไปยังเคล็ดลับถัดไป
การสแกนหามัลแวร์และไวรัสด้วย Windows Defender แบบออฟไลน์ (Windows 10 เวอร์ชัน 1803)
-
บันทึกเอกสารใดๆ หรือสิ่งอื่นใดที่คุณอาจเปิดไว้บนพีซีของคุณ
-
เลือก เริ่มต้น การตั้งค่า > > อัปเดต & ความปลอดภัยของ Windows> ความปลอดภัย แล้วเลือก เปิด Windows Defender ศูนย์การรักษาความปลอดภัย
เปิดการตั้งค่าความปลอดภัยของ Windows -
เลือก การป้องกันไวรัส& ภัยคุกคาม จากนั้นเลือก เรียกใช้การสแกนขั้นสูง> Windows Defender การสแกนแบบออฟไลน์ > สแกนเดี๋ยวนี้
พีซีของคุณจะรีสตาร์ต และ Microsoft Defender แบบออฟไลน์ จะเรียกใช้และสแกนหาไวรัสและมัลแวร์ การสแกนอาจใช้เวลา 15 นาทีโดยประมาณ และพีซีของคุณจะรีสตาร์ตหลังจากนั้น -
พยายามสร้างปัญหาประสิทธิภาพการทำงานขึ้นใหม่
หากพีซีของคุณยังคงทำงานช้า ให้ไปยังเคล็ดลับถัดไป
การคืนค่าพีซีของคุณจะเลิกทำการเปลี่ยนแปลงล่าสุดที่อาจทำให้เกิดปัญหา หากคุณคิดว่าแอป โปรแกรมควบคุม หรือการอัปเดตสำหรับ Windows ที่ติดตั้งล่าสุดอาจทำให้เกิดปัญหา คุณอาจทำให้สิ่งต่างๆ กลับมาทำงานปกติอีกครั้งได้เมื่อคืนค่าพีซีของคุณไปยังจุดก่อนหน้านั้น ซึ่งเรียกว่าจุดคืนค่า
หมายเหตุ:
-
การคืนค่าจากจุดคืนค่าจะไม่ส่งผลกระทบกับไฟล์ส่วนบุคคลของคุณ แต่จะลบแอป โปรแกรมควบคุม และการอัปเดตที่ติดตั้งหลังมีการสร้างจุดคืนค่า
-
การคืนค่าระบบใช้ได้สำหรับการเปลี่ยนแปลงที่เกิดขึ้นใน 7 ถึง 14 วันที่ผ่านมา
หากต้องการคืนค่าพีซีจากจุดคืนค่า
-
ในกล่องค้นหาบนแถบงาน พิมพ์ จุดคืนค่า แล้วเลือก สร้างจุดคืนค่า จากรายการผลลัพธ์
-
บนแท็บ การป้องกันระบบ เลือก การคืนค่าระบบ
-
เลือก ถัดไป จากนั้นเลือกจุดคืนค่าที่เกี่ยวข้องกับแอปที่ไดรเวอร์หรือการอัปเดตที่อาจเป็นสาเหตุของปัญหา จากนั้นเลือก ถัดไป > เสร็จสิ้น
-
เริ่มการทำงานของพีซีของคุณใหม่ และดูว่าสามารถปรับปรุงการทำงานให้ดีขึ้นหรือไม่
หากคุณไม่เห็นจุดคืนค่าเลยแม้แต่จุดเดียว เป็นไปได้ว่าการป้องกันระบบไม่ได้เปิดอยู่
การเปิดใช้การป้องกันระบบ
-
ในกล่องค้นหาบนแถบงาน พิมพ์ จุดคืนค่า แล้วเลือก สร้างจุดคืนค่า จากรายการผลลัพธ์
-
บนแท็บ การป้องกันระบบ ให้เลือก กําหนดค่า
-
เลือก เปิดการป้องกันระบบ > ตกลง











