มีหลายวิธีในการทำให้อุปกรณ์ที่คุณใช้เพื่อโต้ตอบกับพีซีของคุณ เช่น เมาส์หรือแป้นพิมพ์ สามารถใช้งานได้ง่ายขึ้น
ทำให้เมาส์ใช้งานได้ง่ายขึ้น
ควบคุมเมาส์ของคุณด้วยแป้นพิมพ์ตัวเลข
-
เมื่อต้องการไปที่การตั้งค่าการช่วยการเข้าถึงบนคอมพิวเตอร์ของคุณ ให้กดแป้นโลโก้ Windows+U หรือเลือก เริ่ม > การตั้งค่า>การเข้าถึง
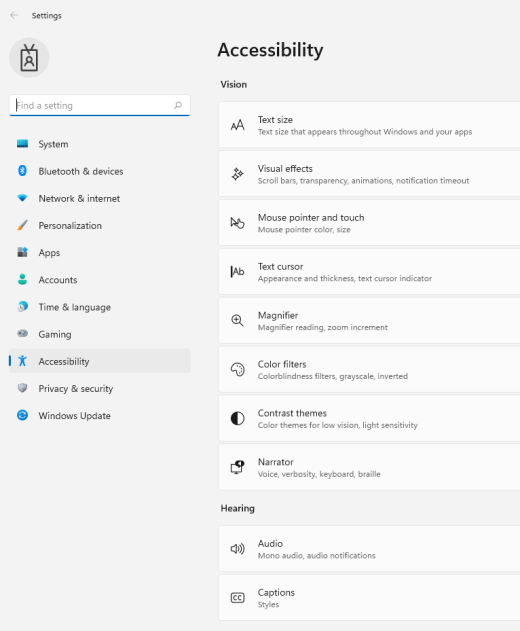
-
ภายใต้การโต้ตอบให้เลือกเมาส์
-
เปิด สวิตช์เมาส์ คีย์
เปลี่ยนปุ่มเมาส์หลัก ตั้งค่าตัวเลือกการเลื่อน หรือแสดงบันทึกตัวชี้
-
เมื่อต้องการการตั้งค่าบนคอมพิวเตอร์ของคุณ ให้กดแป้นWindows+I หรือเลือกเริ่ม> การตั้งค่า
-
เลือกBluetooth &>บนเมาส์
-
เมื่อต้องการเปลี่ยนปุ่มเมาส์หลัก ให้ ขยายเมนูปุ่มเมาส์หลัก แล้วเลือกตัวเลือกที่คุณต้องการ
-
เมื่อต้องการตั้งค่าตัวเลือกการเลื่อน ให้เลือกตัวเลือกที่เหมาะสม ภายใต้ การเลื่อน
-
ถ้าคุณต้องการให้ตัวชี้ของคุณแสดงเส้นทางผ่านหน้าจอเมื่อคุณย้าย ให้เลือก การตั้งค่าเมาส์เพิ่มเติม เลือกกล่องกาเครื่องหมาย ตัวเลือกตัวชี้ แล้วเลือกกล่องกาเครื่องหมายแสดงบันทึกตัวชี้
-
ทำให้ตัวชี้เมาส์ของคุณมองเห็นง่ายขึ้น
ทำให้ตัวชี้เมาส์ของคุณมองเห็นง่ายขึ้นโดยการทำให้ใหญ่ขึ้นหรือเปลี่ยนสี
-
เมื่อต้องการไปที่การตั้งค่าการช่วยการเข้าถึงบนคอมพิวเตอร์ของคุณ ให้กดแป้นโลโก้ Windows+U หรือเลือก เริ่ม > การตั้งค่า>การเข้าถึง
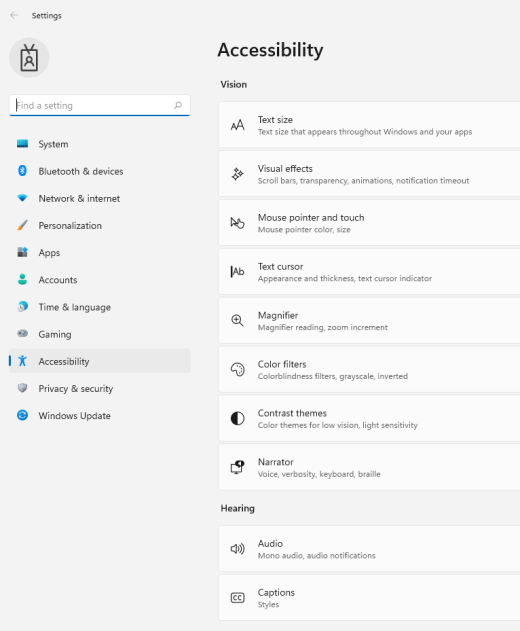
-
เลือกตัวชี้เมาส์และการสัมผัส
-
ภายใต้ ตัวชี้เมาส์ ให้ปรับขนาดแถบเลื่อน จนกระทั่งตัวชี้เมาส์ของคุณมีขนาดที่คุณต้องการ
-
ภายใต้ สไตล์ตัวชี้เมาส์ ให้เลือกตัวเลือกเพื่อเปลี่ยนสีของตัวชี้เมาส์เป็นสีขาว ดวัดสีดวัดกลับ หรือสีสว่างที่แนะน้ เมื่อต้องการปรับแต่งสีตัวชี้ ให้เลือกเลือกสีอื่น
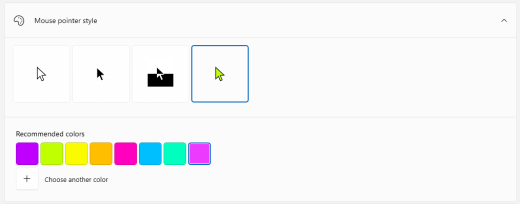
ทำให้คอร์เซอร์ข้อความของคุณมองเห็นได้ง่ายขึ้น
Windows 11 จะช่วยให้คุณเปลี่ยนความหนาของเคอร์เซอร์ข้อความ และเพิ่มตัวบ่งชี้ที่มีสีสันเพื่อให้มองเห็นได้ชัดเจนขึ้น
เปลี่ยนความหนาของเคอร์เซอร์ข้อความ
-
เมื่อต้องการไปที่การตั้งค่าการช่วยการเข้าถึงบนคอมพิวเตอร์ของคุณ ให้กดแป้นโลโก้ Windows+U หรือเลือก เริ่ม > การตั้งค่า>การเข้าถึง
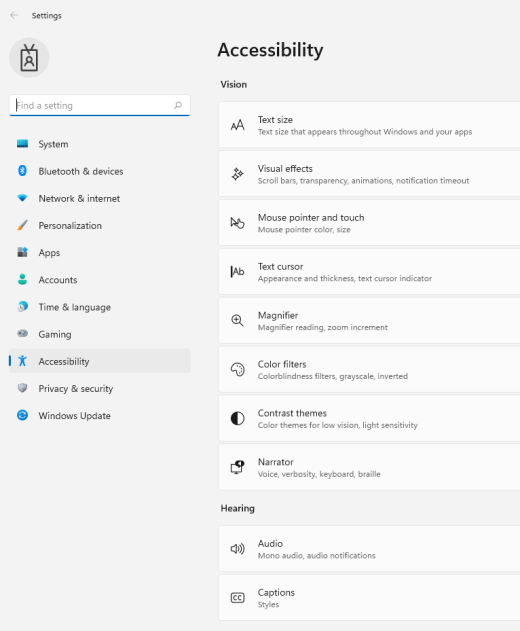
-
เลือก เคอร์เซอร์ข้อความ
-
ภายใต้ ความหนาของเคอร์เซอร์ข้อความ ให้ปรับตัวเลื่อน ความหนาของเคอร์เซอร์ข้อความ จนกว่าความหนาในการแสดงตัวอย่างจะมีลักษณะตามที่คุณต้องการ
ใช้ตัวแสดงเคอร์เซอร์ข้อความ
-
เมื่อต้องการไปที่การตั้งค่าการช่วยการเข้าถึงบนคอมพิวเตอร์ของคุณ ให้กดแป้นโลโก้ Windows+U หรือเลือก เริ่ม > การตั้งค่า>การเข้าถึง
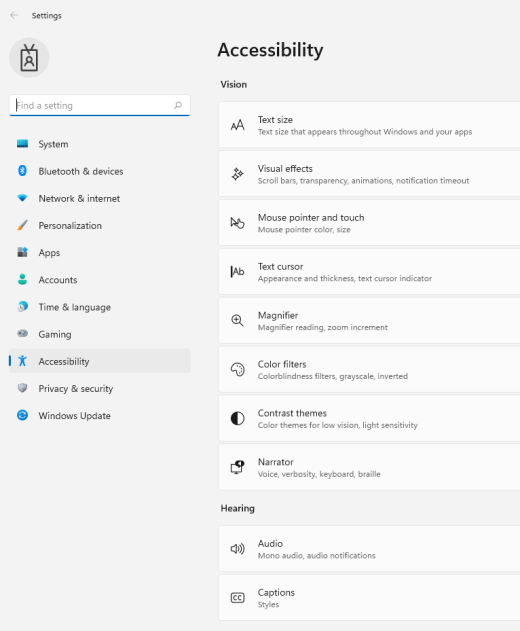
-
เลือก เคอร์เซอร์ข้อความ
-
เปิดสวิตช์ ตัวบ่งชี้เคอร์เซอร์ ข้อความ
-
เลื่อนแถบเลื่อนขนาด จนกว่าขนาดจะดูเหมือนที่คุณต้องการในการแสดงตัวอย่าง
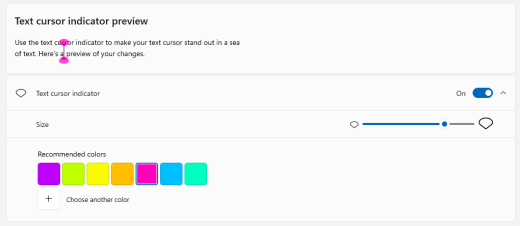
-
เมื่อต้องการเปลี่ยนสีของตัวบ่งชี้ ให้เลือกสีในเมนู สีที่ แ นะนนะ หรือเลือกเลือกสีอื่นเพื่อเลือกสีแบบปรับแต่งเอง
ทำให้แป้นพิมพ์ใช้งานได้ง่ายขึ้น
-
เมื่อต้องการไปที่การตั้งค่าการช่วยการเข้าถึงบนคอมพิวเตอร์ของคุณ ให้กดแป้นโลโก้ Windows+U หรือเลือก เริ่ม > การตั้งค่า>การเข้าถึง
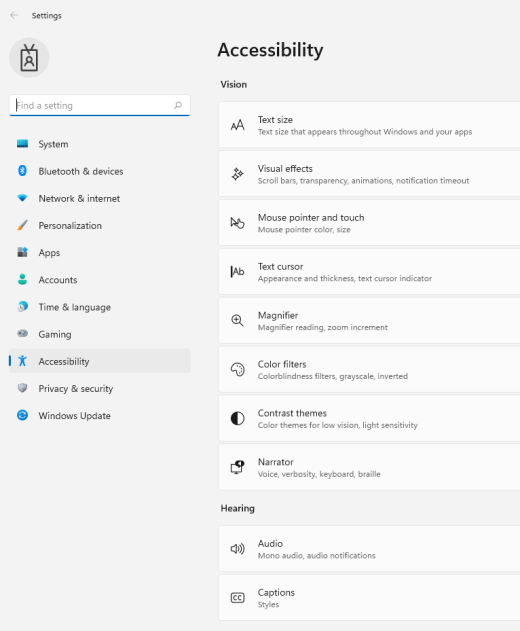
-
เลือกคีย์บอร์ด แล้วลองตัวเลือกต่อไปนี้:
-
เปิดสวิตช์ คีย์บอร์ดบนหน้าจอเพื่อเลือกแป้นโดยใช้เมาส์หรืออุปกรณ์ชี้ (เช่น Joystick) หรือใช้สวิตช์เดียวเพื่อวนผ่านแป้นต่างๆ บนหน้าจอ
-
หากคุณมีปัญหาในการกดแป้นสองแป้นพร้อมกัน ให้เปิดสวิตช์ Sticky Keys แป้นตรึงช่วยให้คุณกดสั่งที่ใช้หลายแป้น (เช่น Ctrl + S) หนึ่งแป้นในครั้งเดียวกัน
-
เปิดสวิตช์แป้นสลับเพื่อเล่นเสียงเมื่อใดก็ตามที่คุณกดแป้น Caps lock, Num lock หรือ Scroll Lock
-
เปิดสวิตช์แป้นตัวกรองเพื่อตั้งค่าความไวของคีย์บอร์ดเพื่อให้ละเว้นการกดแป้นสั้นๆ หรือกดซ้ําๆ
-
เปิดแป้น การเข้าถึงขีดเส้นใต้ สลับไปยังแป้นการเข้าถึงแบบขีดเส้นใต้เมื่อแป้นเหล่านั้นพร้อมใช้งาน
-
เปิดใช้ปุ่มใช้ปุ่ม พิมพ์หน้าจอ เพื่อเปิดสวิตช์การสนิ ปบนหน้าจอเพื่อใช้ปุ่ม Prt Scr เพื่อเปิดการสนิปบนหน้าจอ
เคล็ดลับ: คุณยังสามารถควบคุมพีซีของคุณด้วยเพียงเสียงของคุณโดยใช้การรู้ Windows เสียง เมื่อต้องการเรียนรู้เพิ่มเติม ให้ดูใช้การรู้Windowsเสียง
ทำให้เมาส์ใช้งานได้ง่ายขึ้น
หากต้องการเข้าถึงการตั้งค่าเมาส์ ให้เลือกปุ่ม เริ่มต้น แล้วเลือก การตั้งค่า > ความง่ายในการเข้าถึง > เมาส์
-
เปิดแป้นสลับภายใต้ ควบคุมเมาส์ของคุณด้วยแป้นพิมพ์ หากคุณต้องการควบคุมเมาส์โดยใช้แป้นพิมพ์ตัวเลข
-
เลือก เปลี่ยนตัวเลือกเมาส์อื่นๆ เพื่อเปลี่ยปุ่มเมาส์หลัก ตั้งค่าตัวเลือกการเลื่อน และอีกมากมาย
-
หากคุณต้องการให้ตัวชี้แสดงแนวการเคลื่อนผ่านหน้าจอเมื่อคุณย้ายตัวชี้ เลือก ตัวเลือกเมาส์เพิ่มเติม แล้วเลือกกล่องกาเครื่องหมายที่อยู่ถัดจาก แสดงแนวการเคลื่อนของตัวชี้ บนแท็บ ตัวเลือกตัวชี้
ทำให้ตัวชี้เมาส์ของคุณมองเห็นง่ายขึ้น
ทำให้ตัวชี้เมาส์ของคุณมองเห็นง่ายขึ้นโดยการทำให้ใหญ่ขึ้นหรือเปลี่ยนสี
-
เลือกเริ่ม >การตั้งค่า>ตัวชี้เมาส์ความง่าย >ของAccess
-
ปรับแถบเลื่อนภายใต้ เปลี่ยนขนาดตัวชี้ จนกว่าตัวชี้เมาส์ของคุณจะมีขนาดตามที่คุณต้องการ
-
เปลี่ยนสีของตัวชี้เมาส์เป็นสีขาว สีดำ สีกลับด้าน หรือสีแนะนำที่สว่าง เมื่อต้องการเลือกสีจากวงล้อสี ให้เลือก เลือกสีของตัวชี้แบบกำหนดเอง
ทำให้คอร์เซอร์ข้อความของคุณมองเห็นได้ง่ายขึ้น
Windows 10 อนุญาตให้คุณเปลี่ยนความหนาของเคอร์เซอร์ข้อความและเพิ่มตัวบ่งชี้ที่มีสีสันเพื่อทำให้มองเห็นได้ง่ายขึ้น
เปลี่ยนความหนาของเคอร์เซอร์ข้อความ
-
เลือกเริ่ม>การตั้งค่า>ความง่ายในการเข้าถึง>เคอร์เซอร์ ข้อความ
-
ปรับแถบเลื่อน เปลี่ยนความหนาของเคอร์เซอร์ของข้อความ จนกว่าจะมีลักษณะเหมือนกับที่คุณต้องการในการแสดงตัวอย่าง
ใช้ตัวแสดงเคอร์เซอร์ข้อความ
-
เลือกเริ่ม>การตั้งค่า>ความง่ายในการเข้าถึง>เคอร์เซอร์ ข้อความ
-
เลือก เปิดตัวแสดงเคอร์เซอร์ข้อความ
-
ปรับแถบเลื่อน เปลี่ยนขนาดของเคอร์เซอร์ของข้อความ จนกว่าจะมีลักษณะเหมือนกับที่คุณต้องการในการแสดงตัวอย่าง
-
เลือกหนึ่งในสีตัวแสดงเคอร์เซอร์ข้อความที่แนะนำ หรือเลือก เลือกสีแบบกำหนดเอง เพื่อเลือกสีที่ต้องการ
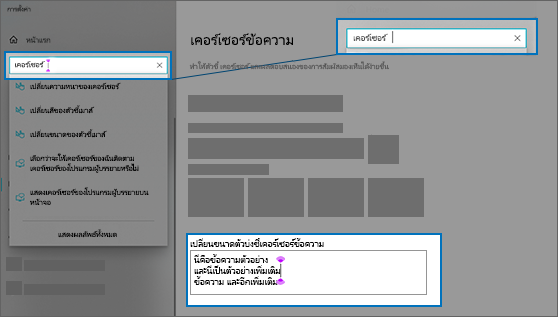
ทำให้แป้นพิมพ์ใช้งานได้ง่ายขึ้น
ถ้าคุณต้องการใช้คีย์บอร์ดของคุณได้ง่ายขึ้น ให้เลือก การตั้งค่าคีย์บอร์ด ด้านล่างหรือเลือกปุ่ม เริ่ม จากนั้นเลือกการตั้งค่า > ความง่ายในการเข้าถึง > คีย์บอร์ด แล้วลองใช้ตัวเลือก เหล่านี้:
-
เปิดแป้นสลับภายใต้ ใช้แป้นพิมพ์บนหน้าจอเพื่อเลือกแป้นโดยใช้เมาส์หรืออุปกรณ์ชี้ตำแหน่งอื่น (เช่น จอยสติ๊ก) หรือใช้แป้นจริงแป้นเดียวในการไปยังผ่านแป้นต่างๆ บนหน้าจอ
-
เปิดแป้นสลับภายใต้ แป้นตรึง หากคุณมีปัญหาในการกดสองแป้นพร้อมกัน แป้นตรึงช่วยให้คุณสามารถกดคำสั่งที่ใช้หลายแป้น (เช่น Ctrl + S) หรือแป้นเดียวได้พร้อมกัน
-
เปิดแป้นสลับภายใต้ แป้นสลับ เพื่อเล่นเสียงในแต่ละครั้งที่คุณกดแป้น Caps Lock, Num Lock หรือ Scroll Lock
-
เปิดแป้นสลับภายใต้ แป้นกรอง เพื่อตั้งค่าความไวของแป้นพิมพ์เพื่อให้สามารถละเว้นการกดแป้นสั้นๆ หรือกดซ้ำๆ
-
เปิดแป้นสลับภายใต้ เปลี่ยนวิธีการทำงานของแป้นพิมพ์ลัด เพื่อขีดเส้นใต้แป้นการเข้าถึงเมื่อพร้อมใช้งาน
-
เปิดแป้นสลับภายใต้ ทางลัดพิมพ์หน้าจอ เพื่อใช้ปุ่ม Prt Scr ในการเปิดการสนิปหน้าจอ
เคล็ดลับ: คุณยังสามารถควบคุมพีซีของคุณด้วยเพียงเสียงของคุณโดยใช้การรู้ Windows เสียง เมื่อต้องการเรียนรู้เพิ่มเติม ให้ดูใช้การรู้Windowsเสียง











