Microsoft Clipchamp เป็นแอปพลิเคชันแก้ไขวิดีโอที่พร้อมใช้งานสําหรับบัญชีส่วนบุคคลและสําหรับบัญชีที่ทํางาน คุณสามารถใช้บน Windows, Mac, Linux และ Chromebook
สามารถเข้าถึง Clipchamp สําหรับบัญชีส่วนบุคคลได้โดยไปที่ app.clipchamp.com ในหน้าต่างเบราว์เซอร์ Microsoft Edge หรือ Chrome ผู้ใช้ Windows ยังสามารถดาวน์โหลดแอป Microsoft Clipchamp อย่างเป็นทางการเพื่อแก้ไขบนอุปกรณ์ Windows 11 และ Windows 10
ดู วิดีโอบทช่วยสอนสั้นๆ ของเราเพื่อสาธิตวิธีการทํางานของ Clipchamp หรือเลื่อนลงเพื่อดูคําแนะนําทีละขั้นตอนเพื่อช่วยให้คุณเริ่มต้นใช้งานฟีเจอร์การแก้ไข
เพื่อประสบการณ์ที่ดีที่สุด
ก่อนที่คุณจะเริ่มใช้ Clipchamp เราขอแนะนําให้คุณ ทําตามขั้นตอนเหล่านี้ เพื่อให้แน่ใจว่าการตั้งค่าเบราว์เซอร์ของคุณเหมาะสมที่สุดสําหรับประสบการณ์การแก้ไขที่ดีที่สุด
ทําความคุ้นเคยกับ Clipchamp
อินเทอร์เฟซใน Clipchamp นั้นใช้งานง่ายสําหรับมือใหม่ช่วยให้คุณค้นหาฟังก์ชั่นการแก้ไขแบบมืออาชีพทั้งหมดได้อย่างรวดเร็วรวมถึง:
-
ไทม์ไลน์
-
แถบเครื่องมือ
-
แถบเครื่องมือลอยตัว
-
แถบเครื่องมือการแก้ไข
-
แผงคุณสมบัติ
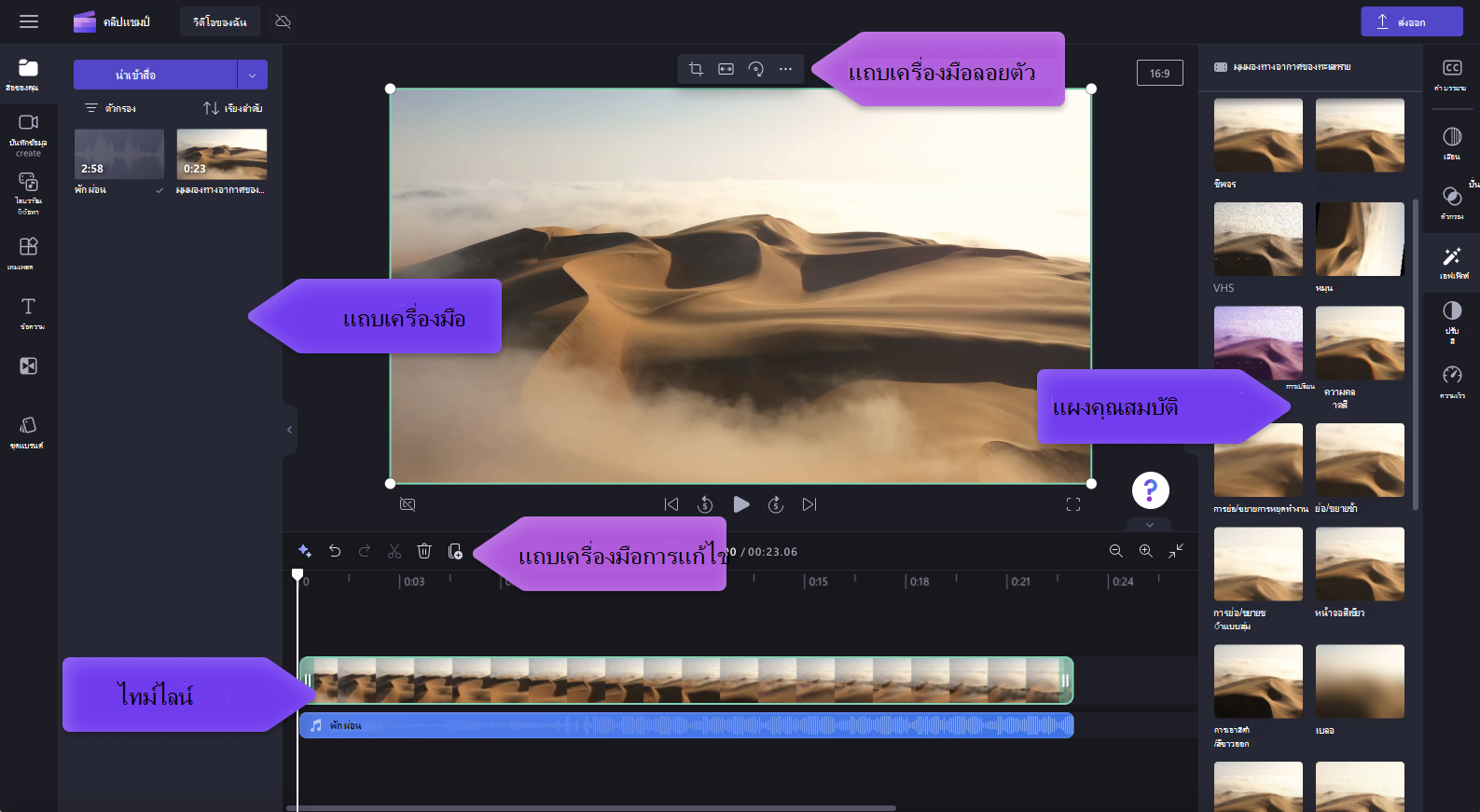
วิธีสร้างวิดีโอใหม่
วิธีที่รวดเร็วในการเริ่มสร้างวิดีโอใน Clipchamp คือการคลิกขวาที่ไฟล์สื่อใน Windows Explorer และคลิกที่ แก้ไขด้วยปุ่ม Clipchamp หรือคลิกที่ตัวเลือกสร้างวิดีโอบนไฟล์สื่อในแอปรูปถ่ายของ Windows ซึ่งจะเปิดใช้วิดีโอใหม่ใน Clipchamp พร้อมกับไฟล์สื่อที่โหลดไว้แล้วในไลบรารีสื่อและบนไทม์ไลน์
อีกวิธีหนึ่งคือเปิด Clipchamp ผ่านหนึ่งใน แอปของเราหรือในเบราว์เซอร์และบนโฮมเพจของตัวแก้ไขที่เปิดขึ้นเมื่อเปิดใช้งาน
เมื่อต้องการสร้างวิดีโอใหม่ ให้คลิกที่ปุ่ม สร้างวิดีโอใหม่ คุณยังสามารถสร้างวิดีโอใหม่โดยใช้ตัวแก้ไขวิดีโอ AI ของเราโดยคลิกที่สร้างวิดีโอด้วยปุ่ม AI อีกวิธีหนึ่งคือคลิกที่ปุ่ม + เพื่อสร้างวิดีโอใหม่
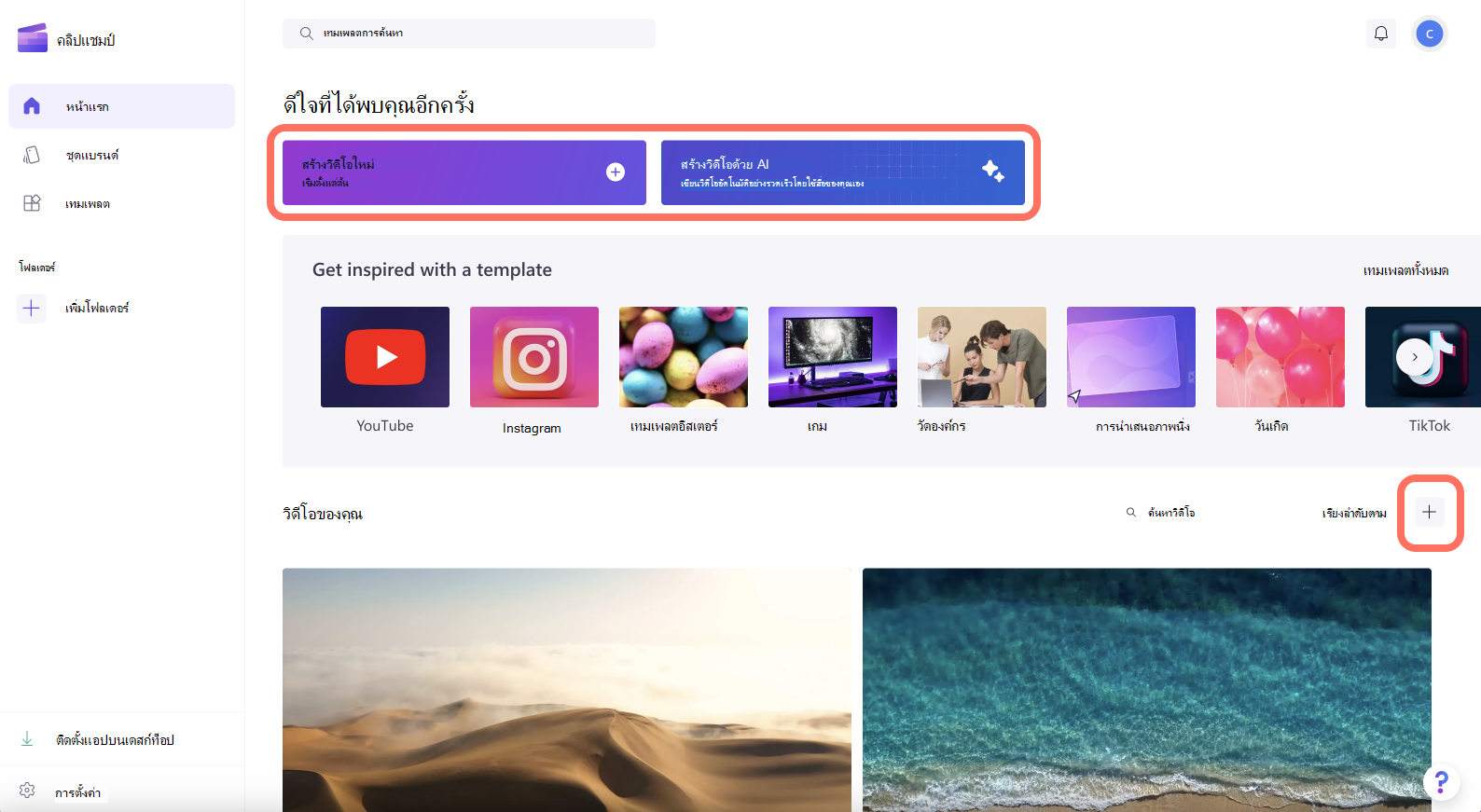
วิธีการเพิ่มวิดีโอส่วนบุคคลลงในแท็บสื่อของคุณ
ก่อนที่คุณจะสามารถเริ่มแก้ไข คุณจะต้อง เพิ่มไฟล์วิดีโอ ลงในไลบรารีสื่อของคุณก่อน
นําเข้าแอสเซทสื่อโดยใช้ตัวเลือกต่อไปนี้:
-
ลากและวางไฟล์สื่อจากคอมพิวเตอร์ของคุณลงในแท็บสื่อของคุณ
-
คลิกปุ่ม i mport สื่อเพื่อนําเข้าสื่อจากไฟล์คอมพิวเตอร์ของคุณ
-
คลิกที่ปุ่มลูกศรเพื่อนําเข้าสื่อโดยใช้การผสานรวมของเรา เช่น OneDrive, Google Drive, Dropbox และ Xbox
คุณสามารถเพิ่มไฟล์วิดีโอ รูปภาพ และไฟล์เสียงได้
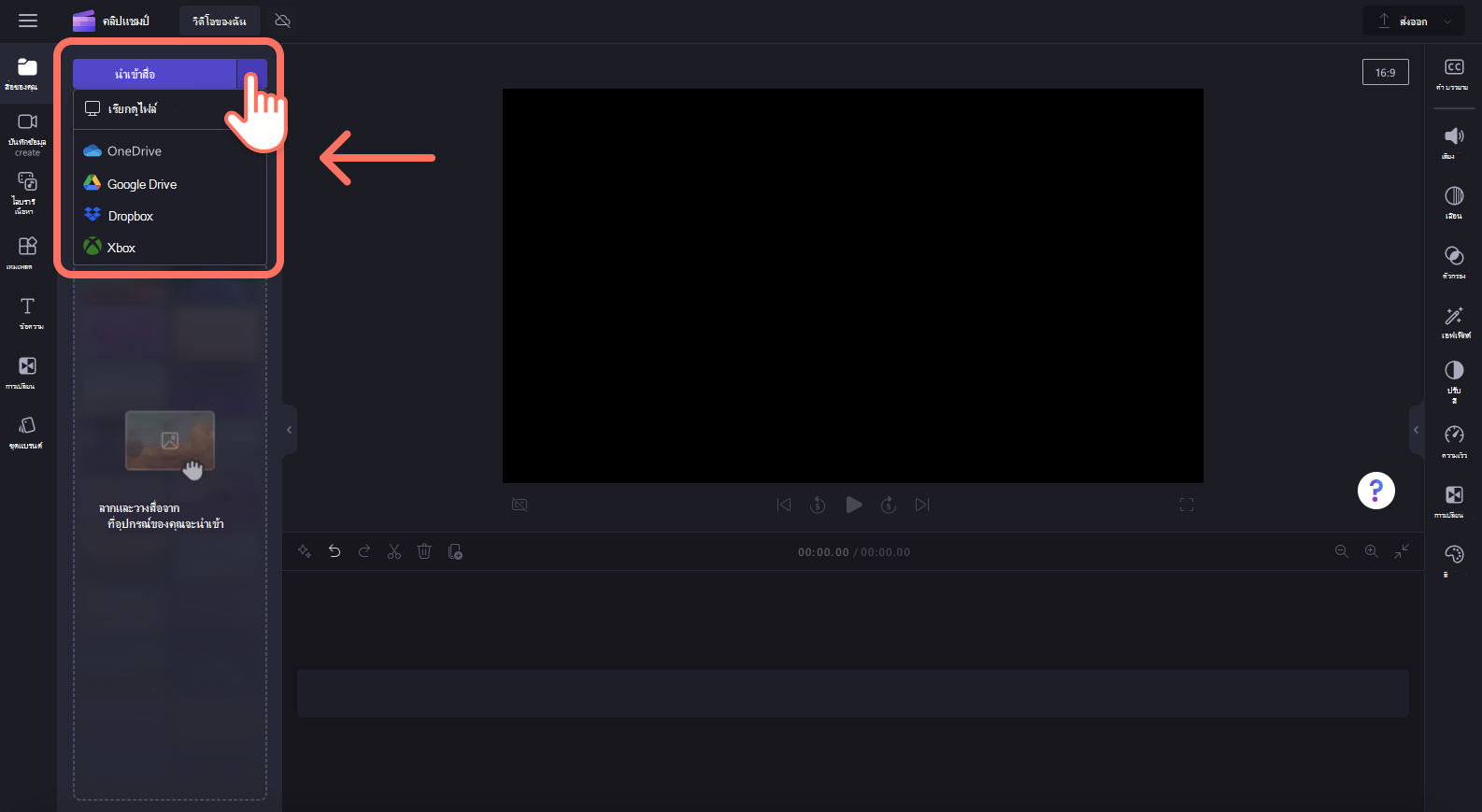
แอสเซทสื่อของคุณจะปรากฏใน แท็บสื่อ บนแถบเครื่องมือ
วิธีเพิ่มวิดีโอลงในไทม์ไลน์
เพิ่มวิดีโอของคุณลงในไทม์ไลน์โดยคลิกที่ปุ่ม + สีเขียว หรือลากแล้วปล่อยวิดีโอของคุณลงในไทม์ไลน์ ถ้าคุณต้องการเพิ่มแอสเซทหลายแอสเซท เพียงทําซ้ําขั้นตอนหรือไฮไลต์แอสเซททั้งหมดของคุณเพื่อลากแล้วปล่อยลงในไทม์ไลน์
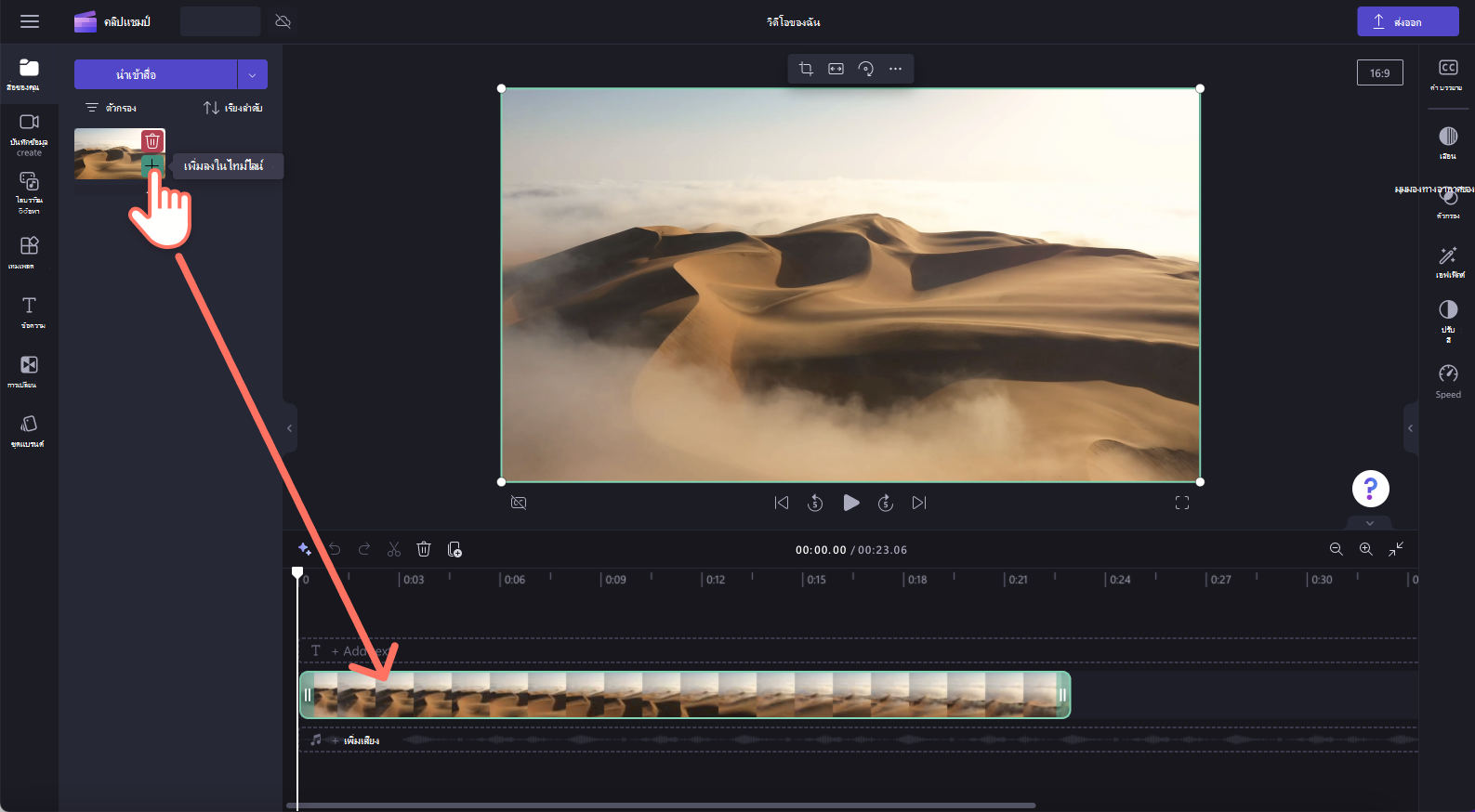
วิธีการแก้ไขวิดีโอใน Clipchamp
ต่อไปนี้คือรายการของเครื่องมือแก้ไขที่ใช้งานง่ายที่เรานําเสนอในปัจจุบัน
สําหรับคําแนะนําโดยละเอียดเพิ่มเติม ภาพหน้าจอและเคล็ดลับสําหรับเครื่องมือเฉพาะ ให้ไปที่ลิงก์ที่เราแสดงไว้ด้านล่าง
-
เมื่อต้องการ ตัดแต่งแอสเซท ให้คลิกที่แอสเซทบนไทม์ไลน์ (เช่น คลิกที่เนื้อหานั้น เพื่อไฮไลต์) จากนั้นคลิกและลากแถบสีเขียวไปมา
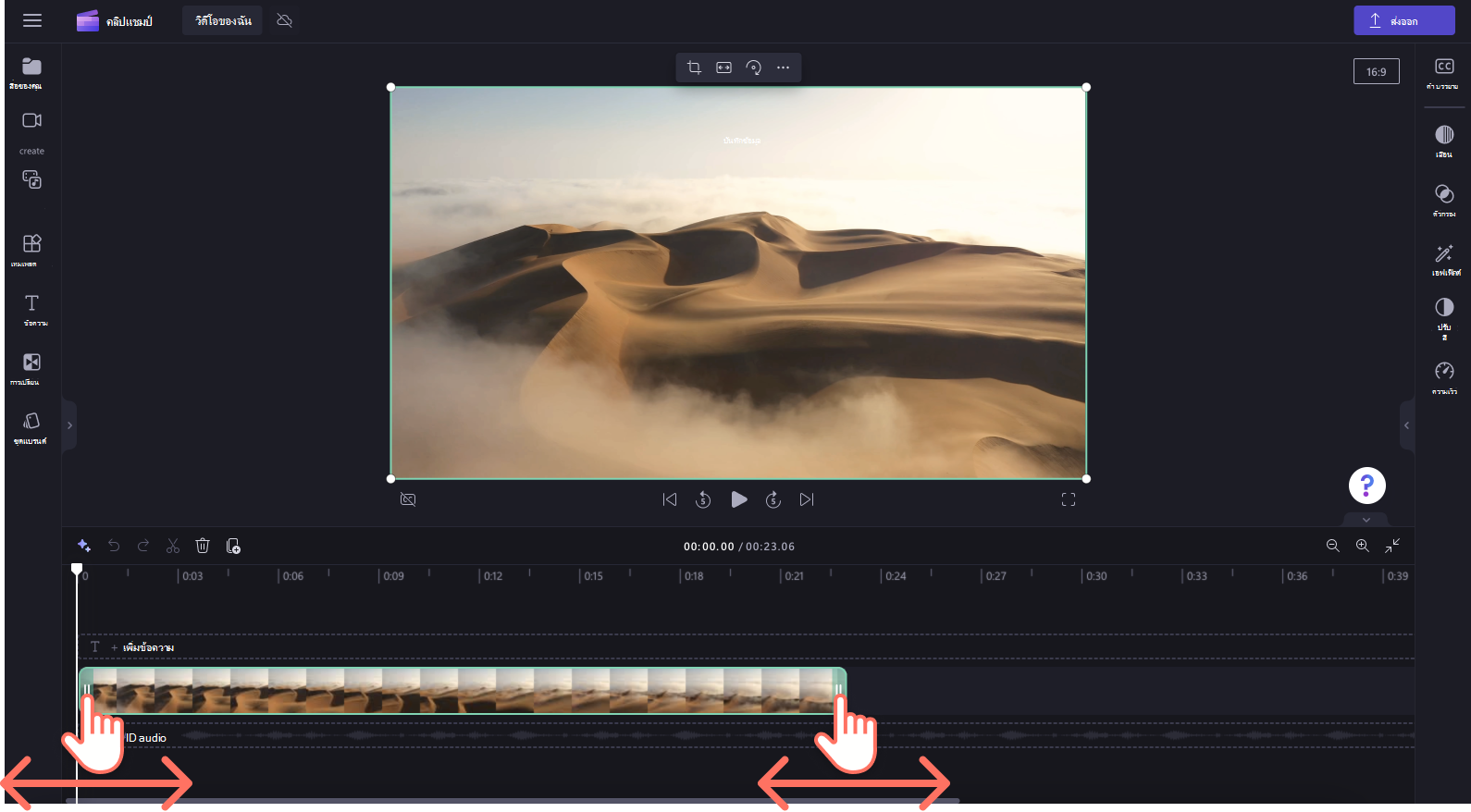
-
เมื่อต้องการ แยก แอสเซทเป็นสองส่วน ให้คลิกบนคลิปบนไทม์ไลน์ จากนั้น ย้ายตัวค้นหา (เส้นแนวตั้งสีขาวที่มีวงกลมอยู่ด้านบน) เพื่อให้อยู่ในตําแหน่งที่คุณต้องการตัดคลิป จากนั้น ให้ คลิกปุ่มแยกบนแถบเครื่องมือการแก้ไข
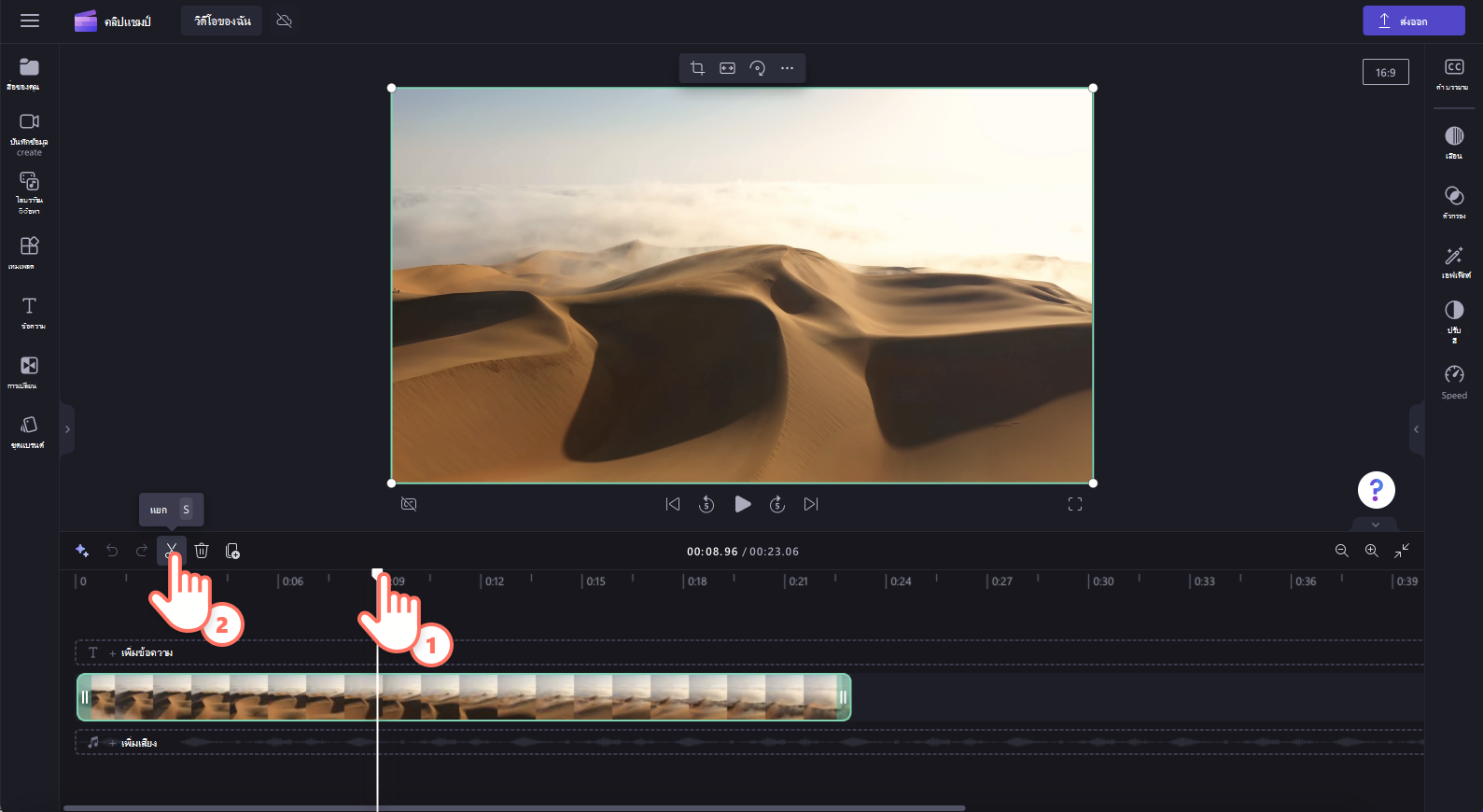
-
เมื่อต้องการลบ สื่อออกจากไทม์ไลน์ ให้คลิกที่แอสเซทบนไทม์ไลน์ จากนั้น คลิกปุ่มลบ (ไอคอนถังขยะ) หรือ กดปุ่ม Delete บนคีย์บอร์ดของคุณ
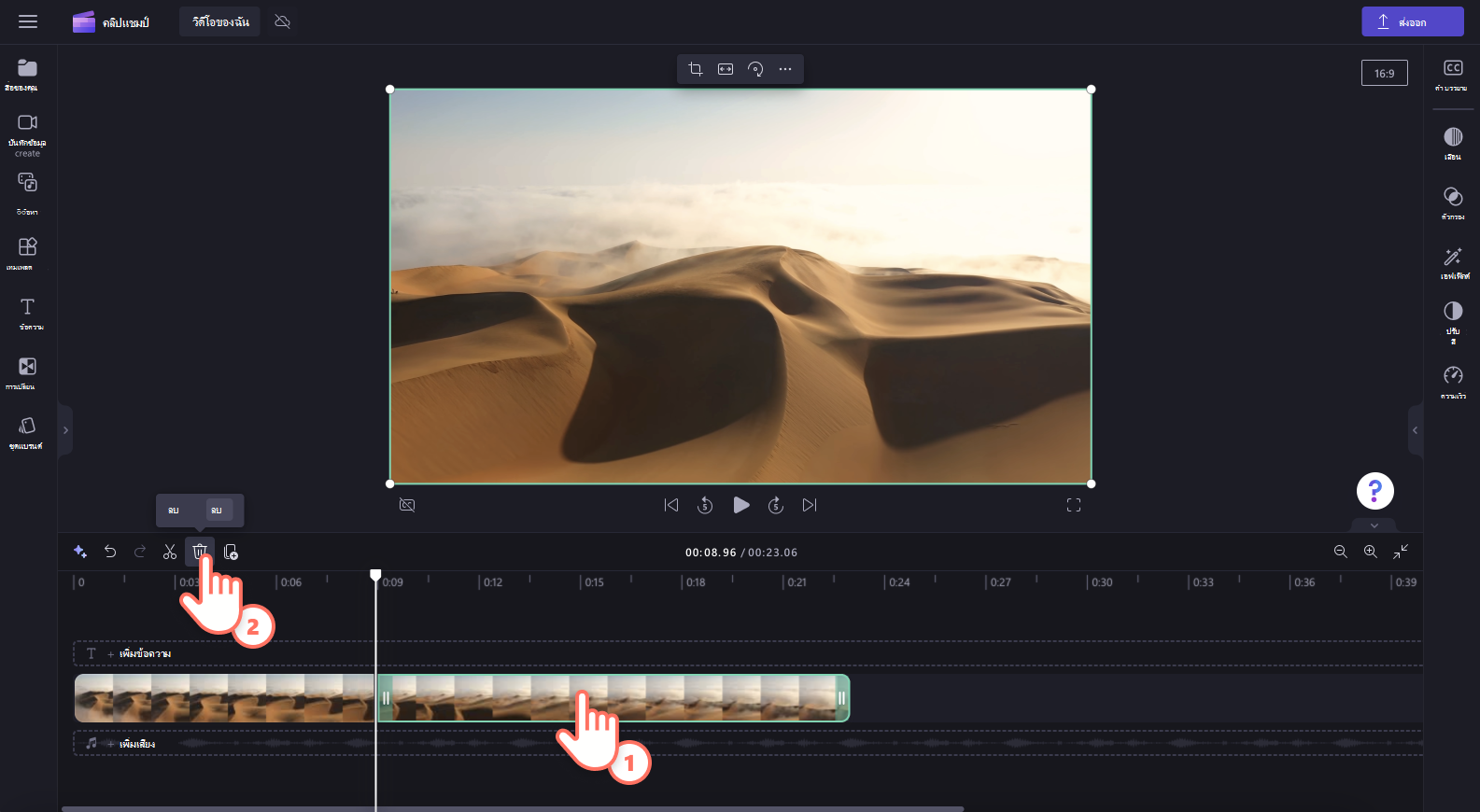
-
เมื่อต้องการ ขยายและย่อไทม์ไลน์ ให้ใช้ ปุ่มย่อ/ขยาย บนแถบเครื่องมือการแก้ไข (+ เพื่อขยาย และ – เพื่อย่อ) อีกวิธีหนึ่งคือ ใช้ปุ่ม ย่อ/ขยายให้พอดี (–><–) เพื่อให้พอดีกับทุกอย่างที่อยู่ในไทม์ไลน์ไปยังพื้นที่ที่มองเห็นได้
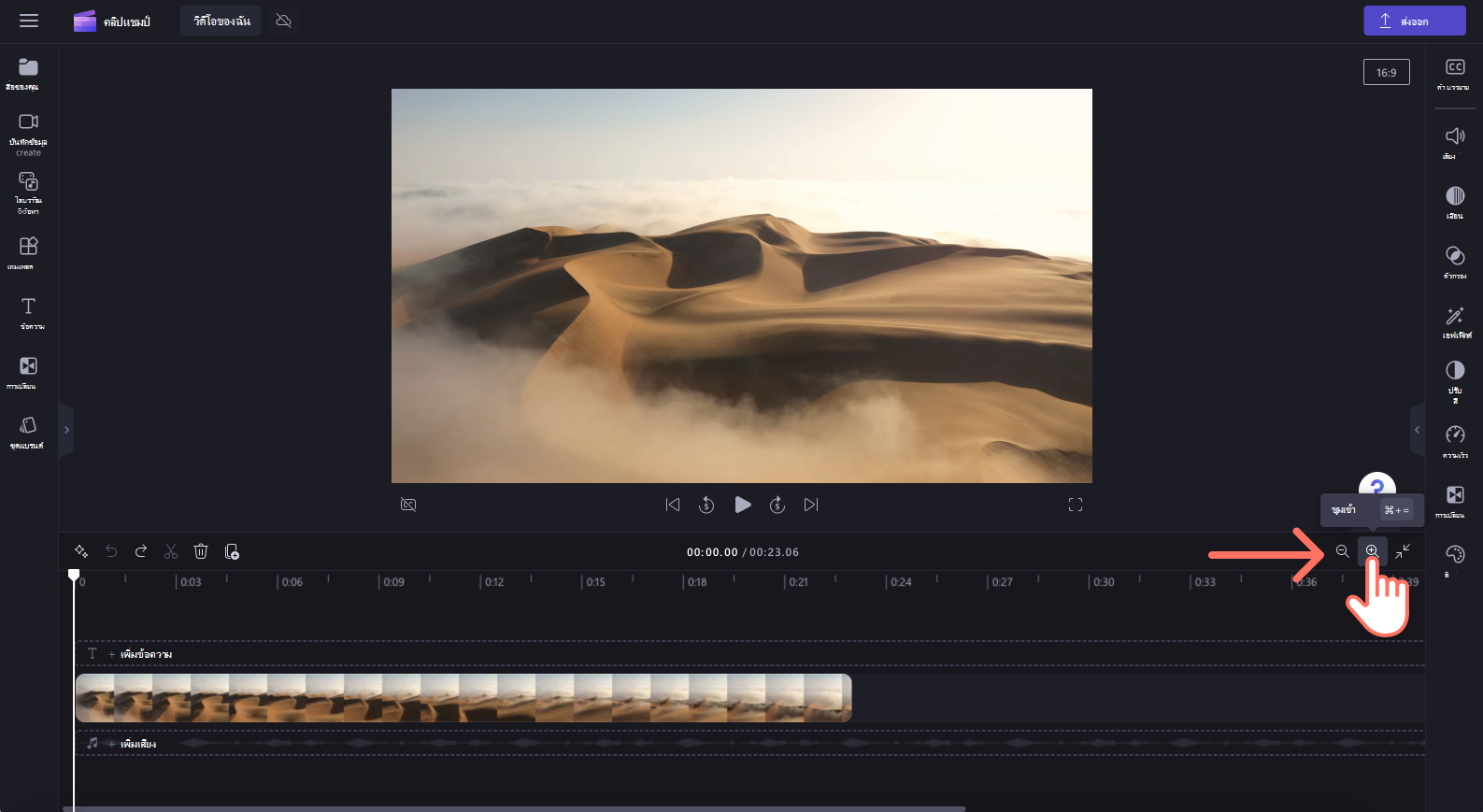
-
เมื่อต้องการ ครอบตัดเติม หมุน พลิก หรือใช้รูปภาพที่มีเอฟเฟ็กต์รูปภาพ ให้ใช้ตัวเลือกในแถบเครื่องมือลอย
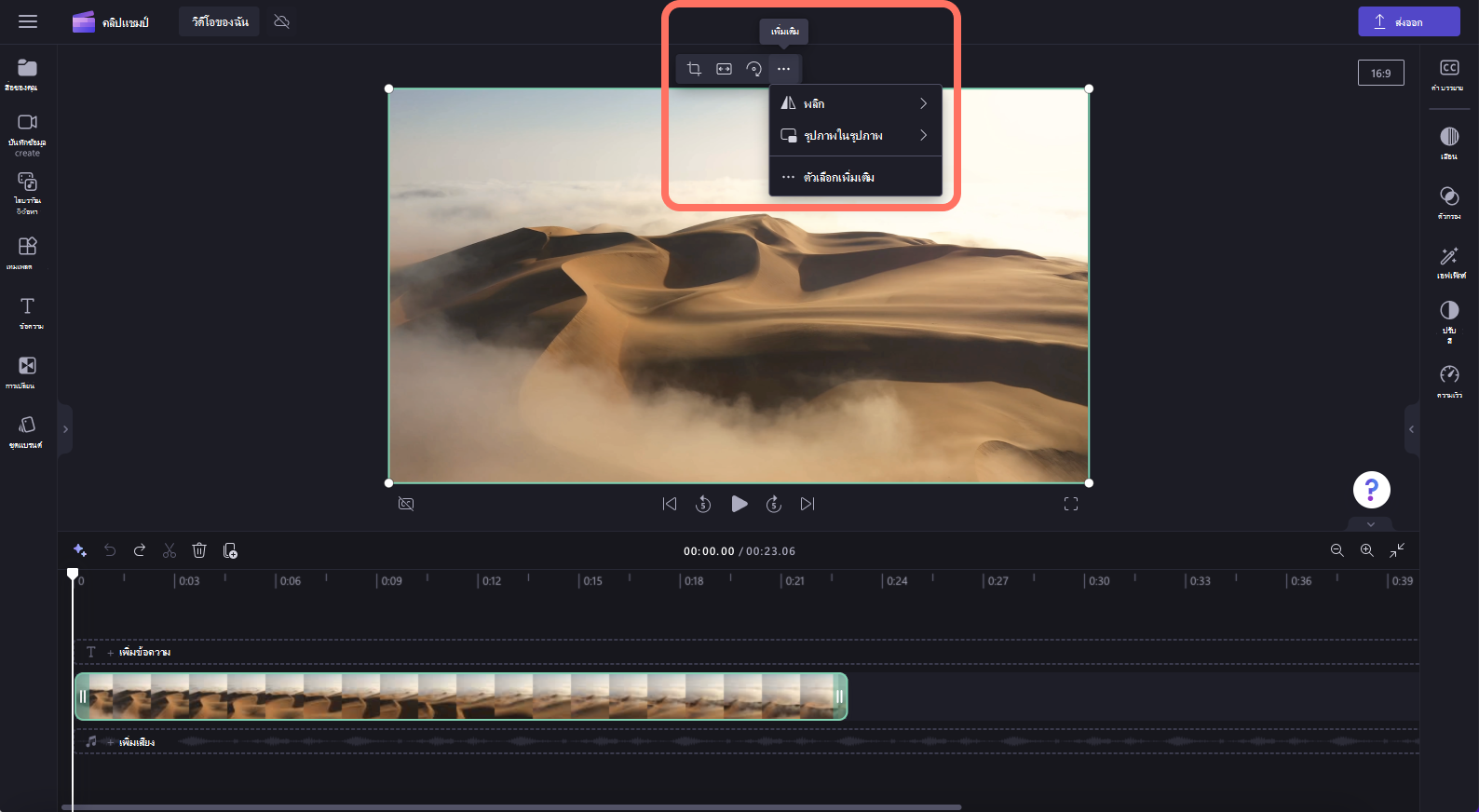
-
เมื่อต้องการเพิ่มการเลือนเพิ่มตัวกรองเอฟเฟ็กต์ปรับสี เปลี่ยนระดับเสียงหรือแก้ไขความเร็วใช้คุณสมบัติบนแผงคุณสมบัติ
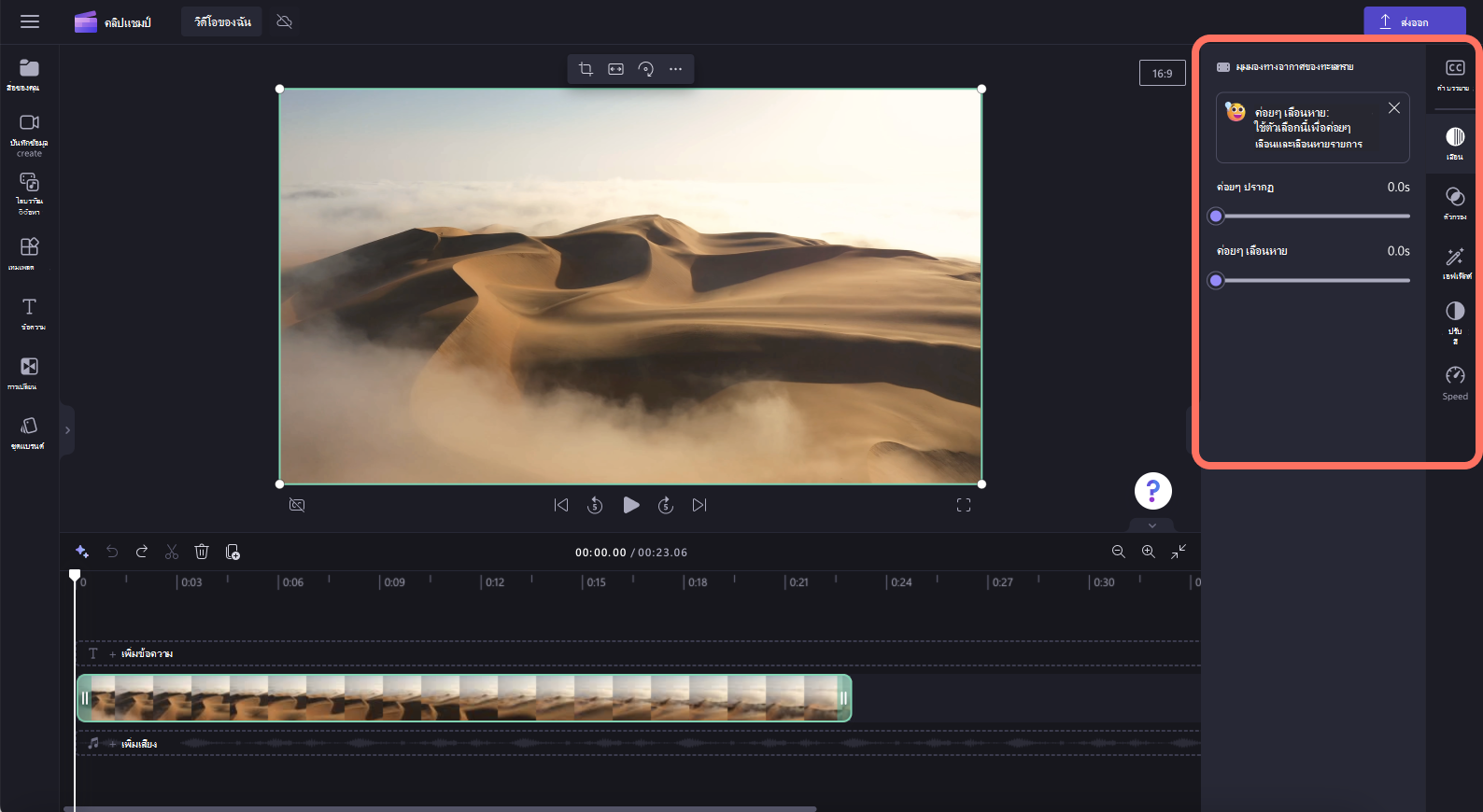
-
เมื่อต้องการเพิ่มเพลงในสต็อกลงในวิดีโอของคุณ ให้คลิกที่แท็บ ไลบรารีเยื้อง บนแถบเครื่องมือ จากนั้นคลิกที่ประเภทเสียง ที่นี่ คุณสามารถค้นหาเพลงในคลังเพื่อเพิ่มลงในวิดีโอของคุณได้ ลากแล้วปล่อยเนื้อหาลงในไทม์ไลน์หรือคลิกที่ปุ่ม +
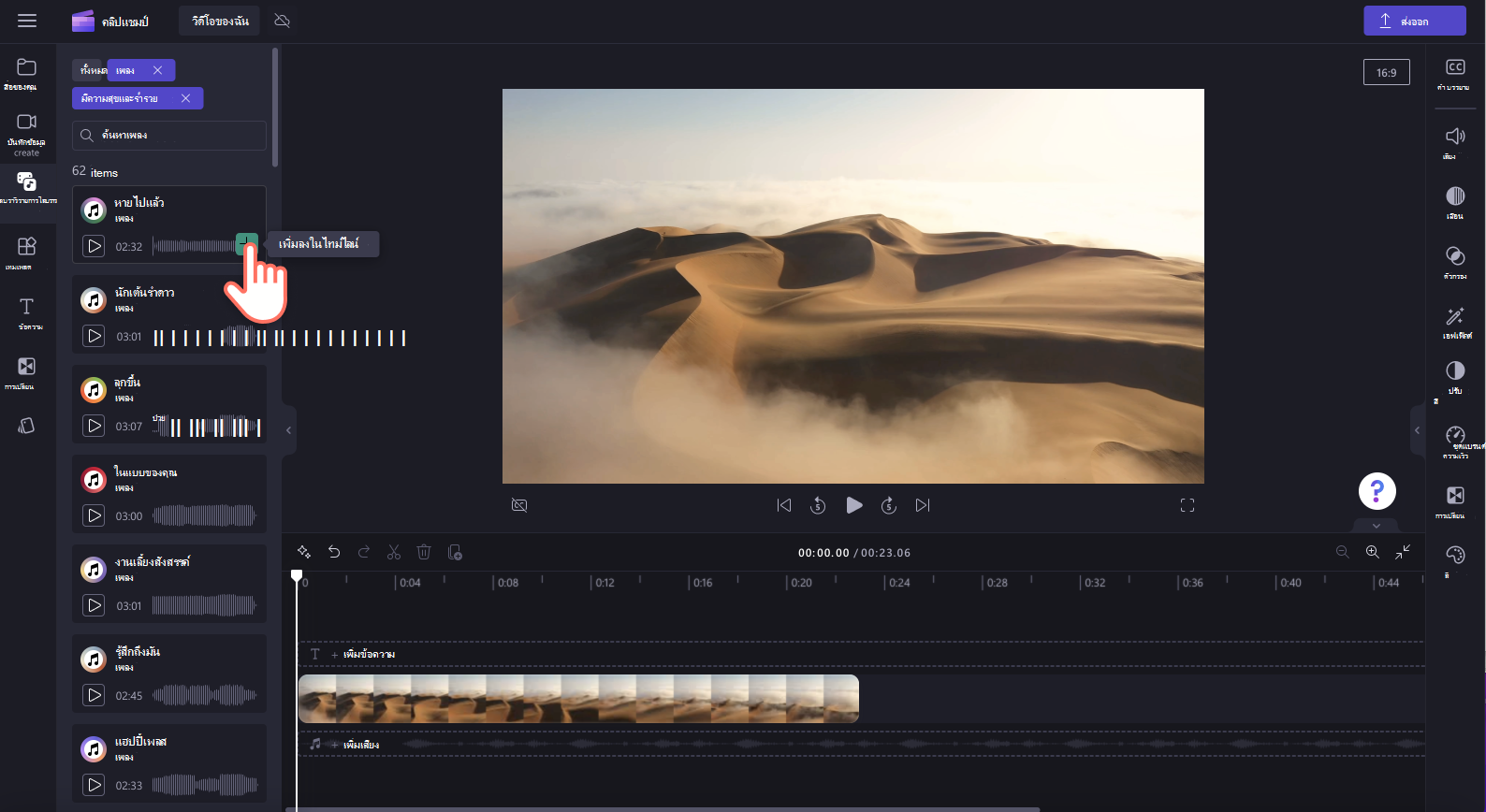
-
เมื่อต้องการเปลี่ยนระดับเสียงของไฟล์เพลง/เสียงของคุณ ให้คลิกเสียงของคุณในไทม์ไลน์ จากนั้นคลิกที่แท็บเสียงบนแผงคุณสมบัติ ลากแถบเลื่อนระดับเสียงไปทางซ้ายเพื่อลดระดับเสียง และลากด้านขวาเพื่อปรับระดับเสียงให้ดังขึ้น
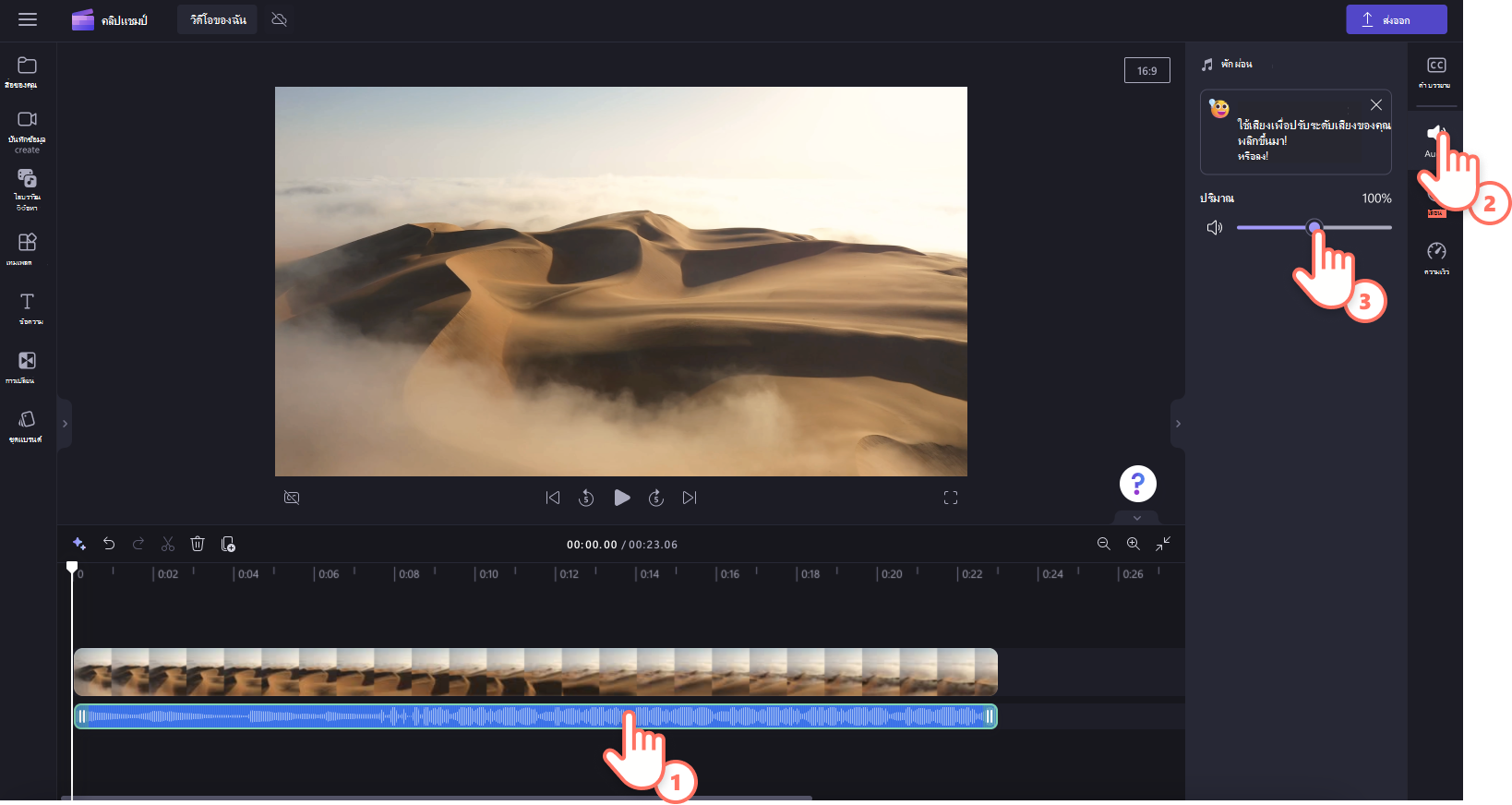
-
เมื่อต้องการ เพิ่มชื่อเรื่องหรือข้อความ ลงในวิดีโอของคุณ ให้คลิกที่แท็บข้อความในแถบเครื่องมือ เลื่อนดูตัวเลือกข้อความของเราเพื่อค้นหาชื่อที่เหมาะสมสําหรับวิดีโอของคุณ ลากและวางชื่อลงในไทม์ไลน์เหนือแอสเซทวิดีโอของคุณ หรือ คลิกที่ปุ่ม + เพื่อเพิ่ม
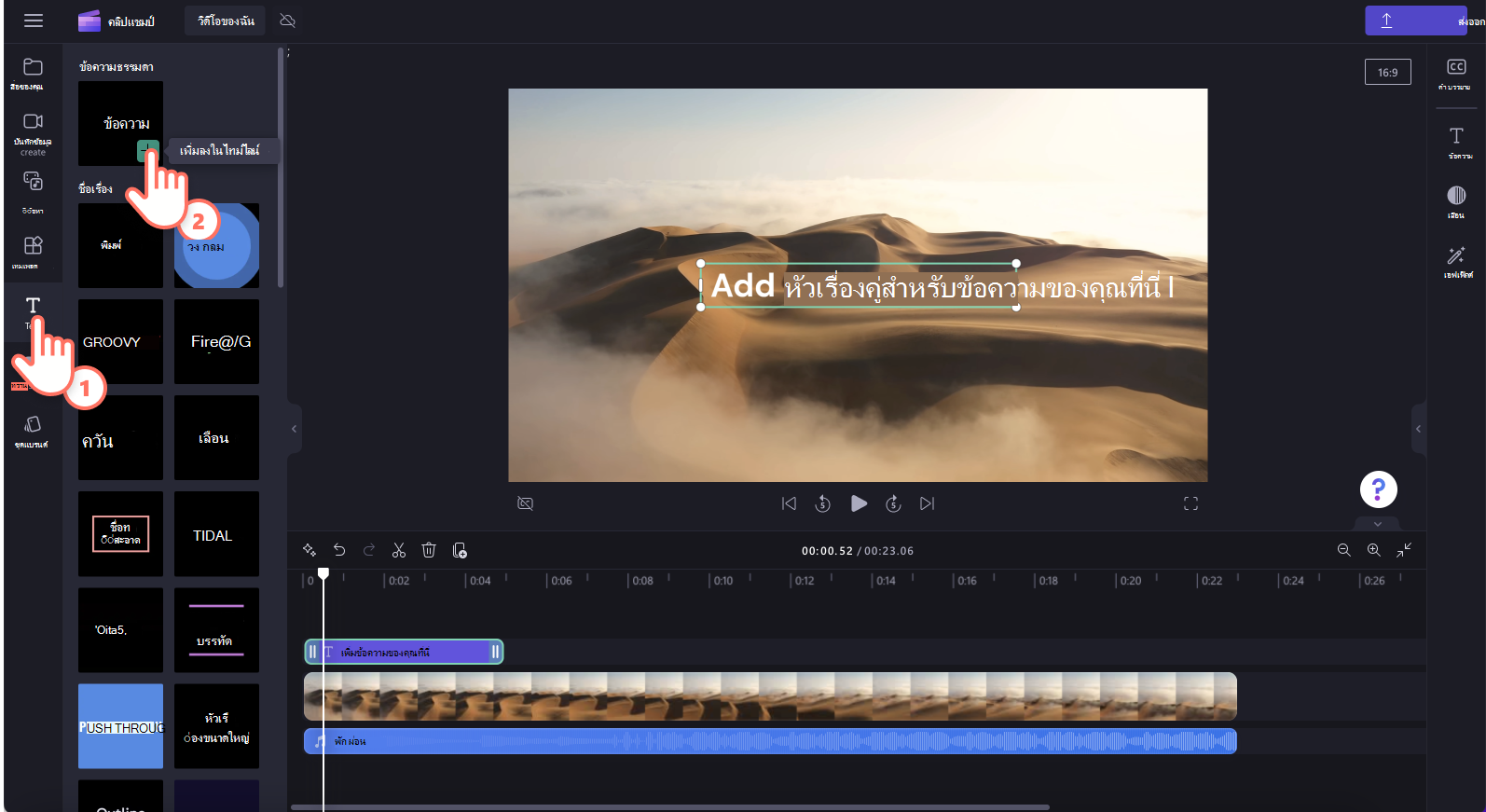
-
เมื่อต้องการเพิ่มโอเวอร์เลย์ เช่น สติกเกอร์ พื้นหลัง เฟรม รูปร่าง คําอธิบายประกอบ และ GIF ให้คลิก ที่แท็บไลบรารีเนื้อหา บนแถบเครื่องมือ ถัดไปคลิกที่แท็บภาพ จากนั้น สติกเกอร์ ลากแล้วปล่อยสติกเกอร์ลงในไทม์ไลน์ หรือคลิกที่ปุ่ม +
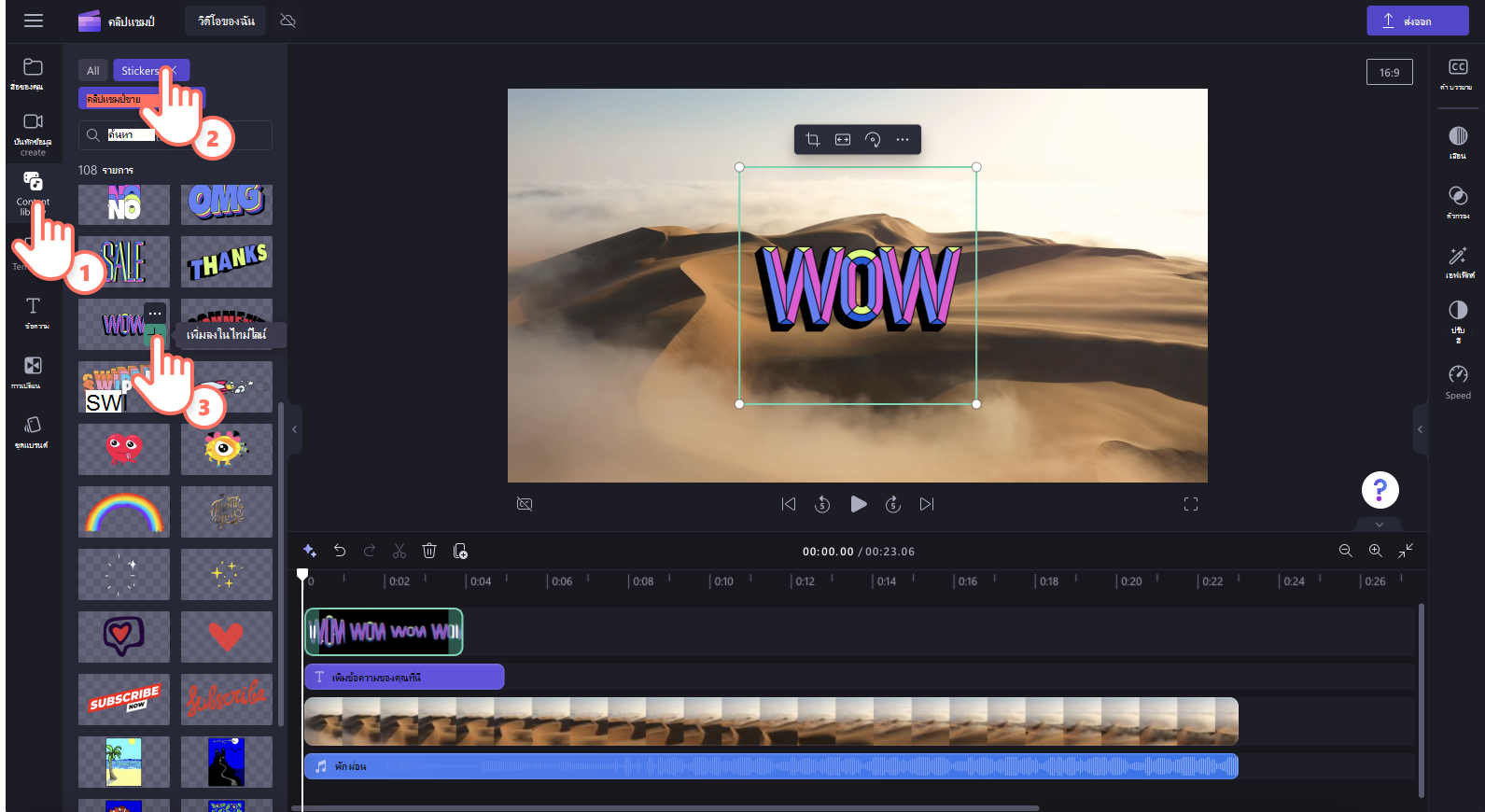
-
เมื่อต้องการ ส่งออกวิดีโอของคุณ ให้คลิกที่ปุ่มส่งออก ที่มุมขวาบนของตัวแก้ไข เลือกคุณภาพวิดีโอเพื่อบันทึกวิดีโอของคุณ หมายเหตุ: สมาชิกระดับพรีเมียมสามารถส่งออกวิดีโอด้วยความละเอียดวิดีโอ 4K
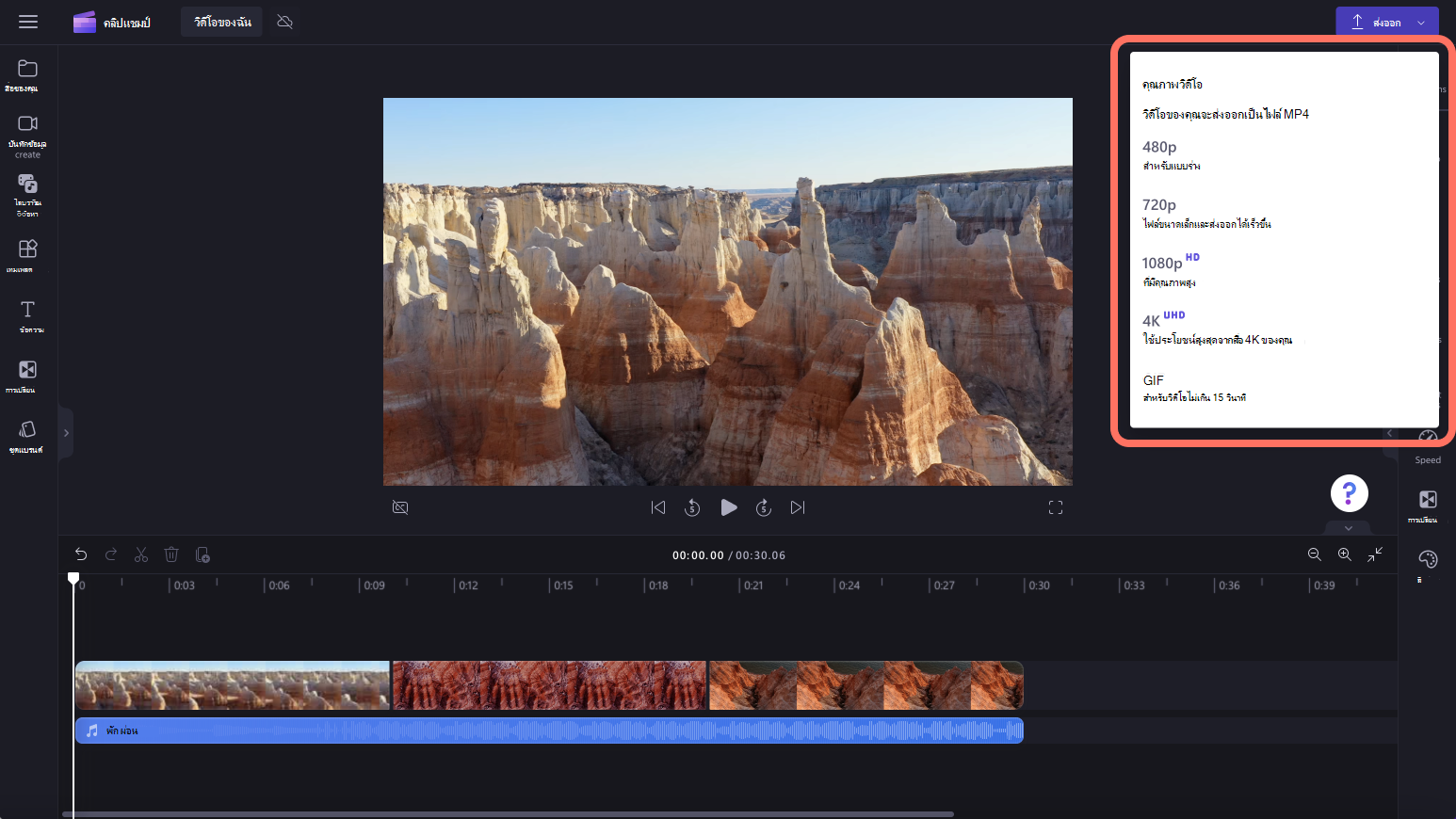
-
สําหรับความช่วยเหลือใดๆ ให้คลิกที่เครื่องหมายคําถามเพื่อค้นหาตัวเลือกวิธีใช้และการเรียนรู้ หรือการแชทสนับสนุน
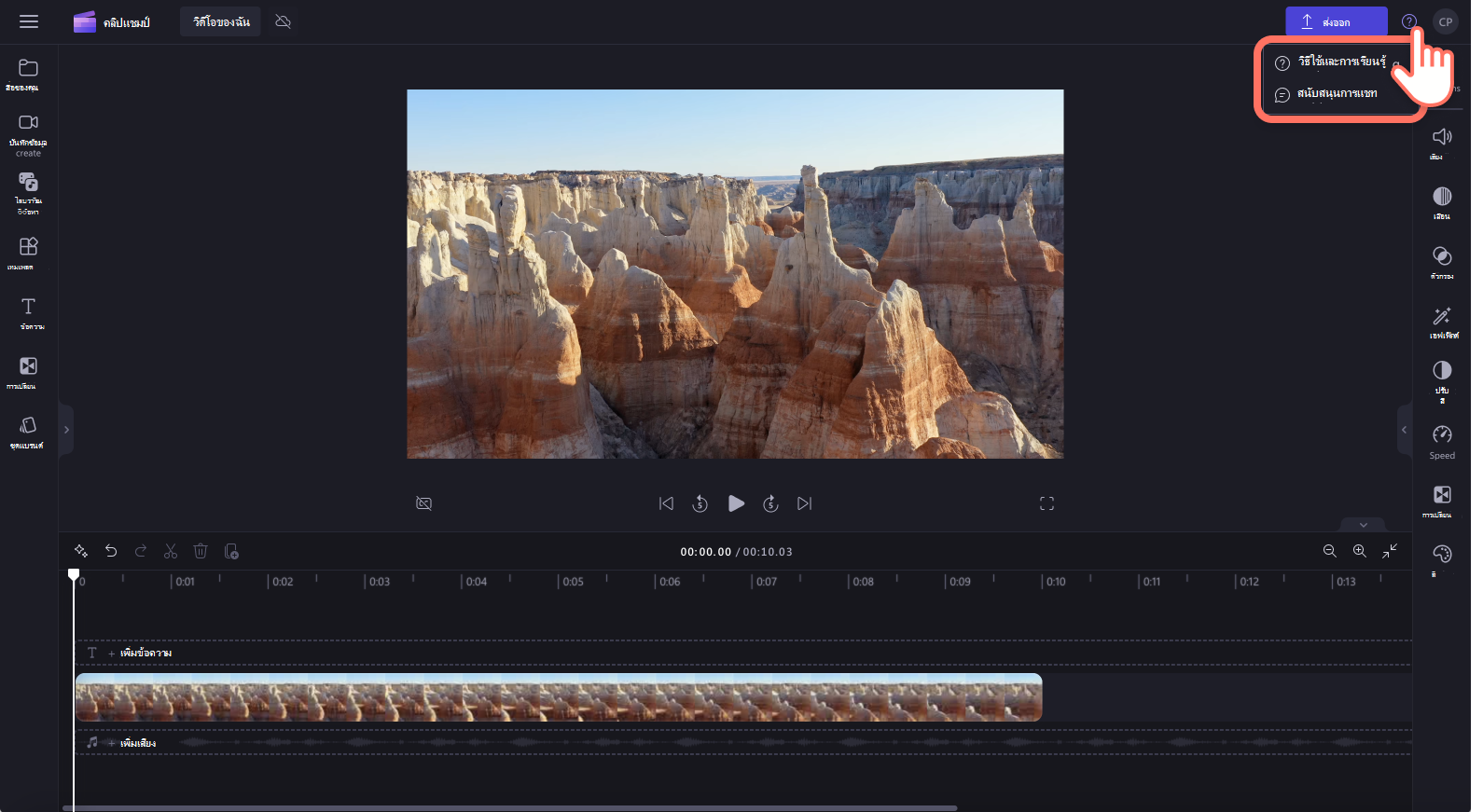
-
เมื่อต้องการค้นหาเมนูหน้าแรก ให้คลิกที่เส้นสามเส้นแนวนอน ที่นี่ คุณสามารถเข้าถึงหน้าแรก วิดีโอใหม่ แนะนําคุณลักษณะ แป้นพิมพ์ลัด วิธีใช้ และติดตั้งแอป
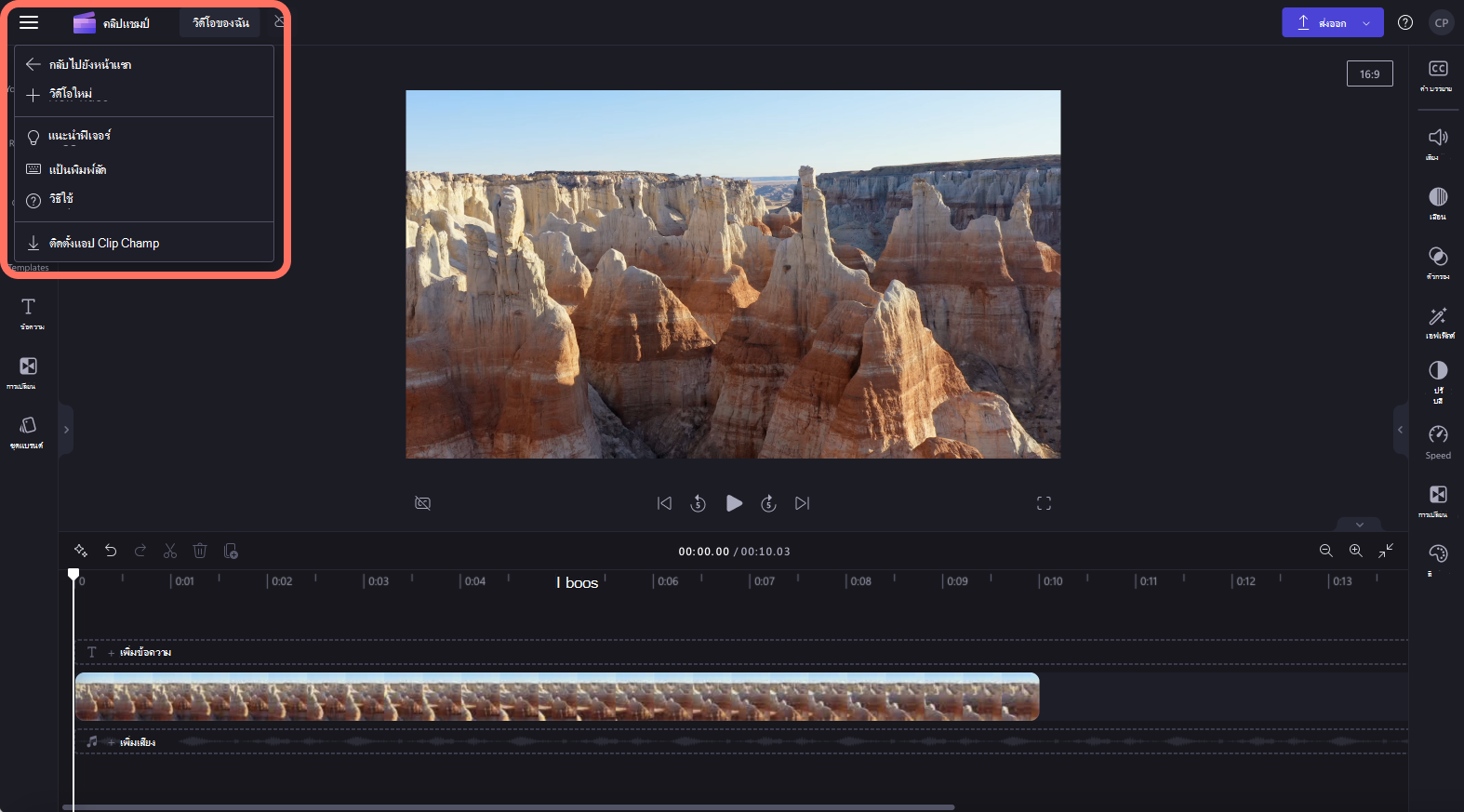
-
เมื่อต้องการเปิดวิดีโอใหม่ ให้คลิกที่วิดีโอบนโฮมเพจของคุณ วิดีโอจะเปิดในตําแหน่งที่คุณค้างไว้โดยอัตโนมัติ วิดีโอที่คุณแก้ไขจะถูกบันทึกโดยอัตโนมัติ ในขณะที่คุณทํางาน ดังนั้นคุณจึงไม่จําเป็นต้องบันทึกก่อนที่จะออกจากระบบ
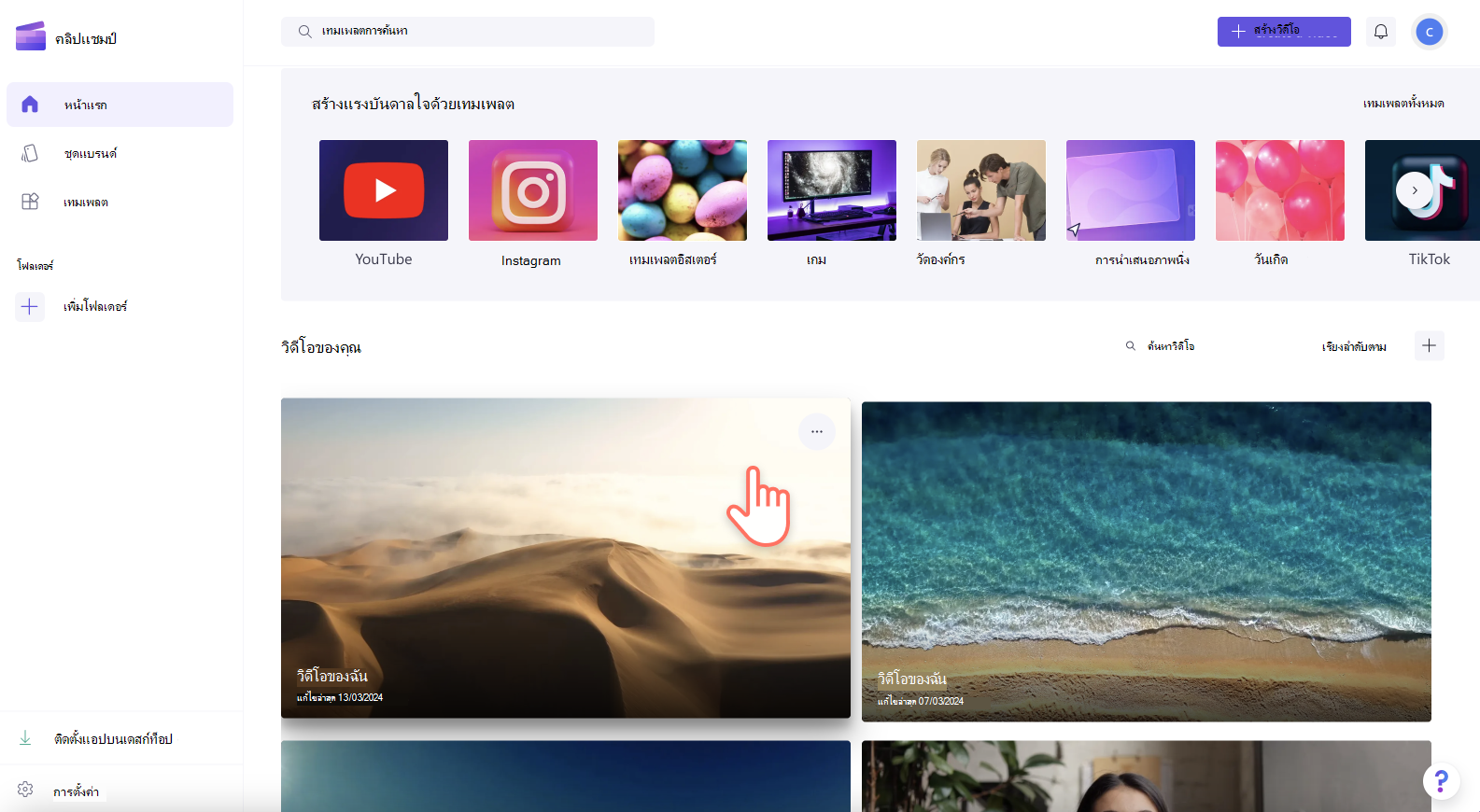
หมายเหตุ: เป็นสิ่งสําคัญอย่างยิ่งที่จะต้องเก็บไฟล์วิดีโอ รูปภาพ และเสียงต้นฉบับของคุณไว้ เช่น ไฟล์ต้นฉบับที่คุณเพิ่มในอุปกรณ์ของคุณหรือเปิดใช้งานฟีเจอร์ การสํารองข้อมูลเนื้อหา ในวิดีโอนั้น Clipchamp จะไม่อัปโหลดวิดีโอของคุณไปยังเซิร์ฟเวอร์สําหรับการประมวลผล แต่จะประมวลผลบนคอมพิวเตอร์ของคุณแทน เพื่อให้บรรลุเป้าหมายนี้มันกําลังใช้เทคโนโลยีที่ทันสมัยที่ช่วยให้สามารถทํางานได้เหมือนกับไฮบริดระหว่างแอปพลิเคชันออนไลน์และเดสก์ท็อป
เทคโนโลยีที่เป็นเอกลักษณ์นี้ทําให้ Clipchamp รวดเร็วและเป็นส่วนตัว อย่างไรก็ตามคุณอาจถูกขอให้ เชื่อมโยงไฟล์ของคุณใหม่ เป็นครั้งคราวดังนั้นอย่าลบต้นฉบับ!
การเปิดใช้งานการสํารองข้อมูลเนื้อหามีประโยชน์หลายข้อ ซึ่งรวมถึง:
-
ไม่มีอันตรายจากการสูญเสียไฟล์/โครงการของคุณ ถ้าไฟล์สื่อต้นฉบับบนคอมพิวเตอร์ของคุณสูญหาย แก้ไข หรือลบออก คุณจะยังคงสามารถเข้าถึงและทํางานกับวิดีโอของคุณได้หากคุณเปิดใช้งานการสํารองข้อมูลเนื้อหาไว้
-
ไม่มีการเชื่อมโยงใหม่ เมื่อทํางานกับโครงการ Clipchamp ที่การสํารองข้อมูลเนื้อหาถูกปิด บางครั้งคุณจะถูกขอให้เชื่อมโยงไฟล์สื่อต้นฉบับของคุณจากคอมพิวเตอร์ของคุณใหม่ ด้วยไฟล์สื่อที่สํารองไว้ คุณจะไม่ต้องกังวลกับการเชื่อมโยงใหม่
-
เข้าถึงวิดีโอที่คุณกําลังแก้ไขจากคอมพิวเตอร์เครื่องใดก็ได้ แทนที่จะต้องย้ายไฟล์สื่อของคุณด้วยตนเอง และเชื่อมโยงใหม่บนคอมพิวเตอร์เครื่องใหม่ คุณจะสามารถเข้าสู่ระบบบัญชี Clipchamp บนคอมพิวเตอร์เครื่องใดก็ได้ และทําการแก้ไขต่อได้ทันที
เริ่มต้นใช้งาน Clipchamp
ไปที่ตัวแก้ไขวิดีโอออนไลน์ Clipchamp เพื่อเริ่มทํางานกับวิดีโอใหม่

คุณสามารถใช้ Clipchamp สําหรับบัญชีที่ทํางานได้หากมีการเปิดใช้งานในองค์กร Microsoft 365 ของคุณ เนื่องจากเป็นโปรแกรมแก้ไขวิดีโออย่างเป็นทางการของ Microsoft สําหรับข้อมูลเพิ่มเติม โปรดดูคําถามที่ถามบ่อยนี้
เลื่อนลงเพื่อดูคําแนะนําทีละขั้นตอนเพื่อช่วยให้คุณเริ่มต้นใช้งานฟีเจอร์การแก้ไข
ฟีเจอร์บางอย่างที่พบใน Clipchamp สําหรับบัญชีส่วนบุคคลจะยังเปิดตัวสําหรับผู้ที่เข้าถึง Clipchamp ด้วยบัญชีที่ทํางาน อย่างไรก็ตาม เรากําลังดําเนินการอัปเดตอย่างต่อเนื่อง
เพื่อประสบการณ์ที่ดีที่สุด
ก่อนที่คุณจะเริ่มใช้ Clipchamp เราขอแนะนําให้คุณทําตามขั้นตอนเหล่านี้เพื่อให้แน่ใจว่าการตั้งค่าเบราว์เซอร์ของคุณเหมาะสมที่สุดสําหรับประสบการณ์การแก้ไขที่ดีที่สุด
ทําความคุ้นเคยกับฟังก์ชันการแก้ไขของ Clipchamp
ส่วนติดต่อที่ใช้งานง่ายสําหรับผู้เริ่มต้นของ Clipchamp ช่วยให้คุณค้นหาฟังก์ชันการแก้ไขแบบมืออาชีพทั้งหมดได้อย่างรวดเร็ว รวมถึงเวที ไทม์ไลน์ แถบด้านข้าง และแถบด้านข้างแบบลอยตัว
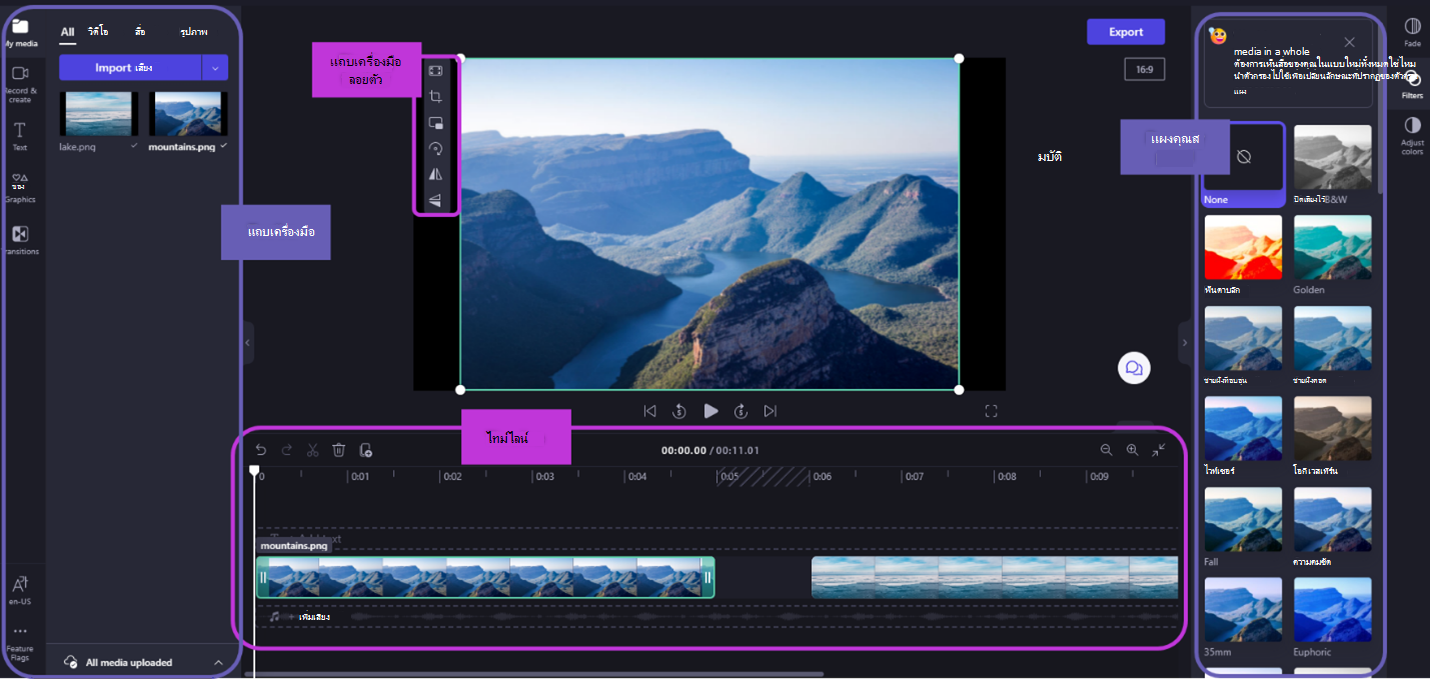
เริ่มต้นใช้งาน
ตามข้อกําหนดเบื้องต้น ผู้ดูแลระบบ Microsoft 365 ของคุณจําเป็นต้อง เปิดใช้งาน Clipchamp ในองค์กรของคุณ ในกรณีนี้ Clipchamp จะสามารถเข้าถึงได้ผ่านจุดเข้าใช้งานหลายจุด*
บางรายการพร้อมใช้งานแล้ว คนอื่นๆ จะถูกเพิ่มเมื่อเวลาผ่านไป
-
Microsoft 365 App Launcher
-
หน้าเริ่มต้นคลิปแชมป์ ใน Microsoft 365 สําหรับเว็บ (คลิก วิดีโอเปล่า เพื่อเริ่มโครงการแก้ไขใหม่)
-
บนเว็บภายใน OneDrive และ SharePoint โดยคลิก ใหม่ แล้วเลือก คลิปแชมป์ วิดีโอ
-
ใน แอป Clipchamp บนเดสก์ท็อปสําหรับ Windows จากแอปเวอร์ชัน 3.x
*ตรวจสอบให้แน่ใจว่าคุณเข้าสู่ระบบด้วยบัญชี Microsoft ที่ทํางานของคุณ
ใน OneDrive และ SharePoint คุณยังสามารถเริ่มโครงการคลิปแชมป์โดยใช้วิดีโอที่มีอยู่โดยนําทางไปยังไฟล์ใน ไฟล์ของฉัน คลิกขวาแล้วเลือก เปิด > แก้ไขในคลิปแชมป์
ความเป็นไปได้อีกอย่างหนึ่งคือการเปิดไฟล์วิดีโอใน Stream จากนั้นเลือกรายการเมนู Clipchamp ที่ด้านบน การดําเนินการนี้จะเปิดโครงการแก้ไขใหม่ที่มีไฟล์สื่อที่โหลดลงในไลบรารีสื่อและไปยังไทม์ไลน์ของโครงการ คุณจําเป็นต้องมีสิทธิ์การเข้าถึงที่เหมาะสมสําหรับวิดีโอใน Stream เพื่อดูตัวเลือกคลิปแชมป์
หลังจากเริ่มโครงการส่วนต่อประสานตัวแก้ไขวิดีโอจะเปิดขึ้น ตอนนี้คุณสามารถนําเข้าไฟล์ได้โดยไปที่ สื่อของฉัน เลือก นําเข้าสื่อ หรือลากและวางไฟล์ในบานหน้าต่างด้านซ้าย คุณยังสามารถเลือก เรกคอร์ด & สร้างได้ด้วย
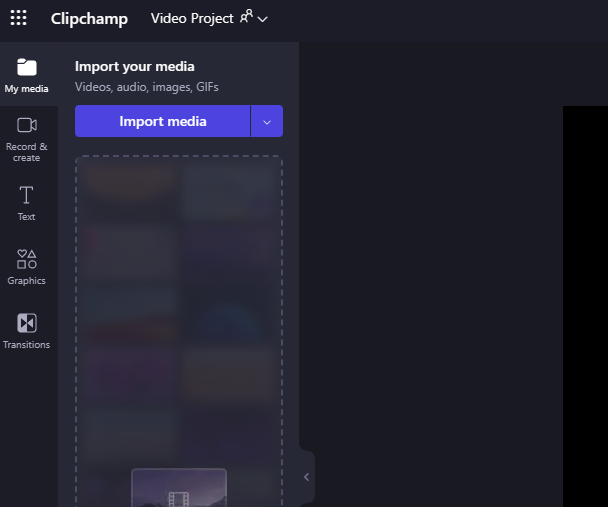
วิธีการเพิ่มวิดีโอลงในไลบรารีสื่อของคุณ
ก่อนที่คุณจะสามารถเริ่มแก้ไขวิดีโอของคุณ คุณจะต้องเพิ่มไฟล์วิดีโอลงในไลบรารีสื่อของคุณก่อน
ตัวเลือกที่พร้อมใช้งานคือ
-
ลากและวางไฟล์สื่อจากอุปกรณ์ของคุณ
-
เลือก นําเข้าสื่อ หรือ
-
เลือกปุ่มลูกศรเพื่อนําเข้าสื่อโดยใช้หนึ่งในการรวมที่พร้อมใช้งาน เช่น OneDrive
คุณสามารถเพิ่มไฟล์วิดีโอ รูปภาพ และไฟล์เสียงได้
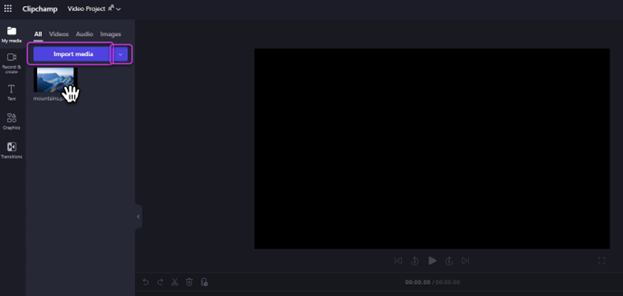
วิธีเพิ่มวิดีโอลงในไทม์ไลน์
เมื่อต้องการแก้ไขวิดีโอของคุณ ให้ลากแล้วปล่อยสื่อลงในไทม์ไลน์ที่ด้านล่างของตัวแก้ไข นอกจากนี้ คุณยังสามารถเลือก + (สัญลักษณ์บวก) เพื่อเพิ่มสื่อลงในไทม์ไลน์ได้โดยตรง
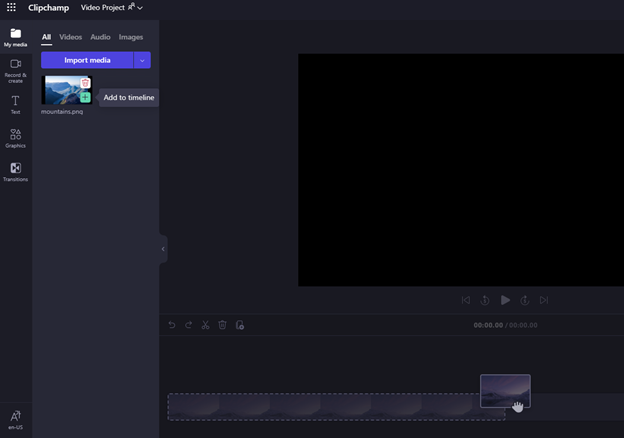
ไทม์ไลน์ของคุณควรมีลักษณะดังนี้
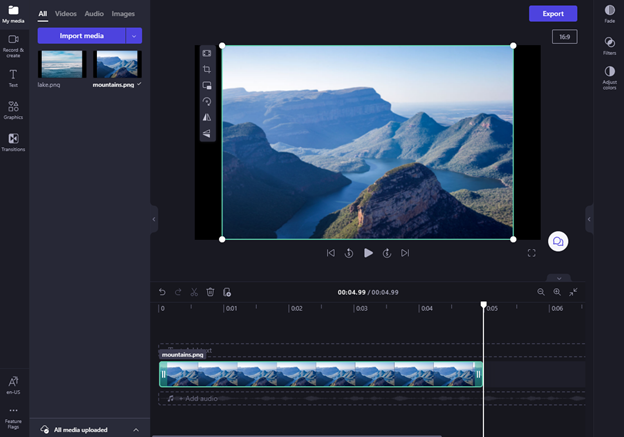
ถ้าคุณต้องการเพิ่มแอสเซทหลายรายการ เพียงทําซ้ําขั้นตอนด้านบน ลากและวางแอสเซทสื่อ เช่น วิดีโอ รูปภาพ เสียง และกราฟิกลงในไทม์ไลน์
วิธีการแก้ไขใน Clipchamp
ต่อไปนี้คือรายการของเครื่องมือแก้ไขที่ใช้งานง่ายที่เรานําเสนอ
สําหรับคําแนะนําโดยละเอียดเพิ่มเติม ภาพหน้าจอและเคล็ดลับสําหรับเครื่องมือเฉพาะ ให้ไปที่ลิงก์ที่เราแสดงไว้ด้านล่าง
-
เมื่อต้องการตัดแต่งแอสเซท ให้เลือกแอสเซท (เพื่อให้ไฮไลต์) จากนั้นเลือกและลากแถบสีเขียวไปมา
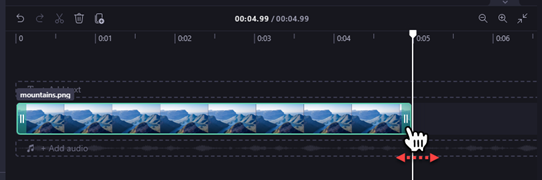
-
เมื่อต้องการแยกแอสเซทเป็นสองส่วน ให้เลือกคลิป จากนั้นย้ายสครับ (เส้นแนวตั้งสีขาวที่มีวงกลมอยู่ด้านบน) เพื่อให้อยู่ในตําแหน่งที่คุณต้องการตัดคลิป จากนั้นเลือกไอคอนกรรไกรในกลุ่มของไอคอน
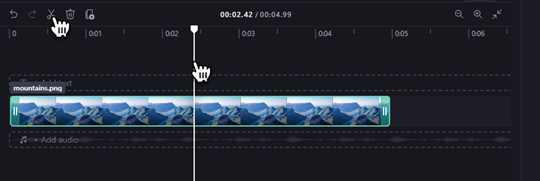
-
เมื่อต้องการลบสื่อออกจากไทม์ไลน์ของโครงการ ของคุณ ให้เลือกแอสเซท แล้วเลือกไอคอนถังขยะ (หรือกดแป้น Delete บนแป้นพิมพ์ของคุณ)
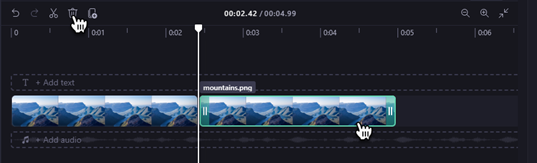
-
เมื่อต้องการขยายและย่อไทม์ไลน์ ให้ใช้ปุ่มที่มุมขวาบน: (+ เพื่อขยาย และ – เพื่อย่อ) อีกวิธีหนึ่งคือ ใช้ปุ่ม จัดพอดีกับหน้าจอ (–><–) เพื่อให้พอดีกับทุกอย่างที่อยู่ในไทม์ไลน์ไปยังพื้นที่ที่มองเห็นได้
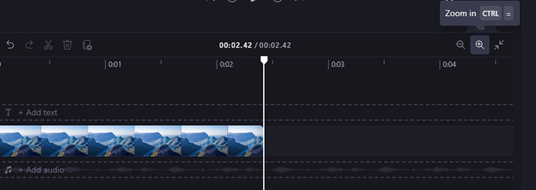
-
เมื่อต้องการเติม ให้ครอบตัด สร้างรูปภาพในรูปภาพ หมุนพลิกแนวนอน หรือพลิกแนวตั้ง เลือกคลิป (เพื่อเน้น) และเลือกจากตัวเลือกในแถบเครื่องมือลอย
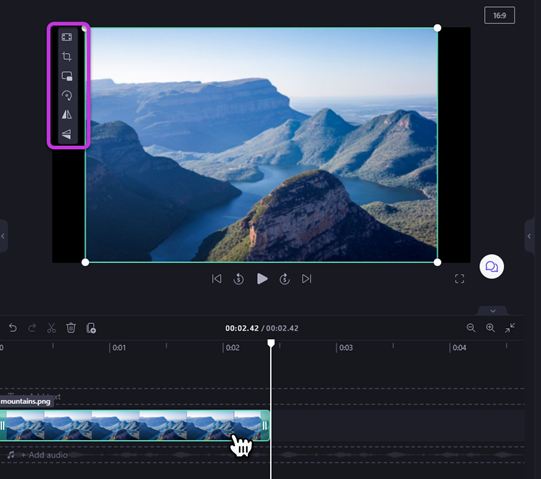
-
เมื่อต้องการเพิ่มการเลือนเพิ่มตัวกรอง ปรับสี เปลี่ยนระดับเสียง หรือแก้ไขความเร็ว ให้ใช้แท็บบนแผงคุณสมบัติด้านขวา
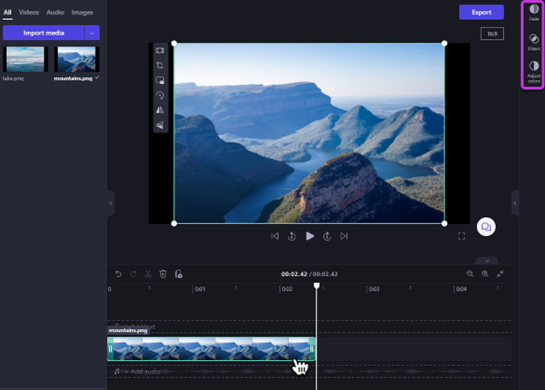
-
เมื่อต้องการเปลี่ยนระดับเสียงของไฟล์เพลง/เสียงของคุณ ให้เลือกไฟล์ของคุณ จากนั้นเลือก เสียง บนแผงคุณสมบัติที่ถูกต้อง ลากแถบเลื่อนระดับเสียงไปทางซ้ายเพื่อลดระดับเสียง และไปทางขวาเพื่อปรับระดับเสียงให้ดังขึ้น
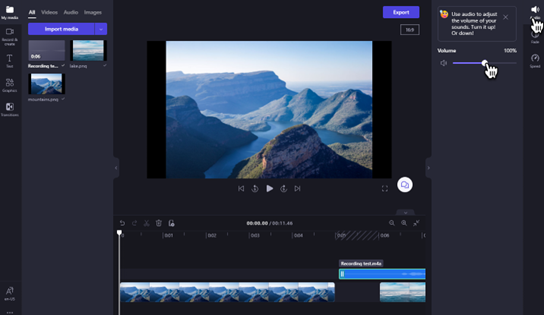
-
เมื่อต้องการเพิ่มชื่อเรื่อง (ข้อความ) ลงในวิดีโอของคุณ ให้เลือก ข้อความ ในแถบเครื่องมือ ลากแล้วปล่อยเขตข้อมูลข้อความลงในไทม์ไลน์เหนือแอสเซทวิดีโอของคุณ หรือเลือกปุ่ม + เพื่อเพิ่ม
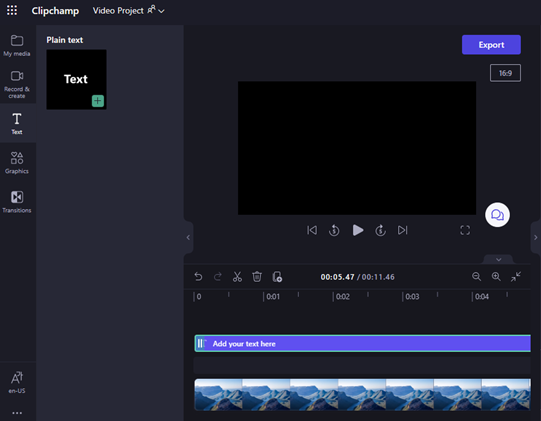
-
เมื่อต้องการเพิ่ม พื้นหลัง ให้เลือก กราฟิก บนแถบเครื่องมือด้านซ้าย ลากแล้วปล่อยพื้นหลังลงในไทม์ไลน์
-
เมื่อต้องการส่งออกวิดีโอของคุณ ให้เลือกปุ่ม ส่งออก สีม่วง ที่มุมขวาบนของตัวแก้ไข เลือกคุณภาพวิดีโอเพื่อบันทึกวิดีโอของคุณ
-
เมื่อต้องการเปิดวิดีโออีกครั้ง ให้เลือกโครงการของคุณบนโฮมเพจ วิดีโอจะเปิดในตําแหน่งที่คุณค้างไว้โดยอัตโนมัติ วิดีโอที่คุณแก้ไขจะถูกบันทึกโดยอัตโนมัติในขณะที่คุณทํางาน ดังนั้นคุณจึงไม่จําเป็นต้องบันทึกก่อนที่จะออกจากระบบ
โปรดทราบว่าคุณควรเก็บไฟล์วิดีโอ รูปภาพ และไฟล์เสียงต้นฉบับไว้ เช่น ไฟล์ต้นฉบับที่คุณเพิ่ม
เพราะเหตุใด เนื่องจาก Clipchamp ไม่ได้อัปโหลดวิดีโอของคุณไปยังเซิร์ฟเวอร์สําหรับการประมวลผล แต่จะประมวลผลบนคอมพิวเตอร์ของคุณแทน เพื่อให้บรรลุเป้าหมายนี้มันกําลังใช้เทคโนโลยีที่ทันสมัยที่ช่วยให้สามารถทํางานได้เหมือนกับไฮบริดระหว่างแอปพลิเคชันออนไลน์และเดสก์ท็อป
เทคโนโลยีที่เป็นเอกลักษณ์นี้ทําให้ Clipchamp รวดเร็วและเป็นส่วนตัว อย่างไรก็ตาม คุณจะต้องตรวจสอบให้แน่ใจว่าไฟล์ไม่ได้ถูกนําออกจากโฟลเดอร์ แอสเซท ของโครงการใน OneDrive หรือ SharePoint ของคุณ มิฉะนั้น คุณอาจถูกขอให้ เชื่อมโยงไฟล์ของคุณใหม่ ดังนั้นอย่าลบต้นฉบับ!










