9 เมษายน 2024— KB5036893 (ระบบปฏิบัติการรุ่น 22621.3447 และ 22631.3447)
วันที่วางจำหน่าย:
9/4/2567
เวอร์ชัน:
ระบบปฏิบัติการรุ่น 22621.3447 และ 22631.3447
2/27/24
สําคัญ: วันที่ใหม่สําหรับการสิ้นสุดการอัปเดตที่ไม่ใช่ด้านความปลอดภัยสําหรับ Windows 11 เวอร์ชัน 22H2
วันที่สิ้นสุดใหม่คือวันที่ 24 มิถุนายน 2025 สําหรับรุ่น Windows 11 เวอร์ชัน 22H2 Enterprise และ Education รุ่น Home และ Pro ของเวอร์ชัน 22H2 จะได้รับการอัปเดตตัวอย่างที่ไม่ใช่ด้านความปลอดภัยจนถึงวันที่ 26 มิถุนายน 2024
หลังจากวันที่เหล่านี้ เฉพาะการอัปเดตความปลอดภัยรายเดือนแบบสะสมเท่านั้นที่จะดําเนินการต่อสําหรับรุ่นที่สนับสนุนของ Windows 11 เวอร์ชัน 22H2 วันเริ่มต้นที่สื่อสารสําหรับการเปลี่ยนแปลงนี้คือ 27 กุมภาพันธ์ 2024 จากคําติชมของผู้ใช้ มีการเปลี่ยนแปลงวันที่นี้เพื่อให้ลูกค้าจํานวนมากขึ้นสามารถใช้ประโยชน์จากนวัตกรรมอย่างต่อเนื่องของเรา
สําหรับข้อมูลเกี่ยวกับคําศัพท์เฉพาะของ Windows Update ให้ดูบทความเกี่ยวกับชนิดของการอัปเดต Windows และชนิดการอัปเดตคุณภาพรายเดือน สําหรับภาพรวมของ Windows 11 เวอร์ชัน 23H2 ให้ดูหน้าประวัติการอัปเดต
หมาย เหตุทําตาม@WindowsUpdate เพื่อดูว่ามีการเผยแพร่เนื้อหาใหม่ลงในแดชบอร์ดสถานภาพการเผยแพร่ Windows เมื่อใด

ข้อมูลสำคัญ
เคล็ดลับ: เนื้อหาอยู่ภายในส่วนที่ยุบได้ คลิกหรือแตะชื่อประเภทเพื่อขยายส่วน
-
ใหม่! ตอนนี้คุณสามารถใช้การเข้าถึงด้วยเสียงด้วยภาษาต่อไปนี้:
-
ฝรั่งเศส (ฝรั่งเศส แคนาดา)
-
เยอรมัน
-
สเปน (สเปน เม็กซิโก)
เมื่อคุณเปิดการเข้าถึงด้วยเสียงเป็นครั้งแรก Windows จะขอให้คุณดาวน์โหลดรูปแบบการสั่งงานด้วยเสียง คุณอาจไม่พบรูปแบบเสียงที่ตรงกับภาษาที่แสดงของคุณ คุณยังสามารถใช้การเข้าถึงด้วยเสียงเป็นภาษาอังกฤษ (สหรัฐอเมริกา) ได้ คุณสามารถเลือกภาษาอื่นจาก การตั้งค่า > ภาษา บนแถบการเข้าถึงเสียงได้เสมอ
-
-
ใหม่! ตอนนี้คุณสามารถใช้ฟีเจอร์การเข้าถึงเสียงทั้งหมดบนจอแสดงผลหลายจอได้แล้ว ซึ่งรวมถึงการซ้อนทับตัวเลขและเส้นตารางที่ในอดีต คุณสามารถใช้บนจอแสดงผลหลักเท่านั้น ขณะที่คุณกําลังใช้การซ้อนทับเส้นตารางบนหน้าจอ คุณสามารถสลับไปยังจอแสดงผลอื่นได้อย่างรวดเร็ว เมื่อต้องการทําเช่นนั้น ให้ใช้การออกเสียงตัวอักษรหรือ NATO ในคําสั่งของคุณ ตัวอย่างเช่น "B" หรือ "Bravo" จะใช้ได้กับจอแสดงผลที่กําหนดตัวอักษรนั้น
คุณยังสามารถใช้คําสั่ง "เส้นตารางเมาส์" เพื่อเลื่อนเมาส์ของคุณไปยังจุดที่ระบุบนจอแสดงผลได้อย่างรวดเร็ว ตัวอย่างเช่น ในภาพหน้าจอด้านล่าง คําสั่งจะเป็น "ตารางเมาส์ A 114" สุดท้าย คุณสามารถใช้คุณลักษณะการลากแล้วปล่อยเพื่อย้ายไฟล์ แอป และเอกสารจากจอแสดงผลหนึ่งไปยังอีกจอหนึ่งได้
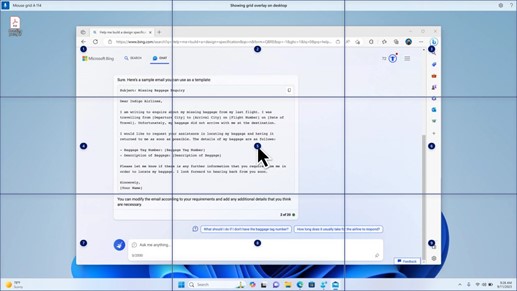
-
ใหม่! การอัปเดตนี้มีทางลัดเสียงหรือคําสั่งแบบกําหนดเอง คุณสามารถใช้คําสั่งเพื่อสร้างคําสั่งของคุณเองในภาษาท้องถิ่นที่รองรับภาษาอังกฤษ เมื่อต้องการเริ่มต้น ให้พูดว่า "ฉันสามารถพูดอะไรได้บ้าง" และคลิกแท็บ "ทางลัดเสียง" บนแผงด้านซ้าย คุณยังสามารถใช้คําสั่ง "แสดงทางลัดด้วยเสียง" เพื่อเปิดหน้าทางลัดเสียง คลิก Create ทางลัดใหม่ ใช้เสียงของคุณหรือการป้อนข้อมูลอื่นๆ เพื่อสร้างคําสั่ง ตั้งชื่อและเลือกการดําเนินการอย่างน้อยหนึ่งรายการ หลังจากที่คุณกรอกข้อมูลที่จําเป็นแล้ว ให้คลิก Create คําสั่งของคุณพร้อมใช้งานแล้ว เมื่อต้องการดูทางลัดเสียงทั้งหมดที่คุณสร้าง ให้ไปที่หน้าวิธีใช้คําสั่งหรือใช้คําสั่งเสียง "แสดงทางลัดด้วยเสียง"
-
ใหม่! ตอนนี้คุณสามารถฟังตัวอย่างของเสียงธรรมชาติสิบเสียงก่อนที่คุณจะดาวน์โหลด ดูที่ส่วน ผู้บรรยาย ของการอัปเดตใน เดือนกันยายน 2023 สําหรับรายการ เสียงเหล่านี้ใช้การแปลงข้อความเป็นคําพูดบนอุปกรณ์ที่ทันสมัย เมื่อคุณดาวน์โหลดแล้ว ไฟล์จะทํางานโดยไม่มีการเชื่อมต่ออินเทอร์เน็ต อย่างไรก็ตาม หากต้องการฟังตัวอย่าง คุณต้องมีการเชื่อมต่ออินเทอร์เน็ต เมื่อต้องการเพิ่มและใช้เสียงที่เป็นธรรมชาติ ให้ทําตามขั้นตอนด้านล่าง
-
เมื่อต้องการเปิดการตั้งค่าโปรแกรมผู้บรรยาย ให้กดคีย์ลัด WIN+CTRL+N
-
ภายใต้เสียงของผู้บรรยาย เลือก เพิ่ม ซึ่งอยู่ถัดจาก เพิ่มเสียงที่เป็นธรรมชาติ
-
เลือกเสียงที่คุณต้องการติดตั้ง คุณสามารถติดตั้งเสียงทั้งหมดได้ แต่คุณต้องติดตั้งทีละเสียง
-
การแสดงตัวอย่างจะเล่นโดยอัตโนมัติเมื่อคุณเรียกดูรายการ
-
ถ้าคุณชอบการแสดงตัวอย่าง ให้คลิก ดาวน์โหลดและติดตั้ง การดาวน์โหลดเสียงใหม่และพร้อมใช้งานในอีกไม่กี่นาที ขึ้นอยู่กับความเร็วในการดาวน์โหลดอินเทอร์เน็ตของคุณ
-
ในการตั้งค่าผู้บรรยาย เลือกเสียงที่คุณต้องการจากเมนูในเสียงของผู้บรรยาย > เลือกเสียง
-
ใหม่! การอัปเดตนี้เพิ่มคําสั่งแป้นพิมพ์ใหม่เพื่อย้ายไปมาระหว่างรูปภาพบนหน้าจอ ตอนนี้ คุณสามารถใช้แป้น G หรือ Shift+G เพื่อเลื่อนไปข้างหน้าหรือย้อนกลับระหว่างรูปภาพในโหมดสแกน (แป้นผู้บรรยาย+Space Bar)
-
ใหม่! การอัปเดตนี้ปรับปรุงการตรวจหาข้อความในรูปภาพของผู้บรรยาย ซึ่งรวมถึงลายมือ นอกจากนี้ยังช่วยปรับปรุงคําอธิบายของรูปภาพ เมื่อต้องการใช้คุณลักษณะนี้ คุณต้องมีการเชื่อมต่ออินเทอร์เน็ตที่ใช้งานอยู่ นอกจากนี้ คุณต้องเปิดการตั้งค่าเพื่อรับคําอธิบายรูปภาพในการตั้งค่าโปรแกรมผู้บรรยาย เมื่อต้องการลองใช้ประสบการณ์นี้ ให้เลือกรูปแล้วกดแป้นผู้บรรยาย+CTRL+D
-
ใหม่! ใน Microsoft Word โปรแกรมผู้บรรยายจะประกาศว่ามีบุ๊กมาร์กและข้อคิดเห็นแบบร่างหรือข้อคิดเห็นที่แก้ไขแล้ว นอกจากนี้ยังบอกคุณว่ามีคําแนะนําการช่วยสําหรับการเข้าถึงอยู่หรือไม่เมื่ออ่านข้อความในไฟล์
-
ใหม่! ตอนนี้คุณสามารถใช้การเข้าถึงด้วยเสียงเพื่อเปิดแอปพลิเคชัน เขียนข้อความตามคําบอก และโต้ตอบกับองค์ประกอบบนหน้าจอได้แล้ว คุณยังสามารถใช้เสียงของคุณเพื่อสั่งผู้บรรยายได้อีกด้วย ตัวอย่างเช่น คุณสามารถบอกได้ว่า "พูดเร็วขึ้น" "อ่านบรรทัดถัดไป" และอื่นๆ เมื่อต้องการเริ่มต้นใช้งาน ให้ค้นหา "การเข้าถึงด้วยเสียง" ใน Windows Search และตั้งค่า
-
ใหม่! การอัปเดตนี้จะเปลี่ยนแอปที่ปรากฏในหน้าต่างการแชร์ของ Windows บัญชีที่คุณใช้ในการลงชื่อเข้าใช้จะมีผลต่อแอปที่อยู่ใน "แชร์โดยใช้" ตัวอย่างเช่น หากคุณใช้บัญชี Microsoft (MSA) เพื่อลงชื่อเข้าใช้ คุณจะเห็น Microsoft Teams (ฟรี) เมื่อคุณใช้บัญชี Microsoft Entra ID (ชื่อเดิมคือ Azure Active Directory) เพื่อลงชื่อเข้าใช้ ที่ติดต่อ Microsoft Teams (ที่ทํางานหรือโรงเรียน)ของคุณจะแสดงขึ้นแทน
-
ใหม่! ขณะนี้หน้าต่างการแชร์ของ Windows รองรับการแชร์กับ WhatsApp ในส่วน "แชร์โดยใช้" แล้ว หากคุณไม่ได้ติดตั้ง WhatsApp คุณสามารถติดตั้งได้จากหน้าต่างการแชร์ของ Windows
-
ใหม่! การอัปเดตนี้มีผลต่อการเปิดและปิดการแชร์ในบริเวณใกล้เคียง คุณสามารถใช้การตั้งค่าด่วนหรือแอปการตั้งค่าเพื่อเปิดการแชร์ในบริเวณใกล้เคียงได้ หากคุณดําเนินการดังกล่าวและ Wi-Fi และ Bluetooth ปิดอยู่ Wi-Fi และ Bluetooth จะเปิดเพื่อให้การแชร์ในบริเวณใกล้เคียงทํางานได้ตามที่คุณคาดไว้ หากคุณปิด Wi-Fi หรือ Bluetooth การแชร์ในบริเวณใกล้เคียงจะปิดเช่นกัน
-
ใหม่! การอัปเดตนี้ปรับปรุงความเร็วในการถ่ายโอนการแชร์ในบริเวณใกล้เคียงสําหรับผู้ใช้บนเครือข่ายเดียวกัน ก่อนหน้านี้ ผู้ใช้ต้องอยู่ในเครือข่ายส่วนตัวเดียวกัน ตอนนี้ผู้ใช้ต้องอยู่ในเครือข่ายสาธารณะหรือส่วนตัวเดียวกัน คุณสามารถใช้การตั้งค่าด่วนเพื่อเปิดการแชร์ในบริเวณใกล้เคียงได้ คลิกขวาที่ไฟล์ภายในเครื่องใน File Explorer แล้วเลือก "แชร์" จากนั้นเลือกแชร์ไปยังอุปกรณ์ที่แสดงอยู่ในการแชร์ในบริเวณใกล้เคียงในหน้าต่างการแชร์ของ Windows
-
ใหม่! ตอนนี้คุณสามารถตั้งชื่อที่จําง่ายให้กับอุปกรณ์ของคุณเพื่อระบุอุปกรณ์เมื่อแชร์ได้แล้ว ไปที่ การตั้งค่า > ระบบ > การแชร์ในบริเวณใกล้เคียง ที่นั่น คุณสามารถเปลี่ยนชื่ออุปกรณ์ของคุณได้
-
ใหม่! การอัปเดตนี้ช่วยให้คุณเรียนรู้เกี่ยวกับฟีเจอร์แคสต์และค้นพบเมื่อพร้อมใช้งาน ดูตัวอย่างในรายการด้านล่าง เมื่อต้องการแคสต์หมายถึงการส่งเนื้อหาที่อยู่บนหน้าจอของอุปกรณ์ของคุณไปยังพีซี ทีวี หรือจอแสดงผลภายนอกอื่นๆ ที่อยู่ใกล้เคียง สิ่งนี้เกิดขึ้นแบบไร้สาย
-
คุณอาจสลับไปมาระหว่างหน้าต่างเพื่อทํางานให้เสร็จสมบูรณ์หรือใช้ ตัวช่วยสแนป เพื่อจัดระเบียบพื้นที่หน้าจอของคุณ เมื่อคุณทํางานหลายอย่างพร้อมกัน การแจ้งเตือนจะแนะนําให้คุณใช้แคสต์
-
เมนูแถบลอยการแคสต์ในการตั้งค่าด่วนช่วยให้คุณค้นหาจอแสดงผลใกล้เคียง แก้ไขการเชื่อมต่อ และอื่นๆ อีกมากมาย
-
-
ใหม่! การอัปเดตนี้จะเพิ่มคําแนะนําในการจัดเค้าโครงสแนป ซึ่งช่วยให้คุณสแนปหน้าต่างแอปหลายหน้าต่างเข้าด้วยกันได้ทันที
-
ใหม่! คุณสามารถโฮเวอร์เหนือปุ่มย่อเล็กสุดหรือขยายใหญ่สุดของแอป (WIN+Z) เพื่อเปิดกล่องเค้าโครง เมื่อคุณทําเช่นนั้น ไอคอนแอปจะแสดงตัวเลือกเค้าโครงต่างๆ ใช้เพื่อช่วยให้คุณเลือกตัวเลือกเค้าโครงที่ดีที่สุด
-
ใหม่! การอัปเดตนี้เพิ่มโหมดเฉพาะสําหรับการบูตแบบ Windows 365 เมื่อคุณลงชื่อเข้าใช้บนอุปกรณ์ของบริษัทของคุณ การทําเช่นนั้นจะลงชื่อเข้าใช้ Windows 365 คลาวด์พีซีของคุณด้วย ปัญหานี้เกิดขึ้นโดยใช้การรับรองความถูกต้องแบบไร้รหัสผ่าน เช่น Windows Hello สำหรับธุรกิจ
-
ใหม่! โหมดเฉพาะใหม่นี้ยังมอบประสบการณ์การสลับบัญชีที่รวดเร็ว ด้วยคุณสามารถสลับโปรไฟล์และลงชื่อเข้าใช้ได้อย่างรวดเร็ว คุณยังสามารถปรับแต่งประสบการณ์การใช้งานสําหรับชื่อผู้ใช้และรหัสผ่านของคุณได้อีกด้วย ซึ่งรวมถึงการเลือกรูปภาพจอแสดงผลแบบกําหนดเองสําหรับหน้าจอเมื่อล็อก การจัดเก็บชื่อผู้ใช้ของคุณ และอื่นๆ
-
ใหม่! บริษัทสามารถกําหนดสิ่งที่ผู้ใช้เห็นบนหน้าจอได้เองเมื่อลงชื่อเข้าใช้ Windows 365 เริ่มต้นระบบ ในโหมดที่แชร์ คุณสามารถเพิ่มตราสินค้าของบริษัทจาก Microsoft Intune
-
ใหม่! โปรแกรมปรับปรุงนี้เพิ่มกลไกการเริ่มต้นระบบแบบเร็วล้มเหลวสําหรับ Windows 365 เริ่มต้นระบบ ซึ่งช่วยได้ในขณะที่คุณกําลังลงชื่อเข้าใช้พีซีระบบคลาวด์ของคุณ ตรรกะอัจฉริยะจะบอกให้คุณแก้ไขปัญหาเครือข่ายหรือทําการตั้งค่าแอปให้เสร็จสมบูรณ์เพื่อไม่ให้การบูต Windows 365 ล้มเหลว
-
ใหม่! ตอนนี้คุณสามารถจัดการการตั้งค่าของพีซีจริง (ภายในเครื่อง) ของคุณได้จากพีซีระบบคลาวด์ของคุณ Windows 365 Boot ทําให้ง่ายต่อการเข้าถึงและจัดการเสียง จอแสดงผล และอุปกรณ์การตั้งค่าอื่นๆ ได้โดยตรง
-
ใหม่! ตอนนี้คุณสามารถ Windows 365 สลับเพื่อยกเลิกการเชื่อมต่อได้ง่ายขึ้น คุณสามารถใช้พีซีเฉพาะที่ของคุณเพื่อยกเลิกการเชื่อมต่อจากพีซีระบบคลาวด์ของคุณ ไปที่พีซีเฉพาะที่ > มุมมองงาน คลิกขวาที่ปุ่ม พีซีระบบคลาวด์ แล้วเลือก ยกเลิกการเชื่อมต่อ การอัปเดตนี้ยังเพิ่มคําแนะนําเครื่องมือไปยังเมนูเริ่มต้นของพีซีระบบคลาวด์ด้วย ซึ่งจะปรากฏบนตัวเลือกสําหรับการยกเลิกการเชื่อมต่อและการลงชื่อออก และช่วยให้คุณเรียนรู้วิธีการทํางานของแต่ละรายการ
-
ใหม่! การอัปเดตนี้เพิ่มตัวบ่งชี้เดสก์ท็อปสําหรับ Windows 365 Switchคุณจะเห็นคําว่า "พีซีระบบคลาวด์" และ "พีซีเฉพาะที่" บนตัวบ่งชี้เดสก์ท็อปเมื่อคุณสลับไปมา
-
ใหม่! เวลาในการเชื่อมต่อกับพีซีระบบคลาวด์ Windows 365 Frontline จาก Windows 365 Switch อาจใช้เวลานาน ขณะที่คุณรอ หน้าจอจะแสดงสถานะการเชื่อมต่อและตัวบ่งชี้การหมดเวลาสําหรับพีซีระบบคลาวด์ ถ้ามีข้อผิดพลาด ให้ใช้ปุ่มคัดลอกใหม่บนหน้าจอข้อผิดพลาดเพื่อคัดลอก ID สหสัมพันธ์ วิธีนี้จะช่วยแก้ไขปัญหาได้เร็วขึ้น
ปรับ ปรุง
หมายเหตุ: เมื่อต้องการดูรายการของปัญหาที่แก้ไขปัญหา ให้คลิกหรือแตะชื่อระบบปฏิบัติการเพื่อขยายส่วนที่ยุบได้
สิ่งสำคัญ: ใช้ KB5027397 EKB เพื่ออัปเดตเป็น Windows 11 เวอร์ชัน 23H2
การอัปเดตความปลอดภัยนี้มีการปรับปรุงคุณภาพรวมอยู่ การเปลี่ยนแปลงที่สำคัญ ได้แก่:
-
การปรับปรุงรุ่นนี้รวมการปรับปรุงทั้งหมดใน Windows 11 เวอร์ชัน 22H2
-
ไม่มีปัญหาเพิ่มเติมได้รับการบันทึกไว้สําหรับรุ่นนี้
การอัปเดตความปลอดภัยนี้รวมถึงการปรับปรุงที่เป็นส่วนหนึ่งของ KB5035942 การอัปเดต (เผยแพร่เมื่อ 26 มีนาคม 2024) เมื่อคุณติดตั้ง KB นี้:
-
การอัปเดตนี้ทําการปรับปรุงความปลอดภัยเบ็ดเตล็ดกับฟังก์ชันการทํางานของระบบปฏิบัติการภายใน ไม่มีปัญหาเพิ่มเติมถูกบันทึกไว้สำหรับรุ่นนี้
หากคุณได้ติดตั้งการอัปเดตก่อนหน้านี้ จะมีเพียงการอัปเดตใหม่ที่อยู่ในแพคเกจนี้เท่านั้นที่จะได้รับการดาวน์โหลดและติดตั้งบนอุปกรณ์ของคุณ
สําหรับข้อมูลเพิ่มเติมเกี่ยวกับช่องโหว่ด้านความปลอดภัย โปรดดูเว็บไซต์ คู่มือการอัปเดตความปลอดภัย และ Updates ความปลอดภัยเดือนเมษายน 2024
Windows 11 การอัปเดตสแตกบริการ - 22621.3447 และ 22631.3447
การอัปเดตนี้จะมีการปรับปรุงคุณภาพให้กับสแตกการบริการ ซึ่งเป็นองค์ประกอบที่ติดตั้งการอัปเดตของ Windows การอัปเดตสแตกการบริการ (SSU) ทําให้แน่ใจว่าคุณมีสแตกการบริการที่มีเสถียรภาพและเชื่อถือได้ เพื่อให้อุปกรณ์ของคุณสามารถรับและติดตั้งการอัปเดตของ Microsoft
ปัญหาที่ทราบแล้วในการอัปเดตนี้
|
นำไปใช้กับ |
อาการ |
วิธีแก้ไขปัญหา |
|---|---|---|
|
ผู้ใช้ทั้งหมด |
หลังจากติดตั้งการอัปเดตนี้ คุณอาจไม่สามารถเปลี่ยนรูปภาพโปรไฟล์บัญชีผู้ใช้ของคุณได้ เมื่อพยายามเปลี่ยนรูปภาพโปรไฟล์โดยการเลือกปุ่มเริ่มต้น> การตั้งค่า> บัญชี > ข้อมูลของคุณ แล้วเลือกเลือกไฟล์ คุณอาจได้รับข้อความแสดงข้อผิดพลาดที่มีรหัสข้อผิดพลาด 0x80070520 |
เรากําลังดําเนินการแก้ไขปัญหาและจะนําเสนอการอัปเดตในรุ่นถัดไป |
|
ผู้ใช้ทั้งหมด |
อุปกรณ์ Windows อาจประสบปัญหาการเชื่อมต่อ VPN ล้มเหลวหลังจากติดตั้งการอัปเดตในวันที่ 9 เมษายน 2024 หรือใหม่กว่า |
ปัญหานี้ได้รับการแก้ไขแล้วใน KB5037771 |
วิธีรับการอัปเดตนี้
ก่อนที่จะติดตั้งการอัปเดตนี้
Microsoft รวมการอัปเดตสแตกบริการ (SSU) ล่าสุดสําหรับระบบปฏิบัติการของคุณเข้ากับการอัปเดตแบบสะสมล่าสุด (LCU) สําหรับข้อมูลทั่วไปเกี่ยวกับ SSU โปรดดู การอัปเดตสแตกการให้บริการ และ สแตกบริการ Updates (SSU): คําถามที่ถามบ่อย
ติดตั้งการอัปเดตนี้
|
ช่องทางการเผยแพร่ |
พร้อมใช้งาน |
ขั้นตอนถัดไป |
|
Windows Update และ Microsoft Update |
ใช่ |
ไม่มี การอัปเดตนี้จะถูกดาวน์โหลดและติดตั้งโดยอัตโนมัติจาก Windows Update |
|
Windows Update สำหรับธุรกิจ |
ใช่ |
ไม่มี การอัปเดตนี้จะถูกดาวน์โหลดและติดตั้งโดยอัตโนมัติจาก Windows Update ตามนโยบายที่กําหนดค่าไว้ |
|
Microsoft Update Catalog |
ใช่ |
เมื่อต้องการขอรับแพคเกจสแตนด์อโลนสําหรับการอัปเดตนี้ ให้ไปที่เว็บไซต์ Microsoft Update Catalog |
|
Windows Server Update Services (WSUS) |
ใช่ |
การอัปเดตนี้จะซิงค์กับ WSUS โดยอัตโนมัติหากคุณกำหนดค่าผลิตภัณฑ์และการจำแนกประเภทดังต่อไปนี้: สินค้า: Windows 11 การจำแนกประเภท: การอัปเดตความปลอดภัย |
หากคุณต้องการลบ LCU ออก
เมื่อต้องการลบ LCU ออกหลังจากติดตั้งแพคเกจ SSU และ LCU ที่รวมเข้าด้วยกัน ให้ใช้ตัวเลือก DISM/Remove-Package command line ที่มีชื่อแพคเกจ LCU เป็นอาร์กิวเมนต์ คุณสามารถค้นหาชื่อแพคเกจโดยใช้คําสั่งนี้: DISM /online /get-packages
การเรียกใช้ Windows Update ตัวติดตั้งแบบสแตนด์อโลน (wusa.exe) ด้วยสวิตช์ /uninstall บนแพคเกจรวมจะไม่ทํางานเนื่องจากแพคเกจรวมมี SSU คุณไม่สามารถลบ SSU ออกจากระบบหลังจากการติดตั้ง
ข้อมูลไฟล์
สําหรับลิสต์ของไฟล์ที่ระบุในการอัปเดตนี้ ให้ดาวน์โหลด ข้อมูลไฟล์สําหรับการอัปเดตแบบสะสม 5036893
สําหรับรายการไฟล์ที่ระบุในการอัปเดตสแตกบริการ ให้ดาวน์โหลด ข้อมูลไฟล์สําหรับ SSU - เวอร์ชัน 22621.3447 และ 22631.3447










