โฟลเดอร์ Search เป็นโฟลเดอร์เสมือนที่มีมุมมองของรายการอีเมลทั้งหมดที่ตรงกับเกณฑ์การค้นหาเฉพาะที่คุณตั้งค่าเมื่อคุณสร้างโฟลเดอร์
ตัวอย่างเช่น ถ้าคุณต้องการโฟลเดอร์เดียวที่มีข้อความที่ยังไม่ได้อ่านทั้งหมดคุณสามารถสร้างโฟลเดอร์การค้นหาจดหมายที่ยังไม่ได้อ่าน ได้ โฟลเดอร์นี้ให้ตัวเลือกในการดูข้อความที่ยังไม่ได้อ่านทั้งหมดของคุณในโฟลเดอร์เดียว แม้ว่าข้อความอาจถูกบันทึกไปยังโฟลเดอร์ต่างๆ ในกล่องจดหมายของคุณก็ตาม
หมายเหตุ: โฟลเดอร์การค้นหาไม่สามารถแสดงผลลัพธ์การค้นหาบางอย่างจากไฟล์ข้อมูล Outlook (.pst) หลายไฟล์ได้
หมายเหตุ: ถ้าคุณพบขั้นตอนภายใต้แท็บ Outlook ใหม่ นี้ไม่ทํางานหรือไม่ตรงกับเวอร์ชัน Outlook ของคุณ คุณอาจยังไม่ได้ใช้ Outlook ใหม่สําหรับ Windows เลือก Outlook แบบคลาสสิกและทําตามขั้นตอนเหล่านั้นแทน
สร้างโฟลเดอร์ Search ที่กําหนดไว้ล่วงหน้า
-
ไปที่กล่องจดหมายที่คุณต้องการสร้างโฟลเดอร์การค้นหา
-
ไปที่ Search โฟลเดอร์ แล้วคลิกขวาที่โหนด เลือก สร้างโฟลเดอร์การค้นหาใหม่
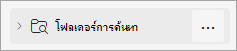
-
ในหน้าต่าง โฟลเดอร์การค้นหาใหม่ ให้เลือกชนิดของโฟลเดอร์การค้นหาที่คุณต้องการเพิ่มจากรายการดรอปดาวน์ คุณสามารถเลือกจากโฟลเดอร์การค้นหาสี่ชนิดดังนี้
-
จดหมายที่ยังไม่ได้อ่าน
-
ตั้งค่าสถานะเพื่อตามงาน
-
จดหมายที่ยังไม่ได้อ่านหรือถูกตั้งค่าสถานะสําหรับการติดตามผล
-
จดหมายที่ส่งถึงฉันโดยตรง
-
-
ยืนยันชื่อโฟลเดอร์การค้นหาของคุณ แล้วเลือก สร้าง
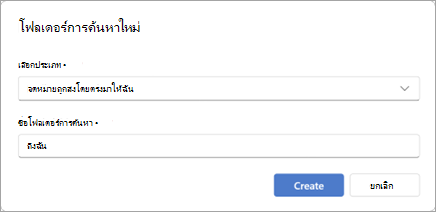
-
ไปที่โหนดโฟลเดอร์ Search และขยายเพื่อดูโฟลเดอร์การค้นหาทั้งหมดของคุณ
ลบโฟลเดอร์การค้นหา
ถ้าคุณไม่ต้องการโฟลเดอร์การค้นหาแล้ว คุณสามารถลบออกได้ โฟลเดอร์การค้นหาเป็นโฟลเดอร์เสมือน การลบโฟลเดอร์การค้นหาจากรายการโฟลเดอร์จะไม่ลบข้อความที่แสดงในโฟลเดอร์
ลบข้อความทั้งหมดในโฟลเดอร์การค้นหา
-
เมื่อต้องการลบข้อความทั้งหมดภายในโฟลเดอร์ Search ให้เปิดโฟลเดอร์ Search เลือกข้อความทั้งหมด
-
เลือก ลบ บนคีย์บอร์ดของคุณ
ลบโฟลเดอร์การค้นหา
-
ในรายการโฟลเดอร์ ให้ขยาย Search โฟลเดอร์
-
คลิกขวาที่โฟลเดอร์ Search ที่คุณต้องการลบ แล้วเลือก ลบโฟลเดอร์
สิ่งสำคัญ: การลบโฟลเดอร์ Search จะไม่ลบข้อความใดๆ อย่างไรก็ตาม การลบโฟลเดอร์ที่ไม่ใช่โฟลเดอร์ Search จะลบทั้งโฟลเดอร์และข้อความภายในโฟลเดอร์
คุณสามารถสร้างโฟลเดอร์การค้นหาได้สองชนิด
สร้างและใช้โฟลเดอร์การค้นหาที่กำหนดไว้ล่วงหน้า
-
จาก Ribbon ให้เลือกแท็บ โฟลเดอร์
-
ในกลุ่ม สร้าง ให้เลือก โฟลเดอร์การค้นหาใหม่
แป้นพิมพ์ลัด เมื่อต้องการสร้างโฟลเดอร์การค้นหาใหม่ ให้คลิก Ctrl+Shift+P
-
จากรายการ เลือกโฟลเดอร์การค้นหา ให้คลิกโฟลเดอร์การค้นหาที่คุณต้องการเพิ่ม โฟลเดอร์การค้นหาที่กำหนดไว้ล่วงหน้าบางโฟลเดอร์จะพร้อมใช้งานเมื่อคุณเลื่อนลงไปยังส่วนท้ายของรายการเท่านั้น
-
ถ้าโฟลเดอร์การค้นหาที่กำหนดไว้ล่วงหน้ามีตัวเลือกการเลือกกำหนด คุณจะเห็นตัวเลือกเหล่านั้นปรากฎอยู่ภายใต้ เลือกกำหนดโฟลเดอร์การค้นหา ตัวอย่างเช่น ถ้าคุณเลือก จดหมายที่มีคำที่ระบุ ภายใต้ เลือกกำหนดโฟลเดอร์การค้นหา ให้ระบุคำที่จะใช้
หมายเหตุ: โฟลเดอร์การค้นหาใช้ส่วนนำหน้าที่ตรงกับการค้นหาเมื่อคุณพิมพ์คำเพื่อใส่ในการค้นหา ตัวอย่างเช่น ถ้าคุณพิมพ์ “rain” ในรายการคำ โฟลเดอร์การค้นหาจะใส่ข้อความที่มีคำว่า “rain” และคำว่า “rainy” โฟลเดอร์การค้นหาจะไม่มีข้อความที่มีคำว่า “brain” หรือ “grain”
-
ถ้าคุณมีบัญชีหลายบัญชีใน Outlook คุณสามารถระบุบัญชีที่จะค้นหาได้ ใช้กล่อง Search จดหมายใน เพื่อเลือกบัญชีอีเมลที่คุณต้องการค้นหา แล้วเลือก ตกลง
สร้างโฟลเดอร์การค้นหาแบบกำหนดเอง
-
เลือกเมนู โฟลเดอร์
-
ในกลุ่ม สร้าง ให้เลือก โฟลเดอร์การค้นหาใหม่
แป้นพิมพ์ลัด เมื่อต้องการสร้างโฟลเดอร์การค้นหา ให้คลิก Ctrl+Shift+P
-
จากรายการ เลือกโฟลเดอร์ Search ให้เลื่อนลงมาด้านล่างและภายใต้ กําหนดเอง สร้างโฟลเดอร์ Search แบบกําหนดเอง
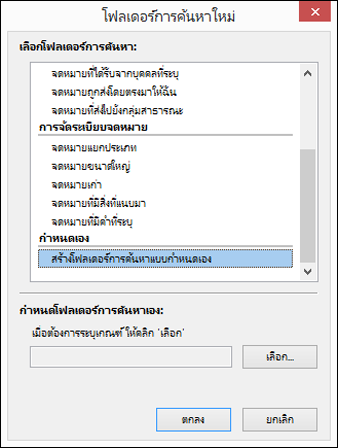
-
ภายใต้ กำหนดโฟลเดอร์การค้นหาเอง ให้คลิก เลือก
-
พิมพ์ชื่อสำหรับโฟลเดอร์การค้นหาแบบกำหนดเองของคุณ
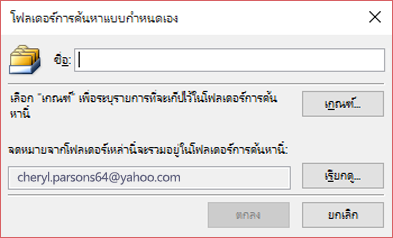
-
คลิก เกณฑ์ จากนั้นเลือกตัวเลือกที่คุณต้องการ
-
แท็บ ข้อความ จะมีเกณฑ์ที่เกี่ยวกับเนื้อหาข้อความหรือคุณสมบัติ เช่น ผู้ส่ง คำสำคัญ หรือผู้รับ
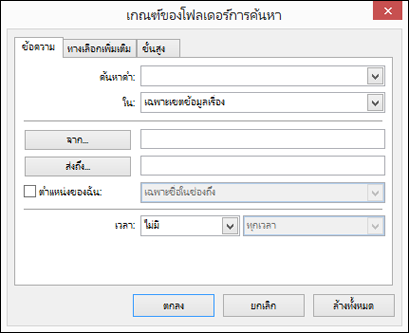
-
แท็บ ทางเลือกเพิ่มเติม จะมีเกณฑ์สำหรับเงื่อนไขข้อความอื่นๆ เช่น ความสำคัญ ค่าสถานะ สิ่งที่แนบมา หรือการจัดประเภท
-
แท็บ ขั้นสูง ช่วยให้คุณสามารถกําหนดเงื่อนไขโดยละเอียดได้ ภายใต้ กําหนดเงื่อนไขเพิ่มเติม ให้คลิก เขตข้อมูล คลิกชนิดของเกณฑ์ที่คุณต้องการ แล้วคลิกเกณฑ์ที่ระบุจากรายการ จากนั้นในกล่อง เงื่อนไข และกล่อง ค่า ให้คลิกตัวเลือกที่คุณต้องการ แล้วคลิก เพิ่มลงในรายการ ทําซ้ำสําหรับแต่ละเกณฑ์ที่คุณต้องการเพิ่มลงในโฟลเดอร์การค้นหานี้ แล้วคลิก ตกลง
-
-
คลิก เรียกดู แล้วเลือกโฟลเดอร์ที่คุณต้องการค้นหา
-
คลิก ตกลง เพื่อปิดกล่องโต้ตอบที่เปิดอยู่แต่ละกล่อง
ลบโฟลเดอร์การค้นหา
ถ้าคุณไม่ต้องการโฟลเดอร์การค้นหาแล้ว คุณสามารถลบออกได้ โฟลเดอร์การค้นหาเป็นโฟลเดอร์เสมือน การลบโฟลเดอร์การค้นหาจากรายการโฟลเดอร์จะไม่ลบข้อความที่แสดงในโฟลเดอร์ ถ้าคุณต้องการลบข้อความทั้งหมดภายในโฟลเดอร์การค้นหา ให้เปิดโฟลเดอร์การค้นหา เลือกข้อความทั้งหมด แล้วกด Delete บนคีย์บอร์ดของคุณ
เมื่อต้องการลบโฟลเดอร์การค้นหา ให้ทำตามขั้นตอนต่อไปนี้
-
ในรายการโฟลเดอร์ ให้เลือกลูกศรลงที่อยู่ถัดจากคำว่า โฟลเดอร์การค้นหา ถ้าจำเป็นต้องขยายรายการโฟลเดอร์การค้นหาของคุณ
-
คลิกขวาที่โฟลเดอร์การค้นหาที่คุณต้องการจะลบ แล้วเลือก ลบโฟลเดอร์
สิ่งสำคัญ: การลบโฟลเดอร์การค้นหาจะไม่ลบข้อความใดๆ การลบโฟลเดอร์ที่ไม่ใช่โฟลเดอร์การค้นหาจะลบทั้งโฟลเดอร์และข้อความภายในโฟลเดอร์










