เทมเพลตไซต์ทีมการจัดการร้านค้าปลีก SharePoint เป็น ไซต์ทีมที่ออกแบบมาเพื่อทําหน้าที่เป็นโฮมเพจภายในสําหรับทีมจัดการร้านค้าปลีกของคุณ รวมผู้จัดการร้านค้าปลีกเก็บข้อมูลให้พวกเขาทราบและให้การเข้าถึงทรัพยากรยอดนิยม
ในบทความนี้ เราจะแชร์องค์ประกอบที่อยู่บนเทมเพลตไซต์ทีมจัดการร้านค้าปลีก SharePoint และพูดคุยเกี่ยวกับวิธีที่คุณสามารถกําหนดไซต์เองเพื่อให้เป็นไซต์ของคุณเอง
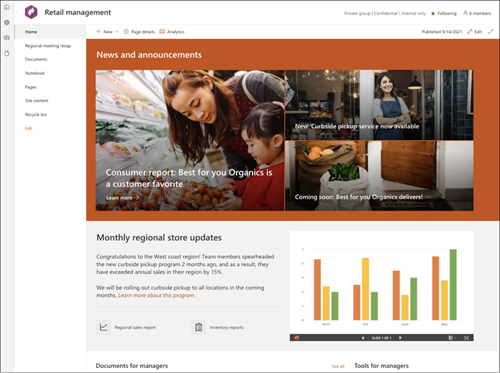
หมายเหตุ: เทมเพลตนี้เป็นเทมเพลตที่เชื่อมต่อของ Microsoft 365 เมื่อ ทีมถูกสร้างขึ้นโดยใช้เทมเพลตนี้ เทมเพลต SharePoint ที่เชื่อมต่อจะถูกนําไปใช้กับไซต์และทีม
คอมโพเนนต์ SharePoint เช่น หน้า รายการ และการรวม Power Platform จะถูกเพิ่มและปักหมุดเป็นแท็บไปยังแชนเนล ทั่วไป ในทีมโดยอัตโนมัติ ผู้ใช้สามารถแก้ไขหน้าและรายการเหล่านี้ได้จากภายใน Teams
ฟีเจอร์ของไซต์
-
ไซต์ที่สามารถกําหนดเองได้ซึ่งมาพร้อมกับรูปภาพ Web Part และเนื้อหาที่มีไว้ล่วงหน้าเพื่อเป็นแรงบันดาลใจให้เกิดตัวแก้ไขไซต์เมื่อทําการกําหนดเองให้เหมาะกับความต้องการของทีมของคุณ
-
พิจารณาการจับคู่เทมเพลตไซต์การฝึกอบรมและการพัฒนากับเทมเพลตไซต์การเรียนรู้และการฝึกอบรมและหลักสูตร
หมายเหตุ:
-
ฟังก์ชันการทํางานบางอย่างจะค่อยๆ ถูกนํามาใช้กับองค์กรที่เข้าร่วมในโปรแกรมการเผยแพร่แบบกําหนดเป้าหมาย ซึ่งหมายความว่าคุณอาจยังไม่เห็นฟีเจอร์นี้ หรืออาจดูแตกต่างจากที่อธิบายไว้ในบทความวิธีใช้
-
เมื่อคุณนําเทมเพลตไปใช้กับไซต์ที่มีอยู่ เนื้อหาของคุณจะไม่ผสานกับเทมเพลตใหม่โดยอัตโนมัติ แต่เนื้อหาที่มีอยู่จะถูกจัดเก็บเป็นหน้าที่ซ้ํากันในเนื้อหาของไซต์แทน
ก่อนอื่น ให้ทําตามคําแนะนําเกี่ยวกับวิธีการเพิ่มเทมเพลตไซต์ลงในไซต์ SharePoint ใหม่หรือไซต์ที่มีอยู่
หมายเหตุ: คุณต้องมีสิทธิ์การสร้างไซต์จึงจะเพิ่มแม่แบบนี้ไปยังไซต์ของคุณได้
สํารวจเนื้อหาของไซต์ Web Part และหน้าที่มีข้อมูลไว้ล่วงหน้า และตัดสินใจว่าการกําหนดค่าไซต์ใดที่จําเป็นเพื่อให้สอดคล้องกับแบรนด์ เสียง และวัตถุประสงค์ทางธุรกิจโดยรวมขององค์กรของคุณ
หน้าของไซต์ที่มีการใส่ข้อมูลไว้ล่วงหน้า:
-
โฮมเพจ - แสดงและกําหนดตําแหน่งเริ่มต้นสําหรับผู้ชม
-
บทสรุปเหตุการณ์ - แสดงข้อมูลสรุปเหตุการณ์สําหรับเหตุการณ์หรือการประชุมของทีมล่าสุด กําหนดหน้านี้เองโดยการแก้ไข Web Part ข้อความ เหตุการณ์ และไลบรารีเอกสาร
-
เอกสาร - เชื่อมต่อกับนามแฝงของทีมที่แชร์และปฏิทินของทีมใน Outlook เชื่อมต่อไซต์นี้กับ กลุ่ม Microsoft 365 เพื่อเพิ่มการแชทแบบเรียลไทม์ใน Microsoft Teams
-
สมุดบันทึก - เชื่อมต่อกับ OneNote ที่แชร์
-
หน้า - จัดเก็บหน้าไซต์และเนื้อหาเทมเพลตหน้า
-
เนื้อหาของไซต์ - จัดเก็บหน้าไซต์และเนื้อหาเทมเพลตหน้า
-
ถังรีไซเคิล - ให้การเข้าถึงเนื้อหาของทีมที่ถูกละทิ้งล่าสุด
เมื่อคุณเพิ่มเทมเพลตไซต์ทีมการฝึกอบรมและการพัฒนาแล้ว ก็ถึงเวลากําหนดและทําให้เป็นของคุณเอง
หมายเหตุ: เมื่อต้องการแก้ไขไซต์ SharePoint คุณต้องเป็นเจ้าของไซต์หรือสมาชิกไซต์
|
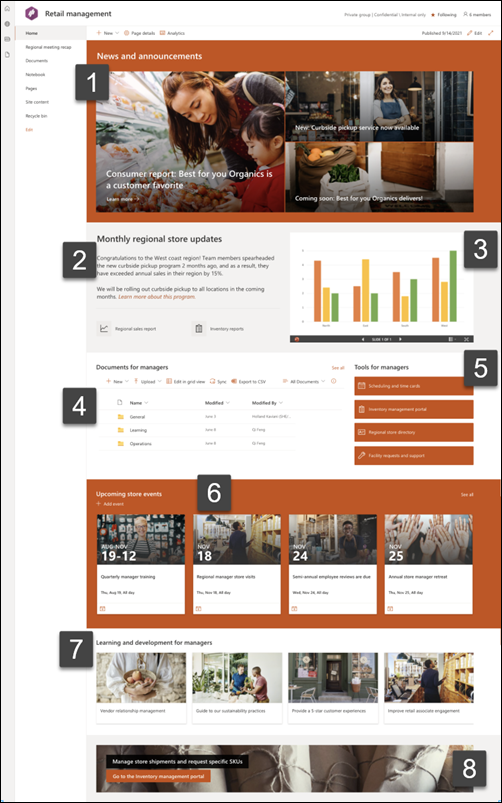 |
กําหนด ลักษณะที่ปรากฏของไซต์ การนําทางไซต์ Web Part และเนื้อหาของคุณเองเพื่อให้เหมาะกับความต้องการของผู้ชมและองค์กร เมื่อทําการกําหนดเอง ให้ตรวจสอบให้แน่ใจว่าไซต์อยู่ในโหมดแก้ไขโดยการเลือก แก้ไข ที่ด้านบนขวาของไซต์ ขณะที่คุณทํางาน บันทึกเป็นแบบร่าง หรือ ประกาศการเปลี่ยนแปลงใหม่ เพื่อให้ผู้ชมมองเห็นการแก้ไขได้
1. ใช้ Web Part ข่าวสารเพื่อเน้นข้อมูลสําคัญและการอัปเดตของบริษัท
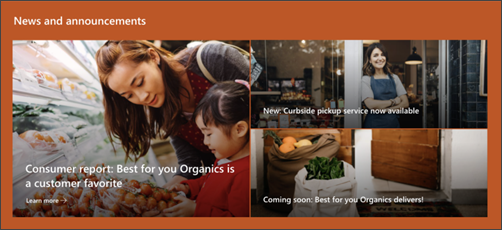
-
เริ่มต้นด้วยการเลือก Web Part ข่าวสาร แล้วเลือก แก้ไข

-
จากนั้นเลือกตัวเลือก ชั้น และ ไทล์ ที่เหมาะสมกับความต้องการขององค์กรมากที่สุด
-
ภายใต้ จัดระเบียบ ให้เลือกโพสต์เพื่อจัดระเบียบภายใต้ เลือกข่าวสารเพื่อจัดระเบียบ และจัดเรียงให้เหมาะสมกับความต้องการขององค์กรของคุณ
เรียนรู้เพิ่มเติมเกี่ยวกับการแก้ไข การกรอง และการกําหนดผู้ชมเป้าหมายโดยใช้ Web Part ข่าวสาร
2. ใช้ Web Part ลิงก์ข้อความและลิงก์ด่วนเพื่อให้ข้อมูลที่เป็นประโยชน์กับทีม
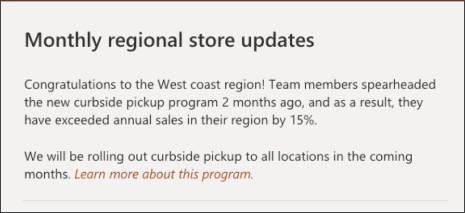
-
เริ่มต้นด้วยการเลือก Web Part ข้อความ แล้วเลือก แก้ไข

-
แก้ไขข้อความของคุณโดยตรงใน Web Part
-
เลือก Web Part ลิงก์ด่วน แล้วเลือก แก้ไข

-
เพิ่มลิงก์ไปยังส่วนนี้เพื่อให้บริบทสําหรับข้อความและรูปภาพ
เรียนรู้เพิ่มเติมเกี่ยวกับการแก้ไข Web Part ลิงก์ข้อความและด่วน
3. ใช้ Web Part รูปภาพเพื่อแสดงรูปภาพที่สําคัญ
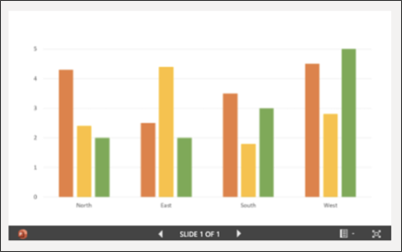
-
เริ่มต้นด้วยการเลือก Web Part ลิงก์ด่วน แล้วเลือก แก้ไข

-
จากนั้นเลือก เปลี่ยน แล้วเลือกแหล่งรูปภาพ
-
เมื่อคุณเลือกรูปภาพของคุณแล้ว ให้เลือก แทรก
เรียนรู้เพิ่มเติมเกี่ยวกับการแก้ไข Web Part รูปภาพ
4. ใช้ Web Part ไลบรารีเอกสารเพื่อให้เข้าถึงเอกสารได้
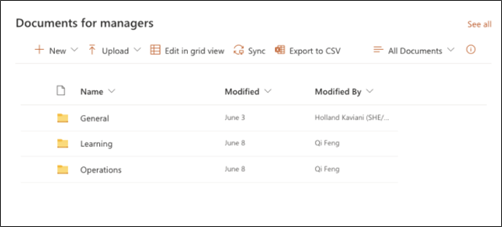
-
เมื่อต้องการเปลี่ยนมุมมอง หรือแหล่งโฟลเดอร์สําหรับ Web Part ไลบรารีเอกสาร ให้เลือก แก้ไข

-
เมื่อต้องการแก้ไขโฟลเดอร์ไลบรารีเอกสาร ป้ายชื่อ เนื้อหา ให้นําทางไปยังไลบรารีใน เนื้อหาของไซต์ ทําการแก้ไข จากนั้นคุณจะเห็นการอัปเดตเนื้อหาใน Web Part
เรียนรู้เพิ่มเติมเกี่ยวกับการแก้ไข Web Part ไลบรารีเอกสาร
5. ใช้ Web Part ลิงก์ด่วนเพื่อให้เข้าถึงทรัพยากรที่เข้าถึงบ่อย
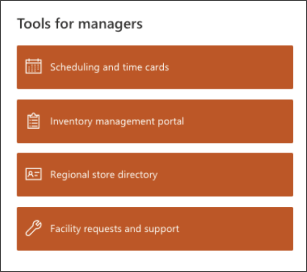
-
นําทางไปยัง Web Part ลิงก์ด่วน และเลือกลิงก์ แล้วเลือก แก้ไข

-
แก้ไขลิงก์ ชื่อเรื่อง ไอคอน และคําอธิบาย หากจําเป็น
-
เมื่อต้องการเพิ่มลิงก์ ให้เลือก + เพิ่มลิงก์
ดูเค้าโครงต่างๆ และเรียนรู้เพิ่มเติมเกี่ยวกับการแก้ไข Web Part ลิงก์ด่วน
6. ใช้ Web Part เหตุการณ์เพื่อสร้างรายการเหตุการณ์และวันที่ที่ควรจดจํา
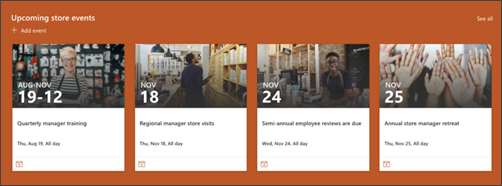
-
เริ่มต้นด้วยการเลือก Web Part เหตุการณ์ แล้วเลือก แก้ไข

-
เลือก แหล่งข้อมูล
-
จากนั้นเลือกช่วงวันที่ที่ควรแสดงบนไซต์
-
ถัดไป ให้เลือก เค้าโครง
-
เลือก จํานวนสูงสุดของรายการที่ควรแสดงใน Web Part นี้
เรียนรู้เพิ่มเติมเกี่ยวกับการใช้ Web Part เหตุการณ์
7. ใช้ Web Part ลิงก์ด่วนเพื่อเรียบเรียงรายการของเอกสารการเรียนรู้หรือทรัพยากรที่ใช้บ่อย
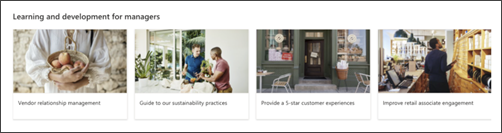
-
เริ่มต้นด้วยการเลือก Web Part ลิงก์ด่วน แล้วเลือก แก้ไข

-
แก้ไขลิงก์ ชื่อเรื่อง ไอคอน และคําอธิบาย หากจําเป็น
-
เมื่อต้องการเพิ่มลิงก์ ให้เลือก + เพิ่มลิงก์
เรียนรู้เพิ่มเติมเกี่ยวกับการใช้ส่วนลิงก์ด่วน
8. ใช้ Web Part การเรียกร้องให้มีการเข้าถึงทรัพยากรเฉพาะอย่างง่ายดาย

-
เริ่มต้นด้วยการเลือก Web Part ข่าวสาร แล้วเลือก แก้ไข

-
เพิ่มรูปพื้นหลังโดยการเลือก เปลี่ยน ในบานหน้าต่างการแก้ไข การเลือก และแหล่งรูป แล้วเลือก แทรก หลังจากเลือกรูปภาพ
-
เปลี่ยน ลิงก์ ป้ายชื่อปุ่ม และ ปุ่ม ไปยังปลายทางการนําทาง
-
ปรับการจัดแนวของป้ายชื่อปุ่มและลิงก์
เรียนรู้เพิ่มเติมเกี่ยวกับการใช้ Web Part การกระตุ้นให้ดําเนินการ
กําหนดลักษณะที่ปรากฏและการนําทางของไซต์เอง
ก่อนที่คุณจะแชร์ไซต์ของคุณกับผู้อื่น ให้ใส่การตกแต่งไซต์ของคุณโดยทําให้แน่ใจว่าผู้ใช้สามารถค้นหาไซต์ นําทางผ่านลิงก์และหน้าได้อย่างง่ายดาย และเข้าถึงเนื้อหาบนไซต์ได้อย่างรวดเร็ว
-
แก้ไขไลบรารีเอกสารด้วยการอัปเดตชื่อโฟลเดอร์และอัปโหลดทรัพยากร
-
แก้ไขและ กําหนดการนําทางของไซต์เอง
-
เปลี่ยนลักษณะของไซต์ของคุณโดยการกําหนดธีม โลโก้ เค้าโครงส่วนหัว และลักษณะของไซต์ของคุณเอง
-
เพิ่มหรือเอาเพจ ออกจากไซต์นี้หรือ การนําทางของไซต์ เพื่อให้เข้ากับเนื้อหาที่มีอยู่
-
เลือกเพื่อ เชื่อมโยงไซต์นี้เข้ากับไซต์ฮับ ภายในองค์กรของคุณ หรือ เพิ่มไซต์นี้ลงในการนําทางของไซต์ฮับที่มีอยู่ ถ้าจําเป็น
แชร์ไซต์ของคุณกับผู้อื่นหลังจากที่คุณได้กําหนดไซต์ของคุณตรวจทานแล้ว และเผยแพร่แบบร่างสุดท้าย
-
เลือก การตั้งค่า แล้วเลือก สิทธิ์ของไซต์
-
จากนั้นเลือก เชิญบุคคล แล้วเลือก เพิ่มสมาชิกลงในกลุ่ม จากนั้น เพิ่ม เพื่อให้สิทธิ์เข้าถึงเนื้อหาไซต์ทีมอย่างเต็มรูปแบบ ทรัพยากรที่แชร์ เช่น สิทธิ์ปฏิทิน Outlook ของทีมและสิทธิ์การแก้ไขในไซต์
-
จากนั้นเลือก เชิญบุคคล แล้วเลือก แชร์ไซต์เท่านั้น แล้วเลือก บันทึก เพื่อแชร์ไซต์ แต่ไม่ใช่ทรัพยากรที่แชร์หรือสิทธิ์การแก้ไขไซต์
เรียนรู้เพิ่มเติมเกี่ยวกับการจัดการการตั้งค่าไซต์ทีม ข้อมูลไซต์ และสิทธิ์
หลังจากที่คุณสร้างและเปิดใช้ไซต์ของคุณ ขั้นตอนสําคัญถัดไปคือการรักษาเนื้อหาของไซต์ ตรวจสอบให้แน่ใจว่าคุณมีแผนที่จะรักษาเนื้อหาและ Web Part ให้ทันสมัยอยู่เสมอ
แนวทางปฏิบัติที่ดีที่สุดสําหรับการบํารุงรักษาไซต์:
-
แผนสําหรับการบํารุงรักษาไซต์ - สร้างกําหนดการเพื่อตรวจสอบเนื้อหาของไซต์บ่อยเท่าที่จําเป็นเพื่อให้แน่ใจว่าเนื้อหายังคงมีความถูกต้องและเกี่ยวข้อง
-
โพสต์ข่าวสารอย่างสม่ําเสมอ - แจกจ่ายประกาศ ข้อมูล และสถานะล่าสุดทั่วทั้งองค์กร เรียนรู้วิธีการเพิ่มโพสต์ข่าวสาร บนไซต์ทีมหรือไซต์การติดต่อสื่อสาร และแสดงให้ผู้อื่นเห็นการประกาศวิธีที่พวกเขาสามารถใช้ข่าวสาร SharePoint ได้
-
ตรวจสอบลิงก์และ Web Part - อัปเดตลิงก์และ Web Part อยู่เสมอเพื่อให้แน่ใจว่าคุณจะใช้ประโยชน์จากมูลค่าทั้งหมดของไซต์ของคุณ
-
ใช้การวิเคราะห์เพื่อปรับปรุงการมีส่วนร่วม - ดูการใช้งานไซต์โดยใช้รายงานข้อมูลการใช้งานที่มีอยู่แล้วภายในเพื่อรับข้อมูลเกี่ยวกับเนื้อหายอดนิยม การเยี่ยมชมไซต์ และอื่นๆ
-
ตรวจสอบการตั้งค่าไซต์ของคุณเป็นระยะๆ - เมื่อคุณสร้างไซต์ใน SharePoint แล้ว คุณสามารถ ทําการเปลี่ยนแปลงการตั้งค่า ข้อมูลไซต์ และสิทธิ์ สําหรับไซต์ได้
แหล่งข้อมูลการกําหนดเองเพิ่มเติม
เรียนรู้เพิ่มเติมเกี่ยวกับการวางแผน การสร้าง และการบํารุงรักษาไซต์ SharePoint










