หมายเหตุ: นี่คือหัวข้อขั้นสูงเกี่ยวกับการตรวจสอบความถูกต้องของข้อมูล สำหรับบทนำสู่การตรวจสอบความถูกต้องของข้อมูล และวิธีตรวจสอบความถูกต้องของเซลล์หรือช่วง ให้ดู เพิ่มการตรวจสอบความถูกต้องของข้อมูลลงในเซลล์หรือช่วง
คุณสามารถใช้การตรวจสอบความถูกต้องของข้อมูลเพื่อจำกัดชนิดข้อมูลหรือค่าที่ผู้ใช้ใส่ลงในเซลล์ได้ ตัวอย่างเช่น คุณอาจใช้การตรวจสอบความถูกต้องของข้อมูลเพื่อคำนวณค่าสูงสุดที่อนุญาตในเซลล์ตามค่าจากที่อื่นในเวิร์กบุ๊ก ในตัวอย่างต่อไปนี้ ผู้ใช้พิมพ์ abc ซึ่งไม่ใช่ค่าที่ยอมรับได้ในเซลล์นั้น
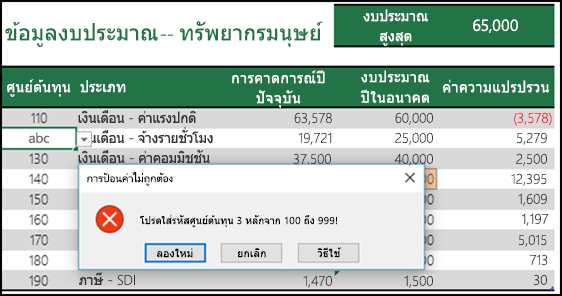
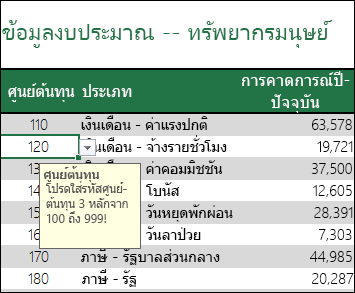
การตรวจสอบความถูกต้องของข้อมูลจะมีประโยชน์เมื่อใด
การตรวจสอบความถูกต้องของข้อมูลมีค่ามากเมื่อคุณต้องการแชร์เวิร์กบุ๊กกับผู้อื่น และคุณต้องการให้ข้อมูลที่ใส่มีความแม่นยำและสอดคล้องกัน นอกเหนือจากสิ่งอื่นๆ แล้ว คุณยังสามารถใช้การตรวจสอบความถูกต้องของข้อมูลสำหรับสิ่งต่อไปนี้ได้:
-
จำกัดการใส่ข้อมูลเป็นรายการที่กำหนดไว้ล่วงหน้าในรายการ ตัวอย่างเช่น คุณสามารถจำกัดการเลือกแผนกของผู้ใช้เป็น บัญชี บัญชีเงินเดือน ทรัพยากรบุคคล เป็นต้น
-
จำกัดจำนวนที่นอกเหนือจากช่วงที่ระบุ ตัวอย่างเช่น คุณสามารถระบุการป้อนค่าเปอร์เซ็นต์สูงสุดสำหรับการขึ้นเงินเดือนตามประสิทธิภาพการทำงานของพนักงาน อาจจะ 3% หรือเฉพาะจำนวนระหว่าง 1 ถึง 100
-
จำกัดวันที่ที่นอกเหนือจากกรอบเวลาที่กำหนด ตัวอย่างเช่น ในคำขอลางานของพนักงาน คุณสามารถป้องกันไม่ให้ผู้อื่นเลือกวันที่ก่อนวันนี้ได้
-
จำกัดเวลาที่นอกเหนือจากกรอบเวลาที่กำหนด ตัวอย่างเช่น คุณสามารถระบุการจัดกำหนดการประชุมระหว่าง 8:00 น. และ 17:00 น. ได้
-
จำกัดจำนวนของอักขระข้อความ ตัวอย่างเช่น คุณสามารถจำกัดข้อความที่อนุญาตในเซลล์เป็น 10 อักขระหรือน้อยกว่าได้
-
ตรวจสอบความถูกต้องของข้อมูลโดยอ้างอิงจากสูตรหรือค่าในเซลล์อื่น ตัวอย่างเช่น คุณสามารถใช้การตรวจสอบความถูกต้องของข้อมูลเพื่อตั้งค่าขีดจำกัดสูงสุดสำหรับค่าคอมมิชชั่นและโบนัสตามค่าค่าจ้างที่คาดการณ์โดยรวม ถ้าผู้ใช้ใส่ค่ามากเกินกว่าจำนวนที่กำหนดจะเห็นข้อความแสดงข้อผิดพลาด
ข้อความป้อนค่าการตรวจสอบความถูกต้องของข้อมูลและข้อความแสดงข้อผิดพลาด
คุณสามารถเลือกแสดงข้อความแนะนำการป้อนข้อมูลเมื่อผู้ใช้เลือกเซลล์ได้ โดยทั่วไปข้อความแนะนำการป้อนข้อมูลจะใช้เพื่อเสนอคำแนะนำให้ผู้ใช้เกี่ยวกับชนิดของข้อมูลที่คุณต้องการให้ใส่ลงในเซลล์ ข้อความชนิดนี้จะปรากฏใกล้กับเซลล์ คุณสามารถย้ายข้อความนี้หากคุณต้องการ และข้อความจะยังคงมองเห็นได้จนกว่าคุณจะย้ายไปยังเซลล์อื่นหรือกด Esc
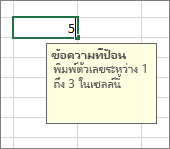
คุณตั้งค่าข้อความป้อนค่าในแท็บการตรวจสอบความถูกต้องของข้อมูลที่สอง
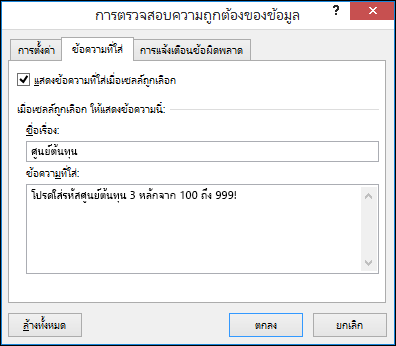
เมื่อผู้ใช้คุ้นเคยกับข้อความป้อนค่าแล้ว คุณสามารถยกเลิกการกาตัวเลือก แสดงข้อความป้อนค่าเมื่อเซลล์ถูกเลือก
คุณยังสามารถแสดง การแจ้งเตือนข้อผิดพลาด ที่ปรากฏหลังจากผู้ใช้ใส่ข้อมูลที่ไม่ถูกต้องได้เช่นกัน
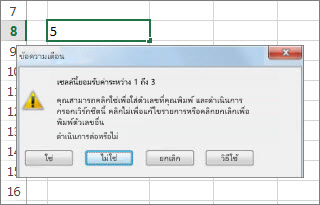
คุณสามารถเลือกจากการแจ้งเตือนข้อผิดพลาดสามชนิดต่อไปนี้:
|
ไอคอน |
ชนิด |
ใช้เพื่อ |
 |
หยุด |
ป้องกันไม่ให้ผู้ใช้ใส่ข้อมูลไม่ถูกต้องในเซลล์ ข้อความแจ้งเตือน หยุด มีสองตัวเลือก: ลองใหม่ หรือ ยกเลิก |
 |
คำเตือน |
แจ้งเตือนผู้ใช้ว่าข้อมูลที่พวกเขาใส่ไม่ถูกต้อง โดยไม่ขัดขวางไม่ให้พวกเขาใส่ข้อมูลนั้น เมื่อข้อความแจ้งเตือน คำเตือน ปรากฏขึ้น ผู้ใช้สามารถคลิก ใช่ เพื่อยอมรับการใส่ข้อมูลที่ไม่ถูกต้อง ไม่ เพื่อแก้ไขการใส่ข้อมูลที่ไม่ถูกต้อง หรือ ยกเลิก เพื่อเอาการใส่ข้อมูลที่ไม่ถูกต้องออก |
 |
ข้อมูล |
แจ้งผู้ใช้ว่าข้อมูลที่พวกเขาใส่ไม่ถูกต้อง โดยไม่ขัดขวางไม่ให้พวกเขาใส่ข้อมูลนั้น การแจ้งเตือนข้อผิดพลาดชนิดนี้มีความยืดหยุ่นสูง เมื่อข้อความแจ้งเตือน ข้อมูล ปรากฏขึ้น ผู้ใช้สามารถคลิก ตกลง เพื่อยอมรับค่าที่ไม่ถูกต้อง หรือ ยกเลิก เพื่อปฏิเสธ |
เคล็ดลับสำหรับการทำงานกับการตรวจสอบความถูกต้องของข้อมูล
ใช้เคล็ดลับและลูกเล่นเหล่านี้สำหรับการทำงานกับการตรวจสอบความถูกต้องของข้อมูลใน Excel
หมายเหตุ: ถ้าคุณต้องการใช้การตรวจสอบความถูกต้องของข้อมูลกับเวิร์กบุ๊กใน Excel Services หรือ Excel Online คุณจะต้องสร้างการตรวจสอบความถูกต้องของข้อมูลใน Excel เวอร์ชันเดสก์ท็อปก่อน
-
ความกว้างของรายการดรอปดาวน์ถูกกำหนดโดยความกว้างของเซลล์ที่มีการตรวจสอบความถูกต้องของข้อมูล คุณอาจต้องปรับความกว้างของเซลล์เพื่อป้องกันไม่ให้ตัดทอนความกว้างของรายการที่ถูกต้องซึ่งมีความกว้างมากกว่าความกว้างของรายการดรอปดาวน์
-
ถ้าคุณวางแผนที่จะป้องกันเวิร์กชีตหรือเวิร์กบุ๊ก ให้ทำการป้องกันหลังจากที่คุณเสร็จสิ้นการระบุการตั้งค่าการตรวจสอบความถูกต้องแล้ว ตรวจสอบให้แน่ใจว่าคุณได้ปลดล็อกเซลล์ที่ตรวจสอบแล้วก่อนที่คุณจะป้องกันเวิร์กชีต มิฉะนั้นผู้ใช้จะไม่สามารถพิมพ์ข้อมูลใดๆ ในเซลล์นั้นได้ ดู ป้องกันเวิร์กชีต
-
ถ้าคุณวางแผนที่จะแชร์เวิร์กบุ๊ก ให้แชร์หลังจากคุณระบุการตั้งค่าการตรวจสอบความถูกต้องของข้อมูลและการป้องกันแล้วเท่านั้น หลังจากคุณแชร์เวิร์กบุ๊ก คุณจะไม่สามารถเปลี่ยนการตั้งค่าการตรวจสอบความถูกต้องได้ ยกเว้นคุณจะหยุดการแชร์
-
คุณสามารถนำการตรวจสอบความถูกต้องของข้อมูลไปใช้ได้กับเซลล์ที่มีการใส่ข้อมูลแล้ว อย่างไรก็ตาม Excel จะไม่แจ้งเตือนคุณโดยอัตโนมัติว่าเซลล์ที่มีอยู่แล้วมีข้อมูลที่ไม่ถูกต้อง ในสถานการณ์นี้ คุณสามารถไฮไลต์ข้อมูลที่ไม่ถูกต้องโดยแนะนำให้ Excel วงกลมข้อมูลดังกล่าวในเวิร์กชีต เมื่อคุณระบุข้อมูลที่ไม่ถูกต้องแล้ว คุณสามารถซ่อนวงกลมได้อีกครั้ง ถ้าคุณแก้ไขการใส่ข้อมูล วงกลมจะหายไปโดยอัตโนมัติ
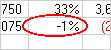
เมื่อต้องการใช้วงกลม ให้เลือกเซลล์ที่คุณต้องการประเมินแล้วไปที่ ข้อมูล > เครื่องมือข้อมูล > การตรวจสอบความถูกต้องของข้อมูล > วงกลมรอบข้อมูลที่ไม่ถูกต้อง
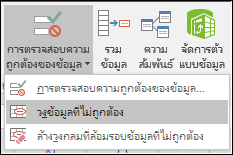
-
เมื่อต้องการเอาการตรวจสอบความถูกต้องของข้อมูลออกจากเซลล์อย่างรวดเร็ว ให้เลือกเซลล์ จากนั้นไปที่ ข้อมูล > เครื่องมือข้อมูล > การตรวจสอบความถูกต้องของข้อมูล > การตั้งค่า > ล้างทั้งหมด
-
เมื่อต้องการหาเซลล์ในเวิร์กชีตที่มีการตรวจสอบความถูกต้องของข้อมูล บนแท็บ หน้าหลัก ในกลุ่ม การแก้ไข ให้คลิก ค้นหาและเลือก จากนั้นคลิก การตรวจสอบความถูกต้องของข้อมูล หลังจากที่คุณพบเซลล์ที่มีการตรวจสอบความถูกต้องของข้อมูลแล้ว คุณสามารถเปลี่ยน คัดลอก หรือเอาการตั้งค่าการตรวจสอบความถูกต้องออกได้
-
ในขณะที่สร้างการรายการดรอปดาวน์ คุณสามารถใช้คำสั่ง กำหนดชื่อ (แท็บ สูตร กลุ่ม ชื่อที่กำหนด) เพื่อกำหนดชื่อสำหรับช่วงที่มีรายการ หลังจากที่คุณสร้างรายการดังกล่าวบนเวิร์กชีตอื่น คุณสามารถซ่อนเวิร์กชีตที่มีรายการนั้นแล้วป้องกันเวิร์กบุ๊กเพื่อทำให้ผู้ใช้ไม่สามารถเข้าถึงรายการดังกล่าวได้
-
ถ้าคุณเปลี่ยนแปลงการตั้งค่าการตรวจสอบความถูกต้องของเซลล์ คุณสามารถนำการเปลี่ยนแปลงของคุณไปใช้กับเซลล์อื่นทั้งหมดที่มีการตั้งค่าไว้เหมือนกันได้ เมื่อต้องการทำเช่นนี้ บนแท็บ การตั้งค่า ให้เลือกกล่องกาเครื่องหมาย นำการเปลี่ยนแปลงเหล่านี้ไปใช้กับเซลล์อื่นทั้งหมดที่มีการตั้งค่าเหมือนกัน
-
ถ้าการตรวจสอบความถูกต้องของข้อมูลไม่ทำงาน ตรวจสอบให้แน่ใจว่า:
-
ผู้ใช้ไมได้คัดลอกหรือเติมข้อมูล - การตรวจสอบความถูกต้องของข้อมูลถูกออกแบบมาให้แสดงข้อความและป้องกันการใส่ข้อมุลที่ไม่ถูกต้องเมื่อผู้ใช้ใส่ค่าลงในเซลล์โดยตรงเท่านั้น เมื่อข้อความถูกคัดลอกหรือเติม จะไม่ปรากฏข้อความ เมื่อต้องการป้องกันการคัดลอกหรือเติมข้อความโดยการลากและวางเซลล์ ให้ไปที่ ไฟล์ > ตัวเลือก > ขั้นสูง > ตัวเลือกการแก้ไข > ล้างกล่องการเครื่องหมายเปิดใช้งานจุดจับเติมและการลากและวางเซลล์ จากนั้นให้ป้องกันเวิร์กชีต
-
การคำนวนใหม่ด้วยตัวเองถูกปิด - ถ้าการคำนวนใหม่ด้วยตัวเองถูกเปิด เซลล์ที่ไม่มีการคำนวนสามารถป้องกันข้อมูลจากจากการถูกตรวจสอบความถูกต้องได้อย่างถูกต้อง เมื่อต้องการปิดการคำนวนใหม่ด้วยตัวเอง ให้ไปที่แท็บ สูตร > กลุ่ม การคำนวน > ตัวเลือกการคำนวน > คลิก อัตโนมัติ
-
สูตรไม่มีข้อผิดพลาด - ตรวจสอบให้แน่ใจว่าสูตรในเซลล์ที่มีการตรวจสอบความถูกต้องไม่ได้ทำให้เกิดข้อผิดพลาด เช่น #REF! หรือ #DIV/0! Excel จะละเว้นการตรวจสอบความถูกต้องของข้อมูลจนกว่าคุณจะแก้ไขให้ถูกต้อง
-
เซลล์ที่อ้างอิงในสูตรถูกต้อง - ถ้าเซลล์ที่อ้างอิงเปลี่ยนจนทำให้สูตรในเซลล์ที่ได้รับการตรวจสอบความถูกต้องคำนวณผลลัพธ์ผิด ข้อความการตรวจสอบความถูกต้องสำหรับเซลล์นั้นจะไม่ปรากฏขึ้นมา
-
ตาราง Excel อาจเชื่อมโยงกับไซต์ SharePoint - คุณไม่สามารถเพิ่มการตรวจสอบความถูกต้องของข้อมูลไปยังตาราง Excel ที่เชื่อมโยงกับไซต์ SharePoint ได้ เมื่อต้องการเพิ่มการตรวจสอบความถูกต้องของข้อมูล คุณต้องยกเลิกการเชื่อมโยงตาราง Excel หรือแปลงตาราง Excel เป็นช่วง
-
คุณอาจกำลังใส่ข้อมูลอยู่ - คำสั่งการตรวจสอบความถูกต้องของข้อมูลจะไม่พร้อมใช้งานในขณะที่คุณกำลังใส่ข้อมูลลงในเซลล์ เมื่อต้องการเสร็จสิ้นการใส่ข้อมูล ให้กด Enter หรือ ESC เพื่อออก
-
เวิร์กชีตอาจถูกป้องกันหรือถูกแชร์ - คุณไม่สามารถเปลี่ยนแปลงการตั้งค่าการตรวจสอบความถูกต้องของข้อมูลได้ ถ้าเวิร์กบุ๊กของคุณถูกแชร์หรือถูกป้องกัน คุณจำเป็นต้องยกเลิกการแชร์หรือยกเลิกการป้องกันเวิร์กบุ๊กของคุณก่อน
-
วิธีอัปเดตหรือเอาการตรวจสอบความถูกต้องของข้อมูลออกจากเวิร์กบุ๊กที่สืบทอดมา
ถ้าคุณสืบทอดเวิร์กบุ๊กที่มีการตรวจสอบความถูกต้องของข้อมูล คุณสามารถปรับเปลี่ยนหรือเอาการตรวจสอบความถูกต้องของข้อมูลออกได้ ยกเว้นเวิร์กชีตจะได้รับการป้องกันอยู่ ถ้าเวิร์กชีตได้รับการป้องกันด้วยรหัสผ่านที่คุณไม่รู้จัก คุณควรลองติดต่อเจ้าของเดิมให้ช่วยคุณยกเลิกการป้องกันเวิร์กชีต เนื่องจาก Excel ไม่มีวิธีกู้คืนรหัสผ่านที่ไม่รู้จักหรือสูญหาย คุณยังสามารถคัดลอกข้อมูลไปยังเวิร์กชีตอื่น จากนั้นเอาการตรวจสอบความถูกต้องของข้อมูลออก
ถ้าคุณเห็นการแจ้งเตือนการตรวจสอบความถูกต้องของข้อมูลเมื่อคุณพยายามใส่หรือเปลี่ยนข้อมูลในเซลล์และคุณไม่แน่ใจว่าข้อมูลใดที่คุณสามารถใส่ได้ ให้ติดต่อเจ้าของเวิร์กบุ๊ก
ต้องการความช่วยเหลือเพิ่มเติมไหม
คุณสามารถสอบถามผู้เชี่ยวชาญใน Excel Tech Community หรือรับการสนับสนุนใน ชุมชน










