ในบทความนี้ เราจะเสนอสามสิ่งที่คุณสามารถทาได้ในขณะนี้เพื่อปรับปรุงการรักษาความปลอดภัยทางไซเบอร์ของคุณ
ขั้นตอนที่ 1 - การล้างฤดูใบไม้ผลิ
สิ่งแรกที่เราขอแนะให้ก็คือการไปยังอุปกรณ์แต่ละเครื่อง เช่น คอมพิวเตอร์ แท็บเล็ต สมาร์ทโฟน และค้นหาแอปที่คุณไม่ได้ใช้หรือไม่ต้องใช้อีกต่อไป
นอกจากการใช้พื้นที่จัดเก็บข้อมูลของอุปกรณ์แล้ว อุปกรณ์ยังอาจโหลดในเบื้องหลังอย่างเงียบๆ และใช้ทรัพยากรระบบอื่นๆ นอกจากนี้ยังอาจ -- โดยเฉพาะบนสมาร์ทโฟน ติดตามคุณอย่างเงียบๆ หรือตรวจสอบพฤติกรรมของคุณ

ในสถานการณ์ที่ร้ายแรงที่สุด แอปใดแอปหนึ่งเหล่านั้นอาจเป็นมัลแวร์ สปายแวร์ หรือแอปอื่นที่อาจไม่ต้องการ ซึ่งทําให้เกิดความเสียหายบางอย่างได้
ดังนั้น ถ้าคุณไม่ต้องการ... ถอนการติดตั้งออก! คุณอาจจะประหลาดใจที่อุปกรณ์ของคุณดูสะอาดตาขึ้นและเร็วขึ้นมากน้อยเท่าใด หากไม่มีแอปที่ไม่ต้องการทั้งหมดกระจายอยู่
เคล็ดลับ:
-
ถ้าคุณใช้งานคอมพิวเตอร์ที่ใช่ คุณอาจต้องการตรวจสอบกับผู้ดูแลระบบ IT ของคุณก่อนที่จะถอนการติดตั้งบางอย่าง เพื่อให้แน่ใจว่าไม่ได้เป็นสิ่งที่บริษัทต้องมี
-
หากคุณไม่แน่ใจว่าคุณต้องการบางอย่างหรือไม่ คุณสามารถปล่อยให้เป็นวันๆ ไปหากสะดวกขึ้น เพียงโฟกัสไปที่สิ่งที่คุณไม่ต้องการ เช่น เกมที่ nephew ของคุณติดตั้งในวันหยุดครั้งล่าสุด หรือแอปเพลงที่คุณไม่มีการสมัครใช้งานอีกต่อไป
วิธีที่คุณถอนการติดตั้งแอปจะแตกต่างกันในแต่ละอุปกรณ์ ต่อไปนี้คือวิธีถอนการติดตั้งแอปใน Windows
อย่าลืมเบราว์เซอร์!
คุณไม่สงสัยต้องการติดตั้งเว็บเบราว์เซอร์ของคุณไว้ แต่คุณควรตรวจสอบและดูว่ามีส่วนขยายเบราว์เซอร์ติดตั้งอยู่บนเบราว์เซอร์ที่คุณไม่ต้องการหรือไม่ For most browsers you can find those under the การตั้งค่า the การตั้งค่า by typing about:extensions in the address bar of the browser.
มองหาความสะอาดที่กว้างที่สุดใช่หรือไม่
บางครั้งฉันจะรีเซ็ตคอมพิวเตอร์หรือสมาร์ทโฟนของฉันกลับเป็น "การตั้งค่าจากโรงงาน" ซึ่งหมายความว่ากลับเป็นปกติเมื่อฉันเอาออกจากกล่องเป็นครั้งแรก จากนั้นฉันจะติดตั้งซอฟต์แวร์และข้อมูลที่ต้องการอีกครั้ง ตรวจสอบให้แน่ใจว่า คุณเลือกที่จะไปยังเส้นทางนี้ที่คุณมีข้อมูล ไฟล์ และรูปถ่ายของคุณทั้งหมด และได้ข้อมูลไว้ด้านหลัง คุณจะทราบวิธีติดตั้งแอปที่สําคัญของคุณใหม่ และมีคีย์ผลิตภัณฑ์ใดๆ ที่คุณอาจต้องการ
ขั้นตอนในการลงเอยด้วยจะแตกต่างกันเล็กน้อยบนอุปกรณ์แต่ละประเภท ต่อไปนี้คือวิธีรีเซ็ตWindowsใหม่
ขั้นตอนที่ 2 - รับข้อมูลล่าสุด
เมื่ออุปกรณ์ของคุณดูดีและสะอาดแล้ว โปรดตรวจสอบให้แน่ใจว่าซอฟต์แวร์ที่เหลือมีการอัปเดตและโปรแกรมแก้ไขด้านความปลอดภัยทั้งหมดติดตั้งอยู่
ในWindows นั่นหมายความว่าการใช้ Windows Updateเพื่อให้แน่ใจว่าคุณมีการอัปเดตระบบ การอัปเดตทั้งหมดของผลิตภัณฑ์ Microsoft อื่นๆ และโปรแกรมควบคุมอุปกรณ์ส่วนใหญ่ โดยปกติแล้วบนอุปกรณ์อื่นๆ ของคุณหมายถึงการไปที่การตั้งค่าระบบหรือ App Store บนอุปกรณ์นั้นและตรวจหาการอัปเดตต่างๆ

อย่าหยุดแค่ตรงนั้น ถ้าคุณมีซอฟต์แวร์จากบริษัทอื่น คุณควรตรวจสอบแอปเหล่านั้นแต่ละแอปเพื่อให้แน่ใจว่าคุณมีเวอร์ชันล่าสุดเช่นกัน
เคล็ดลับ: บนอุปกรณ์เคลื่อนที่ของคุณ คุณควรตรวจสอบให้แน่ใจว่าแอปของคุณทันสมัย วิธีการแก้ไขบน Android มีวิธีต่อไปนี้และนี่คือวิธีการแก้ไขบน iOS
อย่าลืมเบราว์เซอร์!
เว็บเบราว์เซอร์ของคุณเป็นหนึ่งในแอปพลิเคชันที่สําคัญที่สุดเพื่อให้ทันสมัยอยู่เสมอ ก่อนอื่น คุณควรตรวจสอบให้แน่ใจว่า คุณใช้งานเบราว์เซอร์ที่ปลอดภัย ทันสมัย เช่น Microsoft Edge
จากนั้น ถ้าเบราว์เซอร์ของคุณบอกคุณว่าเบราว์เซอร์มีการอัปเดตที่จะติดตั้ง คุณควรยอมรับการอัปเดตนั้นโดยเร็วที่สุด ถ้าคุณไม่แน่ใจ เบราว์เซอร์ส่วนใหญ่จะบอกคุณว่าคุณมีการอัปเดตที่รออยู่บนหน้า เกี่ยวกับ ของพวกเขาหรือไม่ ไปที่ การตั้งค่า และค้นหา เกี่ยวกับ หรือวิธีใช้&ติ>เกี่ยวกับ
ตราบใดที่คุณตรวจสอบเพื่อให้แน่ใจว่าเว็บเบราว์เซอร์ของคุณทันสมัย คุณควรตรวจสอบให้แน่ใจว่าส่วนขยายเว็บที่คุณเลือกเพื่อให้เป็นปัจจุบันอยู่เสมอ
ขั้นตอนที่ 3 - การสแกนแบบลึก
คุณหวังว่าคุณมีโปรแกรมป้องกันมัลแวร์ที่ดีที่เรียกใช้บนคอมพิวเตอร์ของคุณ ถึงตอนนี้ถึงเวลาแล้วที่จะได้ความคิดเห็นที่สอง หรือภาพสแกนที่ลึกกว่า
On Windows 10 or 11 try running Microsoft Defender แบบออฟไลน์. เมื่อต้องการตรวจสอบให้แน่ใจว่า คุณได้บันทึกไฟล์ใดๆ ที่คุณเปิดอยู่ จากนั้นไปที่ความปลอดภัยของ Windows > Threat protection & ในตัวเลือกการสแกน >และเลือกMicrosoft Defender แบบออฟไลน์สแกน เครื่องมือนี้จะเริ่มระบบคอมพิวเตอร์ของคุณใหม่ และจะสแกนแบบเจาะลึกซึ่งสามารถตรวจหามัลแวร์ที่อาจพบซอฟต์แวร์ป้องกันมัลแวร์ตามปกติของคุณ
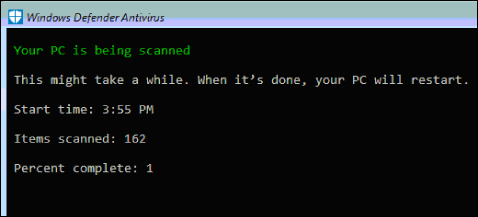
ถ้าคุณยังคงใช้งาน Windows 8.1 คุณสามารถดาวน์โหลดMicrosoft Defender แบบออฟไลน์ได้ ดูเรียนรู้Microsoft Defender แบบออฟไลน์ ข้อมูลเพิ่มเติมและลิงก์เพื่อดาวน์โหลดได้ถ้าต้องการ










