ผู้จัดสามารถส่งตัวเลือกหลายเวลาผ่านการจัดกําหนดการโพลและลดอีเมลย้อนหลังเกี่ยวกับการจัดกําหนดการ
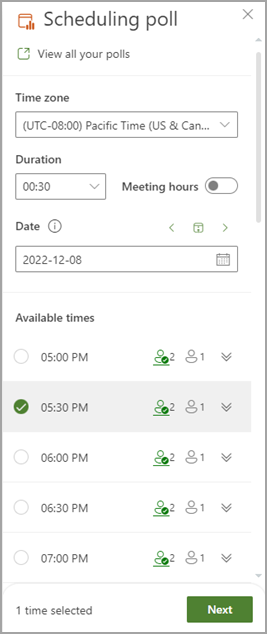
หมายเหตุ: ถ้าคุณต้องการความช่วยเหลือในการค้นหาจุดเข้าใช้งานสําหรับการจัดกําหนดการโพลสําหรับไคลเอ็นต์ Outlook ที่คุณกําลังใช้ ให้ดู เข้าถึงการสํารวจความคิดเห็นการจัดกําหนดการ
สร้างโพล
-
เลือกการตั้งค่าการประชุม
-
ดูโพลทั้งหมดของคุณ: คลิกลิงก์นี้เพื่อดูและจัดการโพลทั้งหมดที่คุณสร้าง
-
โซนเวลา: เลือกเมนูดรอปดาวน์โซนเวลาเพื่อเปลี่ยนโซนเวลาสําหรับการประชุม
หมายเหตุ: โซนเวลาที่ใช้จะถูกดึงมาจากการตั้งค่าผู้จัดการประชุมของคุณ แต่คุณสามารถเลือกโซนเวลาใหม่จากรายการได้ มีการพิจารณาการเลื่อนเวลาตามฤดูกาลและการประชุมหลังจากสวิตช์รายปีแสดงเวลาที่ถูกต้อง
-
ระยะเวลา: เลือกระยะเวลาการประชุมจากรายการ
-
ชั่วโมงการประชุม: ตรวจสอบเพื่อจํากัดเวลาการประชุมที่แนะนําสําหรับวันทํางานและชั่วโมงทํางานเท่านั้น
หมายเหตุ: ชั่วโมงการทํางานเริ่มต้นจะถูกเรียกใช้จากการตั้งค่าผู้จัดการประชุมของคุณ (ถ้ามี) หรือใช้การตั้งค่า Exchange ของคุณ ค่าเริ่มต้นคือ 8.00 น. ถึง 17.00 น. ถ้าไม่พบการตั้งค่า
-
ตัวใช้เลือกวันที่: ตัวใช้เลือกวันที่จะอนุญาตให้คุณเลือกวันที่อื่นเพื่อดูเวลาว่าง คุณสามารถเพิ่มเวลาจากวันที่ต่างๆ ลงในโพลได้ อีกวิธีหนึ่งคือ คุณสามารถใช้ปุ่มลูกศรซ้ายและขวาเพื่อไปยังวันก่อนหน้าหรือวันถัดไป และใช้ไอคอนปฏิทิน (ระหว่างปุ่มลูกศร) เพื่อข้ามกลับไปยังวันนี้
-
-
การจัดกําหนดการโพลจะค้นหาตามกําหนดการของผู้เข้าร่วม (ถ้ามี) และแนะนํารายการของเวลาการประชุมที่เหมาะสม ปัจจัยที่ใช้เพื่อกําหนดตัวเลือกที่ดีที่สุด รวมถึงจํานวนผู้เข้าร่วมประชุมที่ว่าง จํานวนผู้เข้าร่วมประชุมที่ต้องเข้าร่วมประชุมและผู้เข้าร่วมประชุมทั่วไปว่าง ไม่ว่าผู้เข้าร่วมที่ขัดแย้งกันจะมีข้อผูกมัดที่ไม่แน่นอนหรือไม่ว่างในปฏิทินของพวกเขา
หมายเหตุ: การจัดกําหนดการโพลใช้บัญชีธุรกิจ Microsoft 365 ของคุณเพื่อเข้าถึงปฏิทินของคุณและปฏิทินของผู้เข้าร่วมในองค์กรของคุณเพื่อระบุเวลาว่าง ปฏิทินที่ไม่ได้เชื่อมโยงกับบัญชี Microsoft 365 จะแสดงเวลาว่างของผู้เข้าร่วมเป็น ไม่ทราบ
-
ไอคอน People: การโฮเวอร์เหนือไอคอนบุคคลจะแสดงความพร้อมใช้งานของผู้เข้าร่วม และจะเลือกได้ว่าจะเลือกหรือไม่ก็ได้
-
ขีดเส้นใต้: ผู้จัดการประชุม
-
สีเขียว: พร้อมใช้งาน
-
สีแดง: ไม่ว่าง
-
สีม่วง: ไม่อยู่ที่สํานักงาน
-
สีเทา: ไม่รู้จัก
-
-
ปุ่มขยาย/ยุบ: จะช่วยให้คุณเห็นรายการความพร้อมใช้งานของผู้เข้าร่วมโดยละเอียด และเลือกได้ว่าผู้เข้าร่วมเหล่านั้นจําเป็นหรือเลือกได้สําหรับคําแนะนําเวลาที่ระบุ
-
-
เลือกเวลาการประชุมที่เหมาะสมสองสามครั้ง ปุ่ม ถัดไป จะเปิดใช้งานถ้าคุณเลือกอย่างน้อยหนึ่งตัวเลือก
-
เลือก ถัดไป คุณจะเห็นรายการเวลาที่เลือกและการตั้งค่าโพลก่อนที่คุณจะสามารถสร้างโพลให้เสร็จสิ้น
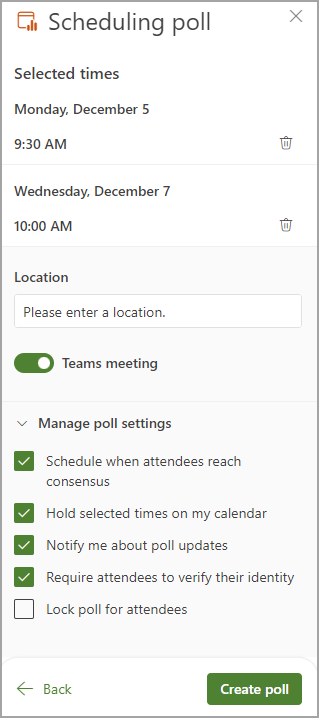
-
ขณะนี้คุณสามารถลบเวลาการประชุมที่เลือกได้โดยการคลิกไอคอนลบในรายการ เวลาที่เลือก
-
คุณมีตัวเลือกในการเพิ่มสถานที่ประชุม
-
การประชุมออนไลน์จะเปิดใช้งานตามค่าเริ่มต้น เลือกกล่องกาเครื่องหมาย การประชุมแบบออนไลน์ เพื่อปิดใช้งาน ชื่อของการตั้งค่าจะได้รับการอัปเดตโดยขึ้นอยู่กับผู้ให้บริการการประชุมเริ่มต้นที่เลือกโดยองค์กรของคุณ คุณสามารถเปลี่ยนผู้ให้บริการการประชุมได้ในการตั้งค่า Outlook ของคุณ
-
ใช้ปุ่มขยาย/ยุบเพื่อดูตัวเลือกภายใต้ จัดการการตั้งค่าโพล
-
จัดกําหนดการเมื่อผู้เข้าร่วมประชุมเข้าถึงข้อสรุป: เหตุการณ์ในปฏิทินจะถูกจัดกําหนดการโดยอัตโนมัติถ้าผู้เข้าร่วมประชุมที่จําเป็นทั้งหมดได้ลงคะแนนแทนตัวเลือกเวลาที่กําหนด ถ้ามีหลายตัวเลือกที่พร้อมใช้งาน ตัวเลือกแรกสุดจะถูกจัดกําหนดการ
-
หยุดเวลาที่เลือกบนปฏิทินของฉัน: เหตุการณ์ไม่แน่นอนจะถูกวางบนปฏิทินของคุณสําหรับแต่ละตัวเลือกเวลาที่คุณเสนอ การหยุดทั้งหมดจะถูกเอาออกเมื่อมีการจัดกําหนดการประชุม หรือโพลถูกยกเลิก
-
แจ้งให้ฉันทราบเกี่ยวกับการอัปเดตโพล: คุณจะได้รับอีเมลทุกครั้งที่ผู้เข้าร่วมลงคะแนนเสียง ข้อความมีสถานะโพลปัจจุบันและตัวเลือกในการจัดกําหนดการ
-
กําหนดให้ผู้เข้าร่วมต้องตรวจสอบข้อมูลประจําตัวของพวกเขา: เพื่อช่วยป้องกันการลงคะแนนที่ไม่ระบุชื่อ ผู้เข้าร่วมจะต้องรับรองความถูกต้องก่อนที่จะลงคะแนน
-
ล็อกโพลสําหรับผู้เข้าร่วม: ผู้เข้าร่วมจะไม่สามารถแนะนําเวลาใหม่หรือแก้ไขผู้เข้าร่วมคนอื่นๆ ได้
หมายเหตุ: ผู้ดูแลระบบผู้เช่ายังสามารถอัปเดตการตั้งค่าบางอย่างที่ระดับองค์กรได้โดยใช้ cmdlet ที่เหมาะสม สําหรับข้อมูลเพิ่มเติม ให้ค้นหาการตั้งค่าต่อไปนี้ใน
Set-OrganizationConfig (ExchangePowerShell):
FindTimeAttendeeAuthenticationEnabled, FindTimeAutoScheduleDisabled, FindTimeLockPollForAttendeesEnabled และ FindTimeOnlineMeetingOptionDisabled
-
-
-
เลือก สร้างโพล การจัดกําหนดการโพลจะแทรกรายละเอียดโพลลงในเนื้อหาอีเมลของคุณ ซึ่งรวมถึงลิงก์ไปยังหน้าการลงคะแนนเสียงและลิงก์ไปยังโพลทั้งหมดที่คุณสร้างไว้
-
เลือก ส่ง เพื่อส่งอีเมลและเริ่มกระบวนการลงคะแนนเสียง










