ลายเซ็นที่แนบกับอีเมลของคุณสามารถปรับแต่งให้แสดงถึงรสนิยมของคุณ โลโก้บริษัทของคุณ หรืออารมณ์ได้ ลายเซ็นสามารถมีข้อความ ลิงก์ และรูปภาพได้ ตัวอย่างเช่น คุณสามารถสร้างลายเซ็นสําหรับอีเมลทางธุรกิจที่มีชื่อ ตําแหน่งงาน หมายเลขโทรศัพท์ และโลโก้บริษัทของคุณ มีตัวอย่างดังนี้:
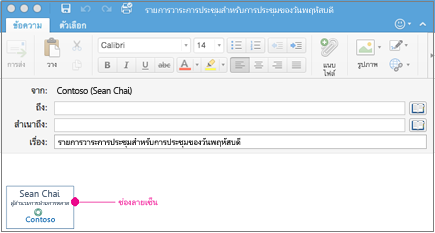
คุณสามารถเพิ่มลายเซ็นลงในแต่ละข้อความอีเมลด้วยตนเอง หรือคุณสามารถเพิ่มลายเซ็นลงในทุกข้อความที่คุณส่งโดยอัตโนมัติได้
ใน Outlook วัตถุหลายรายการต้องถูกยึดไว้ก่อนที่คุณจะสามารถลากวัตถุเหล่านั้นทั้งหมดในครั้งเดียว ก่อนอื่น ให้เลือกหนึ่งวัตถุ จากนั้น ให้กด Ctrl ค้างไว้ในขณะที่คุณเลือกวัตถุเพิ่มเติม จากนั้นคุณสามารถลากวัตถุเหล่านั้นให้เข้าที่ได้
Create ลายเซ็นอีเมลใน Outlook for Mac ใหม่
-
บนเมนู Outlook ให้เลือก การกําหนดลักษณะ หรือเลือก การตั้งค่า ถ้าคุณกําลังใช้ macOS Ventura หรือสูงกว่า
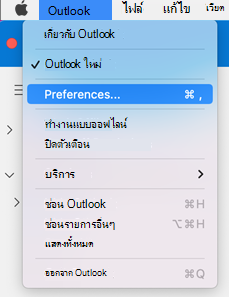
-
ภายใต้ อีเมล ให้เลือก ลายเซ็น
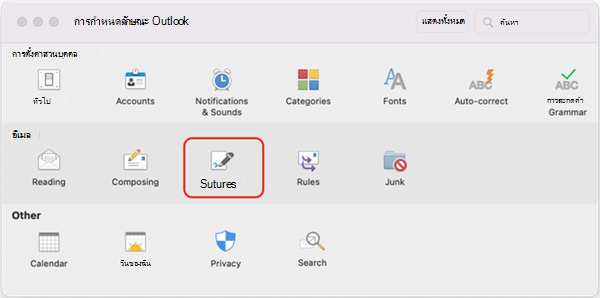
-
เลือก มาตรฐาน แล้วเปลี่ยนชื่อลายเซ็นเริ่มต้น
หรือ
-
เลือก

-
พิมพ์ชื่อลายเซ็นที่ต้องการ
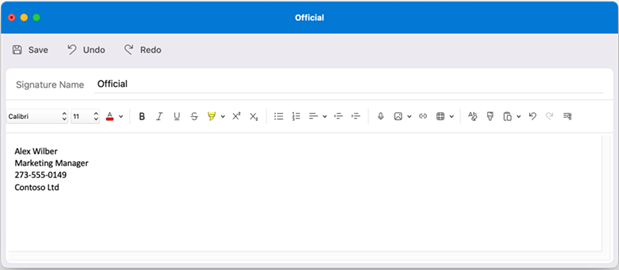
-
ในตัวแก้ไขลายเซ็น ให้พิมพ์ข้อความที่คุณต้องการใส่ในลายเซ็น คุณสามารถ:
-
ใช้การจัดรูปแบบ เช่น ฟอนต์ สไตล์ฟอนต์ ขนาดฟอนต์ สีฟอนต์ หรือการเน้น เลือกข้อความก่อนที่จะใช้การจัดรูปแบบ
-
เพิ่มรูปถ่าย โลโก้ หรือรูปภาพลงในลายเซ็นของคุณโดยการแทรกรูปภาพจากเบราว์เซอร์รูปถ่ายหรือรูปภาพจากไฟล์
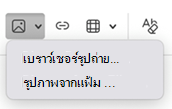
-
เพิ่มไฮเปอร์ลิงก์ไปยังพอร์ตโครงการหรือเว็บไซต์บริษัทของคุณ เลือก

-
แทรกตาราง
-
-
หลังจากที่คุณสร้างลายเซ็นของคุณเสร็จแล้ว ให้เลือก บันทึก แล้วปิดหน้าต่างตัวแก้ไข
-
ปิดหน้าต่าง ลายเซ็น
เพิ่มลายเซ็นลงในคําเชิญทางอีเมลหรือปฏิทินใน Outlook for Mac ใหม่
-
คลิกในเนื้อความของข้อความของคุณ
-
บน Ribbon ให้เลือก ลายเซ็น แล้วเลือกลายเซ็นจากรายการ
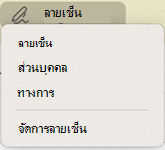
เพิ่มลายเซ็นลงในข้อความทั้งหมดใน Outlook for Mac ใหม่โดยอัตโนมัติ
คุณสามารถตั้งค่าลายเซ็นเริ่มต้นสำหรับบัญชีเมลแต่ละบัญชีของคุณได้
-
บนเมนู Outlook ให้เลือก การกําหนดลักษณะ หรือ การตั้งค่า ถ้าคุณกําลังใช้ macOS Ventura หรือสูงกว่า
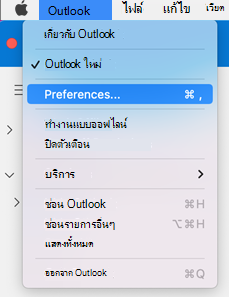
หมายเหตุ: เลือก การตั้งค่า ถ้าคุณกําลังใช้ macOS Ventura หรือสูงกว่า
-
ภายใต้ อีเมล ให้เลือก ลายเซ็น
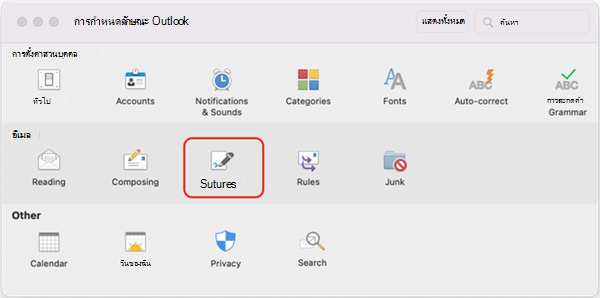
-
ภายใต้ เลือกลายเซ็นเริ่มต้น ให้เลือกบัญชีที่คุณต้องการตั้งค่าลายเซ็นเริ่มต้น
ถ้าคุณมีบัญชีผู้ใช้หลายบัญชี คุณต้องตั้งค่าลายเซ็นเริ่มต้นแยกต่างหากสำหรับแต่ละบัญชี
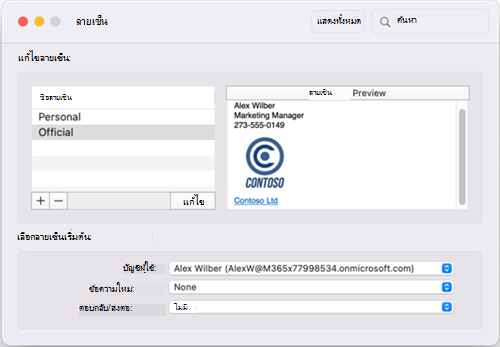
-
ถ้าคุณต้องการเพิ่มลายเซ็นลงในข้อความใหม่ทั้งหมด ให้ตั้งค่าตัวเลือก ข้อความใหม่ ตามนั้น
-
ถ้าคุณต้องการเพิ่มลายเซ็นลงในข้อความทั้งหมดที่คุณตอบกลับหรือส่งต่อ ให้ตั้งค่าตัวเลือก ตอบกลับ/ส่งต่อ ตามนั้น
-
ปิดหน้าต่าง ลายเซ็น
Create ลายเซ็นอีเมลใน Outlook for Mac แบบคลาสสิก
-
บนเมนู Outlook ให้เลือก การกำหนดลักษณะ
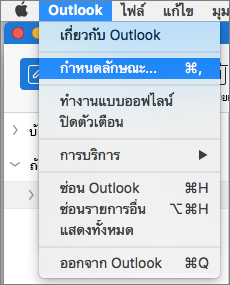
-
ภายใต้ อีเมล ให้เลือก ลายเซ็น
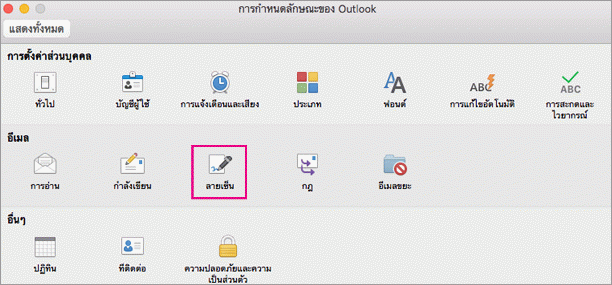
-
ดับเบิลคลิก ไม่มีชื่อ แล้วพิมพ์ชื่อสำหรับลายเซ็นที่คุณสร้าง
หรือ
-
เลือก

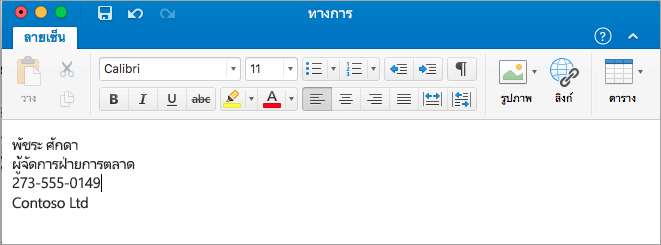
-
ในตัวแก้ไขลายเซ็น ให้พิมพ์ข้อความที่คุณต้องการใส่ในลายเซ็น คุณสามารถ:
-
ใช้การจัดรูปแบบ เช่น ฟอนต์ สไตล์ฟอนต์ ขนาดฟอนต์ สีฟอนต์ หรือการเน้น เลือกข้อความก่อนที่จะใช้การจัดรูปแบบ
-
เพิ่มรูปถ่าย โลโก้ หรือรูปภาพลงในลายเซ็นของคุณ โดยการแทรก รูปภาพ จาก เบราว์เซอร์รูปถ่าย หรือ รูปภาพจากไฟล์
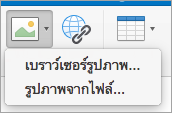
-
เพิ่มไฮเปอร์ลิงก์ไปยังพอร์ตโครงการหรือเว็บไซต์บริษัทของคุณ เลือกลิงก์

-
แทรกตาราง
-
-
หลังจากที่คุณสร้างลายเซ็นของคุณเสร็จสิ้น ให้ปิดหน้าต่างตัวแก้ไข
-
ปิดหน้าต่าง ลายเซ็น
เพิ่มลายเซ็นลงในคําเชิญทางอีเมลหรือปฏิทินใน Outlook for Mac คลาสสิก
-
คลิกในเนื้อความของข้อความของคุณ
-
บนแท็บ ข้อความ ให้เลือก ลายเซ็น แล้วเลือกลายเซ็นจากรายการ
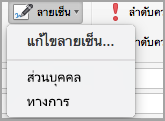
เพิ่มลายเซ็นลงในข้อความทั้งหมดใน Outlook for Mac คลาสสิกโดยอัตโนมัติ
คุณสามารถตั้งค่าลายเซ็นเริ่มต้นสำหรับบัญชีเมลแต่ละบัญชีของคุณได้
-
บนเมนู Outlook ให้เลือก การกำหนดลักษณะ
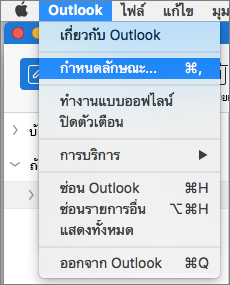
-
ภายใต้ อีเมล ให้เลือก ลายเซ็น
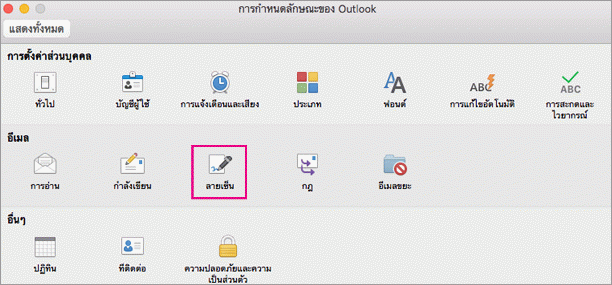
-
ภายใต้ เลือกลายเซ็นเริ่มต้น ให้เลือกบัญชีที่คุณต้องการตั้งค่าลายเซ็นเริ่มต้น
ถ้าคุณมีบัญชีผู้ใช้หลายบัญชี คุณต้องตั้งค่าลายเซ็นเริ่มต้นแยกต่างหากสำหรับแต่ละบัญชี
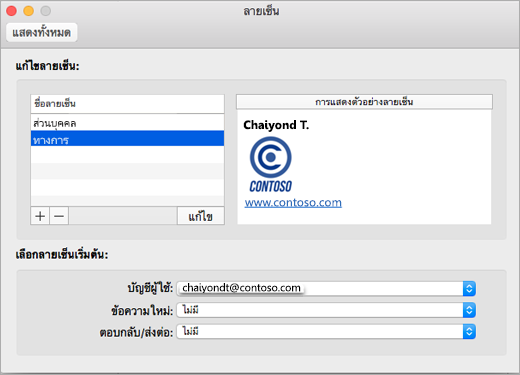
-
ถ้าคุณต้องการเพิ่มลายเซ็นลงในข้อความใหม่ทั้งหมด ให้ตั้งค่าตัวเลือก ข้อความใหม่ ตามนั้น
-
ถ้าคุณต้องการเพิ่มลายเซ็นลงในข้อความทั้งหมดที่คุณตอบกลับหรือส่งต่อ ให้ตั้งค่าตัวเลือก ตอบกลับ/ส่งต่อ ตามนั้น
-
ปิดหน้าต่าง ลายเซ็น










