ใน Microsoft Teams (ฟรี) คุณสามารถเริ่มการประชุมแบบทันทีได้ในเวลาไม่นาน! ติดต่อผู้ติดต่อของคุณได้อย่างง่ายดาย ไม่ว่าคุณจะอยู่ในอารมณ์ที่เป็นธรรมชาติหรือต้องการการประชุมในนาทีสุดท้าย
คุณต้องการสร้างการประชุม แต่ไม่มีบัญชีสําหรับ Microsoft Teams (ฟรี) หรือไม่ ลงทะเบียนตอนนี้
หมายเหตุ: ใน Microsoft Teams (ฟรี) คุณสามารถสร้างการประชุมของผู้เข้าร่วมได้สูงสุด 100 คนสูงสุด 60 นาที เรียนรู้เพิ่มเติมเกี่ยวกับ การสมัครใช้งาน Teams
สร้างการประชุมแบบทันที
มีหลายวิธีในการเริ่มการประชุมแบบทันที คุณสามารถเริ่มต้นอย่างใดอย่างหนึ่งผ่านการแชทหรือฟีเจอร์ปฏิทิน
-
ใน Teams คุณสามารถเลือกทําอย่างใดอย่างหนึ่งต่อไปนี้:
-
จากการแชทของคุณที่ด้านล่างของหน้าจอ ให้แตะ ประชุม ที่มุมขวาบนของหน้าจอ > ประชุมทันที
-
จากปฏิทินของคุณที่ด้านล่างของหน้าจอ ให้แตะ

-
-
กําหนดการประชุมของคุณเอง:
-
แก้ไขชื่อการประชุม: แตะ ดินสอ และตั้งชื่อการประชุมของคุณ
-
แชร์การเชิญ: แตะ

-
คัดลอกลิงก์: แตะ คัดลอกลิงก์การประชุม เพื่อคัดลอกลิงก์คําเชิญเข้าร่วมประชุมไปยังคลิปบอร์ดของคุณ
-
เปลี่ยนตัวเลือกการประชุม:

-
-
แตะ เริ่มการประชุม เพื่อเริ่มต้น การประชุมของคุณจะถูกสร้างขึ้น และลิงก์การประชุมของคุณจะแสดงในการแชทของการประชุม คุณสามารถคัดลอกและแชร์ลิงก์นี้ได้ตลอดเวลา
-
ตั้งค่าตัวเลือกเสียงและวิดีโอของคุณ แล้วแตะ เข้าร่วมเดี๋ยวนี้ คุณสามารถเพิ่ม ผู้เข้าร่วม หรือ แชร์คําเชิญ เข้าร่วมการประชุมเพื่อให้ผู้อื่นเข้าร่วมได้
หมายเหตุ: คุณสามารถกําหนดค่าตัวเลือกความเป็นส่วนตัวของการประชุมได้ทุกเมื่อระหว่างการประชุม แตะ แสดงผู้เข้าร่วม > 
สร้างการประชุมแบบทันที
มีหลายวิธีในการเริ่มการประชุมแบบทันที คุณสามารถเริ่มต้นอย่างใดอย่างหนึ่งผ่านการแชทหรือฟีเจอร์ปฏิทิน
-
ใน Teams คุณสามารถเลือกทําอย่างใดอย่างหนึ่งต่อไปนี้:
-
จากการแชทของคุณที่ด้านล่างของหน้าจอ ให้แตะ ประชุม ที่มุมบนซ้ายของหน้าจอ > ประชุมทันที
-
จากปฏิทินของคุณที่ด้านล่างของหน้าจอ ให้แตะ ประชุม > ประชุมทันที
-
-
กําหนดการประชุมของคุณเอง:
-
แก้ไขชื่อการประชุม: แตะ ดินสอ และตั้งชื่อการประชุมของคุณ
-
แชร์คําเชิญ: แตะ แชร์คําเชิญเข้าร่วมการประชุม เพื่อแชร์ลิงก์การประชุมของคุณผ่าน SMS และอื่นๆ
-
คัดลอกลิงก์: แตะ คัดลอกลิงก์การประชุม เพื่อคัดลอกลิงก์คําเชิญเข้าร่วมประชุมไปยังคลิปบอร์ดของคุณ
-
เปลี่ยนตัวเลือกการประชุม: แตะ

-
-
แตะ เริ่มการประชุม เพื่อเริ่มต้น การประชุมของคุณจะถูกสร้างขึ้น และลิงก์การประชุมของคุณจะแสดงในการแชทของการประชุม คุณสามารถคัดลอกและแชร์ลิงก์นี้ได้ตลอดเวลา
-
ตั้งค่าตัวเลือกเสียงและวิดีโอของคุณ คุณสามารถเพิ่ม ผู้เข้าร่วม หรือ แชร์ คําเชิญเข้าร่วมการประชุม เพื่อให้ผู้อื่นเข้าร่วมได้
หมายเหตุ: คุณสามารถกําหนดค่าตัวเลือกความเป็นส่วนตัวของการประชุมได้ทุกเมื่อระหว่างการประชุม แตะ แสดงผู้เข้าร่วม > 
สร้างการประชุมแบบทันที
มีหลายวิธีในการเริ่มการประชุมแบบทันที คุณสามารถเริ่มต้นอย่างใดอย่างหนึ่งผ่านการแชทหรือฟีเจอร์ปฏิทิน
-
ใน Microsoft Teams (ฟรี) คุณสามารถเลือกทําอย่างใดอย่างหนึ่งต่อไปนี้:
-
จากการแชทของคุณทางด้านซ้ายสุดของหน้าจอ ให้ไปที่แบนเนอร์ การแชท ที่ด้านซ้ายบนของหน้าจอ แล้วเลือก ประชุมทันที
-
จาก ปฏิทิน ทางด้านซ้ายสุดของหน้าจอ ให้เลือก ประชุมทันที ที่มุมขวาบนของหน้าจอ
-
-
กําหนดการประชุมของคุณเอง:
-
แก้ไขชื่อการประชุม: ตั้งชื่อการประชุมของคุณเป็นคําอธิบาย
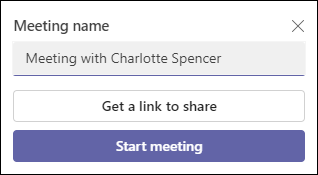
-
รับลิงก์ : เลือก รับลิงก์เพื่อแชร์ เพื่อสร้างลิงก์ที่คุณคัดลอกไปยังคลิปบอร์ดของคุณและแชร์ในแบบที่คุณต้องการ
-
-
เลือก เริ่มการประชุม เพื่อเริ่มต้น
-
การประชุมของคุณจะถูกสร้างขึ้น และลิงก์การประชุมของคุณจะแสดงในการแชทของการประชุม คุณสามารถคัดลอกและแชร์ลิงก์นี้ได้ตลอดเวลา
-
สร้างการประชุมแบบทันที
มีหลายวิธีในการเริ่มการประชุมแบบทันที คุณสามารถเริ่มต้นอย่างใดอย่างหนึ่งผ่านการแชทหรือฟีเจอร์ปฏิทิน
-
ใน Microsoft Teams (ฟรี) คุณสามารถเลือกทําอย่างใดอย่างหนึ่งต่อไปนี้:
-
จาก การแชท ทางด้านซ้ายสุดของหน้าจอ ให้ไปที่แบนเนอร์ การแชท ที่ด้านซ้ายบนของหน้าจอ แล้วเลือก ประชุมทันที
-
จาก ปฏิทิน ที่ด้านซ้ายสุดของหน้าจอ ให้เลือก ประชุมทันที ที่มุมขวาบนของหน้าจอ
-
-
กําหนดการประชุมของคุณเอง:
-
แก้ไขชื่อการประชุม: ตั้งชื่อการประชุมของคุณเป็นคําอธิบาย
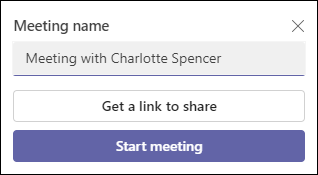
-
รับลิงก์ : เลือก รับลิงก์เพื่อแชร์ เพื่อสร้างลิงก์ที่คุณสามารถคัดลอกไปยังคลิปบอร์ดของคุณและแชร์ในแบบที่คุณต้องการ
-
เปลี่ยนตัวเลือกการประชุม : กําหนดค่าตัวเลือกความเป็นส่วนตัวของการประชุมหลังจากที่คุณเลือก รับลิงก์เพื่อแชร์ เลือก กําหนดค่าตัวเลือกการประชุม แท็บใหม่จะเปิดขึ้นในเบราว์เซอร์เริ่มต้นของคุณ ซึ่งคุณสามารถตั้งค่า ผู้ที่สามารถข้ามล็อบบี้ และ ผู้ที่สามารถนําเสนอตัวเลือก ในเมนูดรอปดาวน์ได้ ทําการเลือกของคุณ จากนั้น บันทึก
-
-
เมื่อต้องการเข้าร่วมในการประชุม เบราว์เซอร์ของคุณจะขอสิทธิ์ในการใช้อุปกรณ์บันทึกเสียงของคุณ ถ้าคุณต้องการพูดในระหว่างการประชุม คุณต้องให้สิทธิ์การเข้าถึง นอกจากนี้ คุณยังมีตัวเลือกในการเปิดหรือปิดเสียงสําหรับการประชุม
-
เลือก เริ่มการประชุม คุณสามารถตั้งค่าตัวเลือกเสียงและวิดีโอของคุณ จากนั้นเลือก เข้าร่วมเดี๋ยวนี้
-
คุณสามารถคัดลอกลิงก์การประชุมเพื่อสร้างลิงก์เพื่อแชร์ แชร์ผ่านปฏิทิน Outlook หรือแชร์ผ่านอีเมลเริ่มต้น
หมายเหตุ: คุณสามารถกําหนดค่าตัวเลือกความเป็นส่วนตัวของการประชุมได้ตลอดเวลาในระหว่างการประชุม เลือก การดําเนินการ เพิ่มเติม >การตั้งค่า >

หัวข้อที่เกี่ยวข้อง
จัดกําหนดการประชุมใน Microsoft Teams (ฟรี)
ฉันสามารถทําอะไรได้บ้างในระหว่างการประชุมใน Microsoft Teams (ฟรี)
วิธีใช้การแชทของการประชุมใน Microsoft Teams (ฟรี)
ติดต่อเรา
สำหรับความช่วยเหลือเพิ่มเติม ให้ติดต่อฝ่ายสนับสนุน หรือถามคำถามในชุมชน Microsoft Teams










