หากคุณต้องการให้ผู้คนเพิ่มเติมเข้าร่วมและใช้งานชุมชน Microsoft Teams (ฟรี) ของคุณ คุณสามารถเพิ่มเว็บไซต์ชุมชนได้ ซึ่งจะทําให้คุณมีโอกาสแสดงคุณค่า กิจกรรม และเป้าหมายของชุมชนของคุณ ลิงก์ชุมชนจะช่วยให้สมาชิกใหม่และสมาชิกปัจจุบันเรียนรู้เกี่ยวกับชุมชนของคุณทั้งหมดและทุกอย่าง มันง่ายมากเช่นกัน!
หมายเหตุ: เพิ่มลิงก์เว็บไซต์ชุมชนจะพร้อมใช้งานสําหรับผู้ใช้ Android และ iOS เท่านั้น
เมื่อต้องการเพิ่ม แก้ไข หรือจัดการลิงก์เว็บไซต์ชุมชน คุณต้องเป็นเจ้าของชุมชน
วิธีต่างๆ ในการใช้ลิงก์เว็บไซต์ชุมชน
เมื่อคุณเพิ่มลิงก์เว็บไซต์ชุมชน ลิงก์จะปรากฏด้านหน้าและตรงกลางบนหน้าจอเข้าร่วมชุมชน และยังแสดงในแดชบอร์ดหรือการตั้งค่าของชุมชนอีกด้วย ด้วยวิธีนี้ สมาชิกในชุมชนจึงสามารถค้นหาได้อย่างง่ายดาย ต่อไปนี้เป็นวิธีต่างๆ ในการเพิ่มลิงก์เว็บไซต์ชุมชนสามารถช่วยเสริมสร้างชุมชนได้
-
สนับสนุนการสร้างแบรนด์และเสริมสร้างแบรนด์: ให้ลิงก์เว็บไซต์ชุมชนไปยังเว็บไซต์ ซึ่งสมาชิกสามารถเรียนรู้เพิ่มเติมเกี่ยวกับชุมชนและคุณค่าของเว็บไซต์ได้ การดําเนินการนี้จะปรับปรุงวิธีการดูชุมชนทางออนไลน์ โดยรวบรวมแหล่งข้อมูลออนไลน์และประสบการณ์ของชุมชนไว้ด้วยกัน ซึ่งทําให้ผู้คนในชุมชนสามารถค้นหาและใช้แหล่งข้อมูลเหล่านี้ได้ง่ายขึ้น
-
ปรับปรุงประสบการณ์การใช้งานชุมชน: ตั้งค่าลิงก์เว็บไซต์ชุมชนไปยังเว็บไซต์ ซึ่งสมาชิกสามารถรับข้อมูลเกี่ยวกับภารกิจ โครงการ และผลกระทบของชุมชนได้ ชุมชนจะมองเห็นได้ทางออนไลน์มากขึ้นและรวบรวมแหล่งข้อมูลไว้ด้วยกัน ด้วยวิธีนี้สมาชิกสามารถได้รับข้อมูลอยู่เสมอและมีส่วนร่วมในกิจกรรมได้อย่างง่ายดาย
เพิ่มลิงก์เว็บไซต์ชุมชน
มีหลายวิธีในการเพิ่มลิงก์เว็บไซต์ชุมชนไปยังชุมชนที่คุณเป็นเจ้าของ เมื่อเจ้าของชุมชนสร้างลิงก์เว็บไซต์ชุมชน สมาชิกในชุมชนทั้งหมดจะสามารถดูได้
เพิ่มลิงก์เว็บไซต์ชุมชนโดยใช้การตั้งค่า
-
ใน Teams ให้แตะ หน้าแรก ที่มุมล่างซ้ายของหน้าจอ
-
เปิดชุมชนที่คุณต้องการเพิ่มเว็บไซต์ แล้วแตะชื่อชุมชน
-
แตะ เพิ่มเว็บไซต์ และกรอกรายละเอียดสําหรับเว็บไซต์ที่คุณต้องการเพิ่มลงในชุมชนของคุณ
-
ชื่อเว็บไซต์: ตั้งชื่อให้เว็บไซต์ของคุณ
-
URL: เพิ่มเว็บไซต์ที่คุณต้องการแสดงบนชุมชนของคุณ ตัวอย่างเช่น คุณสามารถเพิ่มเว็บเพจ Facebook YouTube และลิงก์ Instagram ได้
เคล็ดลับ: กรอกชื่อเว็บไซต์เพื่อกําหนดลิงก์เว็บไซต์ชุมชนของคุณเอง ตัวอย่างเช่น แทนที่จะใช้เฉพาะ URL ของเว็บไซต์ คุณสามารถเขียน "หน้า Insta" ได้ ชื่อเรื่องที่ชัดเจนจะช่วยให้ผู้คนเข้าใจว่าเว็บไซต์เกี่ยวกับอะไร
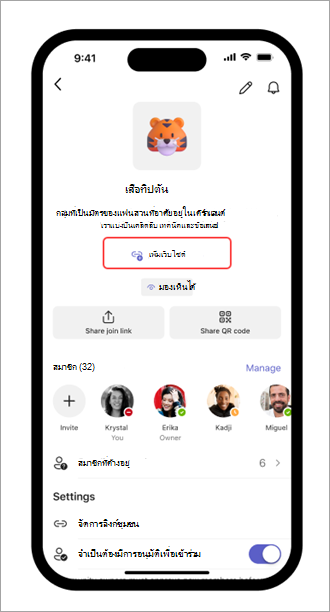
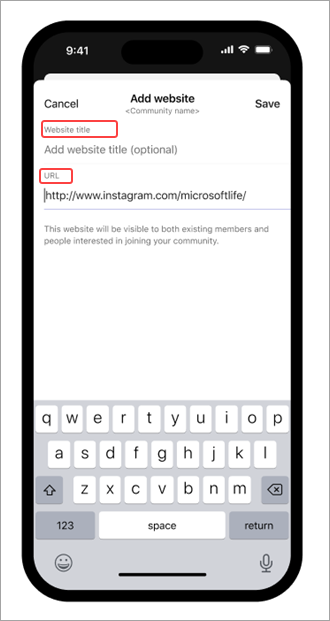
-
-
แตะ บันทึก
เพิ่มลิงก์เว็บไซต์ชุมชนโดยใช้แก้ไข
-
ใน Teams ให้แตะ หน้าแรก ที่มุมล่างซ้ายของหน้าจอ
-
เปิดชุมชนที่คุณต้องการเพิ่มเว็บไซต์
-
แตะดินสอที่มุมขวาบนของหน้าจอ > เว็บไซต์
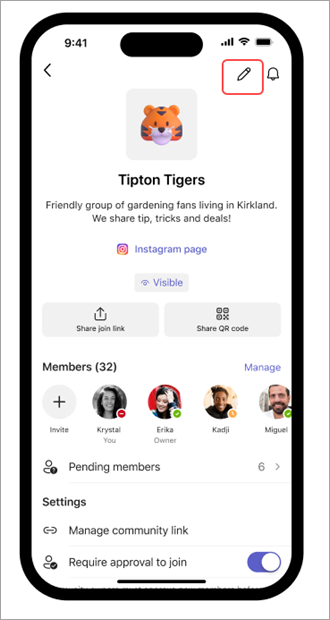
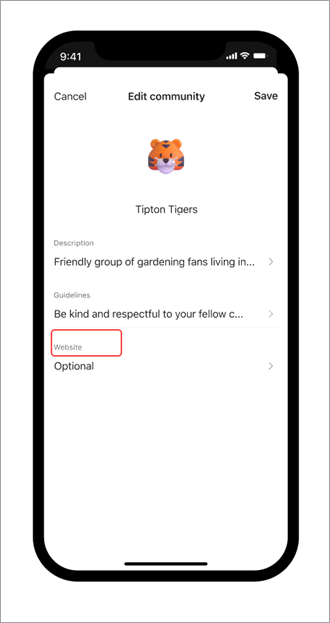
-
กรอกรายละเอียดเกี่ยวกับเว็บไซต์ที่คุณต้องการเพิ่มลงในชุมชนของคุณ
-
ชื่อเว็บไซต์: ตั้งชื่อให้เว็บไซต์ของคุณ
-
URL: เพิ่มเว็บไซต์ที่คุณต้องการแสดงบนชุมชนของคุณ ตัวอย่างเช่น คุณสามารถเพิ่มเว็บเพจ Facebook YouTube และลิงก์ Instagram ได้
เคล็ดลับ: กรอกชื่อเว็บไซต์เพื่อกําหนดลิงก์เว็บไซต์ชุมชนของคุณเอง ตัวอย่างเช่น แทนที่จะใช้เฉพาะ URL ของเว็บไซต์ คุณสามารถเขียน "หน้า Insta" ได้ ชื่อเรื่องที่ชัดเจนจะช่วยให้ผู้คนเข้าใจว่าเว็บไซต์เกี่ยวกับอะไร
-
-
แตะ เสร็จสิ้น
-
แตะ บันทึก
แก้ไขลิงก์เว็บไซต์ชุมชน
เมื่อต้องการแก้ไขลิงก์เว็บไซต์ชุมชน คุณต้องเป็นเจ้าของชุมชน
-
ใน Teams ให้แตะ หน้าแรก ที่มุมล่างซ้ายของหน้าจอ
-
เปิดชุมชนที่คุณต้องการแก้ไข แล้วแตะชื่อชุมชน
-
แตะลิงก์เว็บไซต์ชุมชน > แก้ไขเว็บไซต์
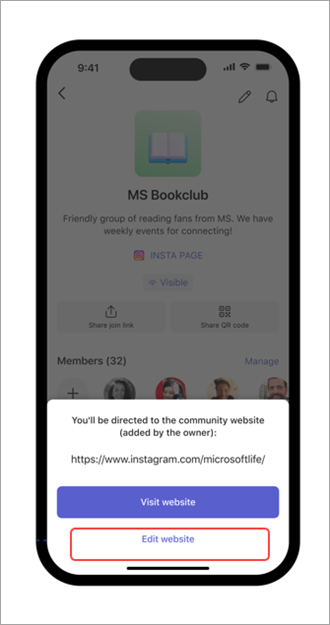
-
กรอกรายละเอียด
-
ชื่อเว็บไซต์: เปลี่ยนชื่อเว็บไซต์ของคุณ
-
URL: แก้ไขเว็บไซต์ที่คุณต้องการแสดงในชุมชนของคุณ
-
-
แตะ บันทึก
จัดการลิงก์เว็บไซต์ชุมชน
เมื่อต้องการเอาลิงก์เว็บไซต์ชุมชนออกโดยสมบูรณ์ คุณต้องเป็นเจ้าของชุมชน
-
ใน Teams ให้แตะ หน้าแรก ที่มุมล่างซ้ายของหน้าจอ
-
เปิดชุมชนที่คุณต้องการลบออก จากนั้นแตะชื่อชุมชน
-
แตะลิงก์เว็บไซต์ชุมชน > นําเว็บไซต์ออก จากนั้นยืนยันโดยการแตะ เอาเว็บไซต์ออก เพื่อลบลิงก์ออกจากชุมชน หรือ ยกเลิก เพื่อออกโดยไม่ต้องส่งการเปลี่ยนแปลงใดๆ
ติดต่อเรา
สำหรับความช่วยเหลือเพิ่มเติม ให้ติดต่อฝ่ายสนับสนุน หรือถามคำถามในชุมชน Microsoft Teams










