หากคุณต้องการหยุดไฟล์หรือโฟลเดอร์จากการซิงค์หรือการสํารองข้อมูล คุณสามารถหยุดการอัปโหลดหรือดาวน์โหลดชั่วคราวได้ สําหรับรายละเอียด ให้ดูที่ หยุดการซิงค์ชั่วคราว ที่ด้านล่าง
ถ้าการอัปโหลดหรือดาวน์โหลดด้วยเว็บไซต์ OneDrive ใช้เวลานานเกินไป หรือคุณเลือกไฟล์ผิดไฟล์ คุณสามารถยกเลิกได้ คุณยังสามารถยกเลิกการอัปโหลดและดาวน์โหลดบนอุปกรณ์เคลื่อนที่ได้ด้วย สําหรับรายละเอียด ให้ดูที่ หยุดการซิงค์ไฟล์บางไฟล์ ด้านล่าง
ถ้าคุณต้องการปฏิเสธเข้าร่วมการใช้ OneDrive หรือคุณต้องการเอาบัญชีผู้ใช้ออกหลังจากที่คุณเปลี่ยนงานหรือผู้สําเร็จการศึกษา คุณสามารถยกเลิกการเชื่อมโยงบัญชี Microsoft หรือที่ทํางาน/โรงเรียนของคุณ สําหรับรายละเอียด ให้ดูที่ หยุดการซิงค์ทุกอย่าง ด้านล่าง
ถ้าการซิงค์ทําให้คอมพิวเตอร์หรือการเชื่อมต่ออินเทอร์เน็ตของคุณช้าลง หรือในเวลาที่ไม่เหมาะสมสําหรับคุณ คุณสามารถหยุด OneDrive ชั่วคราวและจัดกําหนดการการซิงค์เพื่อดําเนินการต่อในภายหลัง
-
คลิกขวา (หรือคลิก CTRL ใน Mac) ไอคอน OneDrive บนแถบงาน
-
เลือก หยุด การซิงค์ชั่วคราว จากนั้นเลือก 2/8/24 ชั่วโมง หรือเลือก ออกจาก OneDrive
-
เมื่อต้องการรีสตาร์ต ให้กดแป้น Windows หรือเปิด Mac สปอตไลต์ แล้วพิมพ์ OneDrive แล้วเลือกแอป OneDrive
เคล็ดลับ: การซิงค์จะดําเนินการต่อโดยอัตโนมัติ แต่คุณสามารถจัดกําหนดการใหม่เพื่อให้การซิงค์ทํางานข้ามคืนได้
เลือกโฟลเดอร์ OneDrive
ถ้าคุณไม่ต้องการซิงค์โฟลเดอร์ของคุณทั้งหมดใน OneDrive กับคอมพิวเตอร์ของคุณ คุณสามารถระบุโฟลเดอร์ที่คุณต้องการซิงค์ได้ เรียนรู้เพิ่มเติมเกี่ยวกับวิธีการเลือกโฟลเดอร์ OneDrive ที่จะซิงค์กับคอมพิวเตอร์ของคุณ
เมื่อต้องการยกเลิกการอัปโหลดไปยังเว็บไซต์ OneDrive
-
บนแถบเครื่องมือด้านบน สุด ให้เลือก

-
เมื่อต้องการยกเลิกการอัปโหลดทั้งหมด ให้เลือก

เคล็ดลับ: คุณยังสามารถยกเลิกการอัปโหลดทีละไฟล์ได้
เมื่อต้องการหยุดการดาวน์โหลดจากเว็บไซต์ OneDrive
-
ไปที่พื้นที่ดาวน์โหลดของเบราว์เซอร์ของคุณ (ที่ด้านล่างของหน้าต่างเบราว์เซอร์)
-
เลือกตัวเลือกการดาวน์โหลดไฟล์ แล้วเลือก ยกเลิก
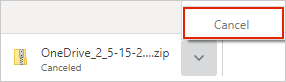
เมื่อต้องการยกเลิกการอัปโหลด OneDrive บนอุปกรณ์เคลื่อนที่ของคุณ
-
แตะ X ใต้รูปขนาดย่อของไฟล์ที่กําลังอัปโหลด
เมื่อต้องการหยุดการดาวน์โหลด OneDrive บนอุปกรณ์เคลื่อนที่ของคุณ
-
เปิดการแจ้งเตือนของตัวจัดการการดาวน์โหลดของคุณ
-
แตะ ยกเลิก โดยการดาวน์โหลดไฟล์ที่คุณต้องการหยุด
เมื่อต้องการยกเลิกการเปิดไฟล์ OneDrive
เมื่อคุณใช้ File Explorer เพื่อเปิดไฟล์ที่ทําเครื่องหมายเป็น 
-
เปิด OneDrive จากไอคอนบนแถบงาน
-
เลือก X ถัดจากไฟล์ที่กําลังดาวน์โหลด

ถ้าคุณทําพลาดในการเพิ่มหรืออัปโหลดไฟล์ไปยังโฟลเดอร์ OneDrive ของคุณ
-
หยุด OneDrive ชั่วคราว
-
ลบหรือย้ายออกจากโฟลเดอร์ OneDrive ของคุณ
เคล็ดลับ: ไฟล์ที่ถูกลบจาก OneDrive.com จะไปยังถังรีไซเคิล OneDrive ของคุณ ไฟล์ที่ถูกลบจาก OneDrive คอมพิวเตอร์ของคุณจะไปยังถังรีไซเคิลหรือถังขยะในคอมพิวเตอร์ของคุณ
-
เลือกไอคอน OneDrive บนแถบงานหรือแถบเมนู แล้วเลือก ดําเนิน

หากคุณบังเอิญทําเครื่องหมายไฟล์หรือโฟลเดอร์เป็น "เก็บในอุปกรณ์นี้เสมอ"
-
ปิด OneDrive โดยการคลิกขวาที่แถบงานหรือไอคอนแถบเมนู OneDrive
-
รีสตาร์ต OneDrive จากเมนูเริ่มต้นของ Windows หรือ Mac Finder
-
ทําเครื่องหมายไฟล์หรือโฟลเดอร์เป็น เพิ่มเนื้อที่ว่าง
-
ถ้าคุณทําพลาดในการเพิ่มหรืออัปโหลดไฟล์ไปยัง OneDrive คุณสามารถลบหรือย้ายไฟล์นั้นออกจากโฟลเดอร์ OneDrive ของคุณได้
เมื่อต้องการยกเลิกการลบไฟล์
ถ้าคุณบังเอิญลบหรือย้ายไฟล์จํานวนมาก และต้องการหยุดการลบ ตัวเลือกที่ปลอดภัยที่สุดคือปล่อยให้การดําเนินการเสร็จสมบูรณ์ แล้วเลิกทํา (CTRL/
-
เมื่อต้องการคืนค่าไฟล์ ให้ไปที่เว็บไซต์ OneDrive และเปิด ถังรีไซเคิลของคุณ
-
เลือกไฟล์ที่ถูกลบโดยไม่ได้ตั้งใจ แล้วเลือก คืนค่า
ออกจาก OneDrive
-
คลิกขวา (หรือคลิก CTRL ใน Mac) ไอคอน OneDrive บนแถบงาน
-
เลือก หยุดการซิงค์ชั่วคราว แล้วเลือก ออกจาก OneDrive
ลบบัญชี
ถ้าคุณต้องการหยุดใช้ OneDrive หรือคุณต้องการเอาบัญชีผู้ใช้ออกหลังจากที่คุณเปลี่ยนงานหรือผู้สําเร็จการศึกษา คุณสามารถยกเลิกการเชื่อมโยงบัญชี Microsoft หรือที่ทํางาน/โรงเรียนของคุณ
-
เลือก OneDrive ไอคอนรูปเมฆจากแถบงานหรือแถบเมนู เลือกไอคอน รูปเฟือง แล้วเลือก การตั้งค่า หรือ การกําหนดลักษณะ
-
เลือก การตั้งค่า อีกครั้ง และไปที่แท็บ บัญชี
-
เลือก ยกเลิกการเชื่อมโยงพีซีเครื่องนี้
เอา OneDrive ออกจาก Windows 10/11
หากคุณต้องการถอนการติดตั้ง OneDrive ให้ทําตามขั้นตอนด้านล่าง
-
เปิด การตั้งค่า เพื่อค้นหารายการแอปที่ติดตั้งไว้
เปิดการตั้งค่า -
เลื่อนลงเพื่อค้นหา Microsoft OneDrive แล้วเลือก และ ถอนการติดตั้ง
อ่าน ปิด ปิดใช้งาน หรือถอนการติดตั้ง OneDrive สําหรับความช่วยเหลือเกี่ยวกับการลบ OneDrive ออกจากแพลตฟอร์มอื่น
เคล็ดลับ: คุณจะไม่สูญเสียไฟล์หรือข้อมูลโดยการเอา OneDrive ออกจากคอมพิวเตอร์ของคุณ คุณสามารถเข้าถึงไฟล์ของคุณได้เสมอโดยการลงชื่อเข้าใช้ OneDrive.com
ดูเพิ่มเติม
วิธีหยุดการซิงค์ชั่วคราวและเริ่มการซิงค์ต่อใน OneDrive
ต้องการความช่วยเหลือเพิ่มเติมไหม
|
|
ติดต่อฝ่ายสนับสนุน
สําหรับการสนับสนุนทางเทคนิค ให้ไปที่ ติดต่อฝ่ายสนับสนุนของ Microsoft ใส่ปัญหาของคุณ แล้วเลือกรับความช่วยเหลือ ถ้าคุณยังต้องการความช่วยเหลือ ให้เลือกติดต่อฝ่ายสนับสนุนเพื่อกําหนดเส้นทางไปยังตัวเลือกการสนับสนุนที่ดีที่สุด |
|
|
|
ผู้ดูแลระบบ
|












