OneDrive เวอร์ชันต่างๆ มีการตั้งค่าต่างกัน เลือกแอปของคุณจากรายการด้านล่าง
หมายเหตุ: ถ้าคุณลงชื่อเข้าใช้ด้วยบัญชีที่ทํางานหรือโรงเรียน การตั้งค่าบางอย่างอาจไม่พร้อมใช้งานสําหรับคุณ โปรดติดต่อผู้ดูแลระบบ IT ของคุณเพื่อขอความช่วยเหลือ
OneDrive แอปบนเดสก์ท็อป
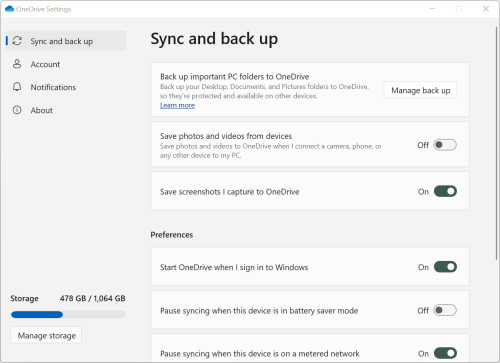
-
เมื่อต้องการเข้าถึงการตั้งค่า OneDrive ของคุณ ให้คลิกหรือแตะไอคอน OneDrive ในแถบงานหรือพื้นที่แจ้งให้ทราบ
เคล็ดลับ:
-
ถ้าคุณไม่เห็นไอคอน OneDrive OneDrive อาจไม่ทำงาน บนพีซี ให้ไปที่ เริ่มต้น พิมพ์ OneDrive ในกล่องค้นหา แล้วคลิก OneDrive ในผลลัพธ์การค้นหา คุณอาจต้องคลิกลูกศร แสดงไอคอนที่ซ่อน

-
ถ้าคุณตั้งค่าทั้ง OneDrive และ OneDrive สำหรับที่ทำงานหรือโรงเรียน บนคอมพิวเตอร์ของคุณ การตั้งค่าจะเข้าถึงได้ในลักษณะเดียวกัน แต่จะไม่ซ้ำกันสำหรับแต่ละบัญชี
-
ถ้าคุณยังไม่เห็นไอคอน OneDrive ให้ตรวจสอบ ฉันมีแอป OneDrive รุ่นใด
-
-
เลือก

หน้าจอเริ่มต้นแสดงจํานวนการใช้ที่เก็บข้อมูลและมีลิงก์ไปยัง จัดการที่เก็บข้อมูล
ซิงค์และสํารองข้อมูล
-
สํารองข้อมูลโฟลเดอร์พีซีที่สําคัญไปยัง OneDrive เดสก์ท็อป เอกสาร และโฟลเดอร์รูปภาพในพีซีอาจไม่ได้เป็นส่วนหนึ่งของ OneDrive ของคุณโดยอัตโนมัติ เลือก จัดการสํารองข้อมูล เพื่อเริ่มกระบวนการเลือก
-
ผู้ใช้ OneDrive ส่วนบุคคลสามารถรวมโฟลเดอร์ รูปภาพและวิดีโอ และ สกรีนช็อต ลงในคอลเลกชัน OneDrive ของคุณ
-
การกําหนดลักษณะ ช่วยให้คุณสามารถเลือกวิธีการทํางานของ OneDrive เมื่อเริ่มต้นระบบ เมื่ออุปกรณ์ของคุณอยู่ในโหมดประหยัดพลังงาน หรือเมื่อคุณเชื่อมต่อกับเครือข่ายแบบคิดค่าบริการตามปริมาณข้อมูล (ฮอตสปอต)
-
การตั้งค่าขั้นสูง ประกอบด้วย:
-
การทํางานร่วมกันของไฟล์ซึ่งควบคุมทิศทางการซิงค์ของไฟล์ของคุณและทําให้คุณสามารถทํางานกับไฟล์กับผู้อื่นได้ในเวลาเดียวกัน เพื่อให้แน่ใจว่าการบันทึกอัตโนมัติทำงานได้ดีที่สุด ให้เปิดใช้งานไว้เสมอ
-
สามารถปรับอัตรา การอัปโหลด และ การดาวน์โหลด ได้หากคุณต้องการใช้ "การจำกัดความเร็ว" ลูกค้าที่เป็นองค์กรอาจมีข้อจำกัดที่ผู้ดูแลระบบ IT ของคุณเป็นคนกำหนดไว้
-
การเข้าถึงไฟล์ได้ตามใจ ช่วยให้คุณสามารถประหยัดเนื้อที่บนคอมพิวเตอร์ของคุณได้ เรียนรู้เพิ่มเติมเกี่ยวกับวิธีใช้ประโยชน์จากการเข้าถึงไฟล์ได้ตามใจสำหรับ Windows 10 และ Mac 10.14 หรือรุ่นที่ใหม่กว่า
-
บัญชี
-
คุณยังสามารถยกเลิกการลิงก์ หรือ เพิ่มบัญชีอื่น แต่โปรดทราบว่าคุณสามารถมีบัญชีส่วนตัวที่ใช้งานอยู่ได้เพียงบัญชีเดียวบนแต่ละเครื่องคอมพิวเตอร์
-
เลือก เลือกโฟลเดอร์ เพื่อเลือกโฟลเดอร์ OneDrive ที่จะซิงค์กับคอมพิวเตอร์ของคุณ ตัวอย่างเช่น การทำเช่นนี้จะทำให้คุณมีรูปถ่ายในวันหยุดของคุณทั้งหมดแบบออนไลน์ แต่จะแสดงและซิงค์เฉพาะคอลเลกชันของปีที่แล้วเข้ากับคอมพิวเตอร์ของคุณ เรียนรู้เพิ่มเติมเกี่ยวกับ เลือกโฟลเดอร์
-
เปลี่ยนเวลาล็อกอัตโนมัติของ ที่เก็บนิรภัยส่วนตัวของคุณ
การแจ้งเตือน
-
คุณสามารถเปิดหรือปิด การแจ้งเตือน ได้ในบางเหตุการณ์
เกี่ยวกับ
-
ข้อมูล OneDrive มีรหัสอุปกรณ์และหมายเลขเวอร์ชันของคุณ ไม่มีข้อมูลส่วนบุคคลแสดงอยู่ที่นี่ การอ้างอิง รหัสอุปกรณ์ OneDrive เฉพาะเมื่อติดต่อฝ่ายสนับสนุนจะช่วยให้ฝ่ายสนับสนุนเข้าช่วยเหลือคุณได้มีประสิทธิภาพมากขึ้น การคลิกที่หมายเลขเวอร์ชันจะแสดงให้คุณได้เห็น บันทึกย่อประจำรุ่นของ OneDrive
-
โปรแกรม OneDrive Insider มอบโอกาสให้คุณได้รับ OneDrive เวอร์ชันก่อนวางจําหน่าย
ตัวเลือกอื่นๆ ในวิธีใช้และการตั้งค่า
-
เมื่อต้องการหยุด OneDrive ชั่วคราว ให้เลือก

-
เมื่อต้องการปิด OneDrive ให้เลือก

หมายเหตุ: เมื่อต้องการเข้าถึงไฟล์ที่ถูกลบในถังรีไซเคิลแบบออนไลน์ของคุณ ให้เลือกไอคอนในแถบงานหรือพื้นที่แจ้งให้ทราบ แล้วเลือก OneDriveถังรีไซเคิล 
แอปซิงค์OneDrive
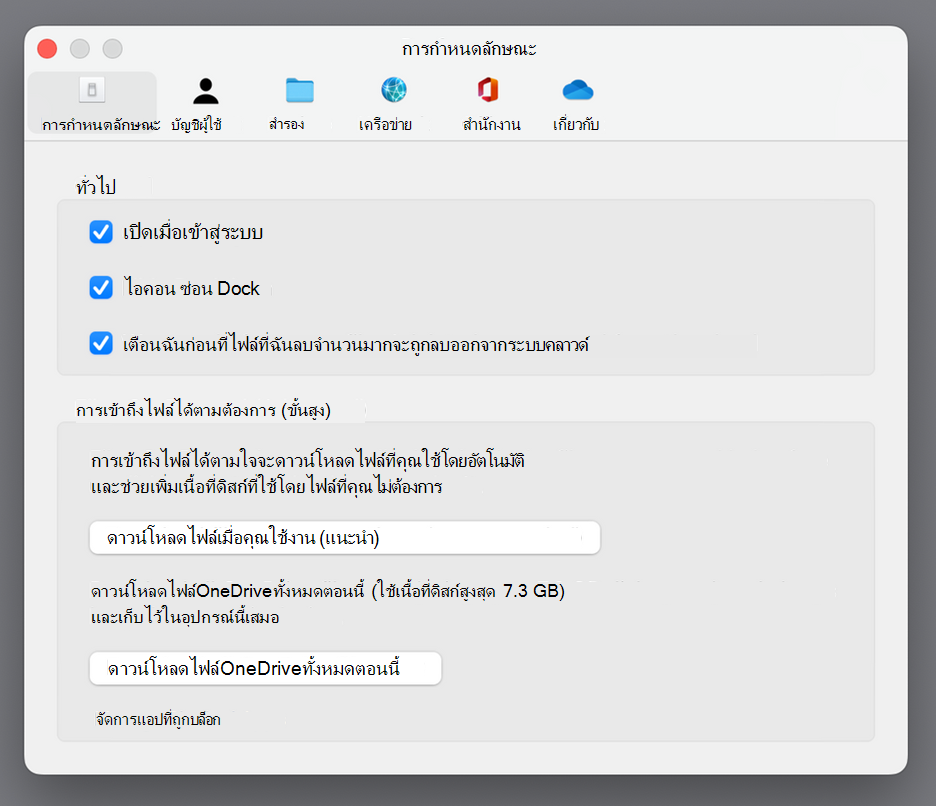
-
คลิกไอคอนรูปเมฆของ OneDrive ในแถบเมนู คลิกจุดสามจุด เพื่อเปิดเมนู แล้วเลือก การกำหนดลักษณะ
เคล็ดลับ:
-
ถ้าคุณไม่เห็นไอคอน OneDrive OneDrive อาจไม่ทำงาน บน Mac ให้ใช้ สปอตไลต์เพื่อค้นหา OneDrive แล้วเปิด
-
ถ้าคุณตั้งค่าทั้ง OneDrive และ OneDrive สำหรับที่ทำงานหรือโรงเรียน บนคอมพิวเตอร์ของคุณ การตั้งค่าจะเข้าถึงได้ในลักษณะเดียวกัน แต่จะไม่ซ้ำกันสำหรับแต่ละบัญชี
-
การกำหนดลักษณะ
-
การตั้งค่าทั่วไปจะควบคุมการทํางานของแอป OneDrive รวมถึงสิ่งที่เกิดขึ้นเมื่อคุณลงชื่อเข้าใช้
-
คุณสามารถเปิดหรือปิด การแจ้งเตือน ได้ในบางเหตุการณ์
-
เปิดหรือปิด การเข้าถึงไฟล์ได้ตามใจ เพื่อประหยัดพื้นที่บนคอมพิวเตอร์ของคุณ ไฟล์ทั้งหมดจะสามารถมองเห็นได้ แต่คุณจำเป็นต้องออนไลน์เพื่อเปิดไฟล์ เรียนรู้เพิ่มเติมเกี่ยวกับวิธีการใช้ประโยชน์สูงสุดจากการเข้าถึงไฟล์ได้ตามใจสําหรับ Mac 10.14 หรือใหม่กว่า
บัญชี
-
แท็บบัญชีจะแสดงจำนวนที่เก็บข้อมูลที่แต่ละบัญชีใช้ไป และมีลิงก์ไปยัง จัดการที่เก็บข้อมูลบน Cloud ของคุณ
-
คุณยังสามารถยกเลิกการลิงก์ หรือ เพิ่มบัญชีอื่น แต่โปรดทราบว่าคุณสามารถมีบัญชีส่วนตัวที่ใช้งานอยู่ได้เพียงบัญชีเดียวบนแต่ละเครื่องคอมพิวเตอร์
-
เลือก เลือกโฟลเดอร์ เพื่อเลือกโฟลเดอร์ OneDrive ที่จะซิงค์กับคอมพิวเตอร์ของคุณ ตัวอย่างเช่น การทำเช่นนี้จะทำให้คุณมีรูปถ่ายในวันหยุดของคุณทั้งหมดแบบออนไลน์ แต่จะแสดงและซิงค์เฉพาะคอลเลกชันของปีที่แล้วเข้ากับคอมพิวเตอร์ของคุณ เรียนรู้เพิ่มเติมเกี่ยวกับ เลือกโฟลเดอร์
-
เปลี่ยนเวลาล็อกอัตโนมัติของ ที่เก็บนิรภัยส่วนตัวของคุณ
การสำรองข้อมูล
-
จัดการการสำรองข้อมูล จะให้คุณได้รวม โฟลเดอร์จากพีซีที่สำคัญ เข้ากับคอลเลกชัน OneDrive ของคุณ เดสก์ท็อป เอกสาร และโฟลเดอร์รูปภาพของคอมพิวเตอร์ของคุณอาจไม่ได้เป็นส่วนหนึ่งของOneDrive ของคุณโดยอัตโนมัติ
-
ผู้ใช้ OneDrive ส่วนบุคคลสามารถรวมโฟลเดอร์ รูปภาพและวิดีโอ และ สกรีนช็อต ลงในคอลเลกชัน OneDrive ของคุณ
เครือข่าย
-
สามารถปรับอัตรา การอัปโหลด และ การดาวน์โหลด ได้หากคุณต้องการใช้ "การจำกัดความเร็ว" ลูกค้าที่เป็นองค์กรอาจมีข้อจำกัดที่ผู้ดูแลระบบ IT ของคุณเป็นคนกำหนดไว้
Office
-
การทำงานร่วมกันของไฟล์ จะควบคุมทิศทางของการซิงค์ไฟล์ของคุณและให้คุณได้ทำงานบนไฟล์กับผู้อื่นได้ในเวลาเดียวกัน เพื่อให้แน่ใจว่าการบันทึกอัตโนมัติทำงานได้ดีที่สุด ให้เปิดใช้งานไว้เสมอ
เกี่ยวกับ
-
ข้อมูลเพิ่มเติม มีลิงก์ไปถึง เพจสนับสนุน OneDrive ทั้งหมด
-
เกี่ยวกับ จะเสนอโอกาสให้กับคุณในการรับ OneDrive เวอร์ชันก่อนวางจำหน่าย การคลิกที่หมายเลขเวอร์ชันจะแสดงให้คุณได้เห็น บันทึกย่อประจำรุ่นของ OneDrive
-
การอ้างอิง รหัสอุปกรณ์ OneDrive เฉพาะเมื่อติดต่อฝ่ายสนับสนุนจะช่วยให้ฝ่ายสนับสนุนเข้าช่วยเหลือคุณได้มีประสิทธิภาพมากขึ้น
ตัวเลือกอื่นๆ ในวิธีใช้และการตั้งค่า
-
เมื่อต้องการหยุด OneDrive ชั่วคราว ให้เลือก

-
เมื่อต้องการปิด OneDrive ให้เลือก

หมายเหตุ: เมื่อต้องการเข้าถึงไฟล์ที่ถูกลบในถังรีไซเคิลแบบออนไลน์ของคุณ ให้เลือกไอคอนในแถบงานหรือพื้นที่แจ้งให้ทราบ แล้วเลือก OneDriveถังรีไซเคิล 
OneDrive แอปสําหรับอุปกรณ์เคลื่อนที่
เมื่อต้องการเปิดการตั้งค่าแอปสำหรับอุปกรณ์เคลื่อนที่ของ OneDrive:
-
เลือกไอคอน ฉัน

-
แตะ การตั้งค่า แล้วเลือกจาก:
-
บัญชี (คุณสามารถมีบัญชีส่วนตัวที่ใช้งานอยู่ได้แค่บัญชีเดียวเท่านั้น)
-
ตัวเลือก จะรวมถึงการเปิดและปิดม้วนฟิล์ม การตั้งค่าการแจ้งเตือน ความปลอดภัยของอุปกรณ์ และการตั้งค่าที่เก็บนิรภัยส่วนตัว
-
เกี่ยวกับ จะมีลิงก์ไปยังบทความเกี่ยวกับการสนับสนุนเพิ่มเติม
-
เว็บไซต์OneDrive
ลงชื่อเข้าใช้เพื่อดูการตั้งค่าเว็บ OneDrive ของคุณ:
-
จัดการที่เก็บข้อมูล จะแสดงจำนวนที่เก็บข้อมูลที่คุณใช้ไป รวมถึงแผนและโบนัสที่คุณอาจมี
-
แผนและการอัปเกรด จะแสดงสรุปของแผนหรือการสมัครใช้งานที่เก็บข้อมูลที่มีอยู่ของคุณ
-
รูปแบบไฟล์ Office จะเลือกรูปแบบไฟล์เริ่มต้นสำหรับเอกสาร Office ที่คุณสร้าง
-
ที่เก็บนิรภัยส่วนตัว คือที่ที่คุณสามารถจัดการวิธีการลงชื่อเข้าใช้ที่เก็บนิรภัยส่วนตัวของคุณ เมื่อลงชื่อเข้าใช้แล้ว คุณสามารถเพิ่มหรือลบวิธีการรับรหัสความปลอดภัยได้
-
รูปถ่าย มีการสลับสำหรับการสร้างอัลบั้มจากรูปถ่ายที่คุณอัปโหลดไปยังเว็บโดยอัตโนมัติ ซึ่งไม่เหมือนกับอัลบั้มจากม้วนฟิล์มอุปกรณ์เคลื่อนที่ของคุณ
-
การแท็ก ช่วยให้ OneDrive สามารถแท็กรูปถ่ายของคุณตามธีมโดยอัตโนมัติ
-
การแจ้งเตือน ช่วยให้คุณได้รับอีเมลเมื่อมีคนเปลี่ยนแปลงไฟล์ที่คุณแชร์ หรือเมื่อ OneDrive รวมรูปถ่ายของคุณอีกครั้ง
-
การสำรองข้อมูลอุปกรณ์ จะแสดงรายการอุปกรณ์ที่สำรองข้อมูลการตั้งค่าไปยัง OneDrive
-
คืนค่า OneDrive ของคุณ เหมาะสำหรับการกู้คืนจากไฟล์ที่ถูกลบโดยไม่ได้ตั้งใจหรือการโจมตีมัลแวร์ คุณสามารถคืนค่า OneDrive ของคุณกลับไปยังช่วงก่อนหน้าได้ เลือกวันที่ที่ตั้งค่าไว้ล่วงหน้า หรือใช้แถบเลื่อนเพื่อค้นหาวันที่ที่มีกิจกรรมที่ผิดปกติในแผนภูมิ จากนั้นเลือกการเปลี่ยนแปลงที่คุณต้องการเลิกทำ
-
การค้นหา ช่วยให้คุณสามารถแสดงการค้นหาก่อนหน้าเป็นคำค้นหาที่แนะนำได้
OneDrive แอปใน Store
-
คลิกหรือแตะ เพิ่มเติม... เพื่อเข้าถึงตัวเลือกเพิ่มเติม
-
เลือก การตั้งค่า จากเมนูที่ปรากฏขึ้น ตัวเลือกมีดังนี้:
-
รีเซ็ต แอป
-
เปิด/ปิด โหมดสีเข้ม
เรียนรู้เพิ่มเติม
ไม่แน่ใจว่าคุณกําลังใช้ OneDrive เวอร์ชันใดอยู่ใช่หรือไม่ อ่าน ฉันมีแอป OneDrive รุ่นใด
ลงชื่อเข้าใช้เพื่อเข้าถึงการตั้งค่าความเป็นส่วนตัวของคุณ และตรวจสอบกิจกรรมของคุณ
ต้องการความช่วยเหลือเพิ่มเติมใช่ไหม
|
|
ติดต่อฝ่ายสนับสนุน
สําหรับการสนับสนุนทางเทคนิค ให้ไปที่ ติดต่อฝ่ายสนับสนุนของ Microsoft ใส่ปัญหาของคุณ แล้วเลือกรับความช่วยเหลือ ถ้าคุณยังต้องการความช่วยเหลือ ให้เลือกติดต่อฝ่ายสนับสนุนเพื่อกําหนดเส้นทางไปยังตัวเลือกการสนับสนุนที่ดีที่สุด |
|
|
|
ผู้ดูแลระบบ
|












