Copilot ใน Whiteboard จะเปลี่ยนแปลงวิธีที่คุณสร้างและทำงานร่วมกัน ซึ่งจะช่วยให้คุณ:
ซึ่งพร้อมใช้งานในแอป Whiteboard บนเดสก์ท็อป เว็บเบราว์เซอร์ iPad และไคลเอ็นต์ Teams ถ้าคุณมีสิทธิการใช้งาน Microsoft 365 Copilot
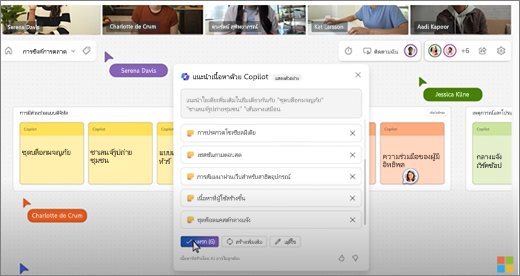
เปิด Whiteboard
-
เลือกแอปจากเมนูทางด้านซ้าย จากนั้นเลือกแอปทั้งหมด
-
เลือก Whiteboard(คุณอาจต้องเลื่อนเพื่อค้นหา)
หรือถ้าคุณใช้ Whiteboard ใน Teams ให้ดูแชร์ไวท์บอร์ดใน Microsoft Teams เพื่อเรียนรู้เพิ่มเติม
หมายเหตุ: ดู ภาษาที่สนับสนุนสําหรับ Microsoft Copilotเพื่อเรียนรู้ว่าคุณสามารถใช้ภาษาใดได้บ้าง
จุดประกายไอเดียใหม่ๆ
ลองจินตนาการว่าคุณมีเป้าหมาย แต่คุณไม่แน่ใจว่าจะเริ่มต้นจากที่ใดหรือวิธีการใดที่จะบรรลุเป้าหมายนั้น Copilot ใน Whiteboard ช่วยให้คุณค้นพบไอเดียใหม่ๆ ขยายไอเดียที่คุณมี สำรวจมุมมองต่างๆ และเอาชนะสิ่งที่บล็อกความคิดสร้างสรรค์
การกำหนดไอเดียแรกงในไวท์บอร์ดเปล่ามักจะเป็นส่วนที่ยากที่สุดในการเริ่มต้นแผนใหม่ Copilot ช่วยให้คุณเริ่มต้นใช้งานได้โดยการให้คำแนะนำหลายรายการเมื่อคุณเพิ่มพร้อมท์สำหรับฟีเจอร์แนะนำ
หมายเหตุ: คำแนะนำจะถูกเพิ่มเป็นบันทึกย่อช่วยเตือนในไวท์บอร์ด ไม่ใช่เป็นกล่องข้อความ
ต่อไปนี้คือบางวิธีที่คุณสามารถเข้าถึงฟีเจอร์แนะนำได้:
-
ปุ่มCopilotแถบเครื่องมือ - เลือกปุ่ม Copilot ถัดจากแถบเครื่องมือ Whiteboard ในเมนู Copilot ให้เลือกแนะนำ ในกล่องการเขียน ให้ใส่ในพร้อมท์ของคุณ แล้วเลือกลูกศรส่ง
-
เมนูทางลัด - บนไวท์บอร์ด ให้คลิกขวาที่พื้นที่ว่างของบอร์ด ในเมนูทางลัด ให้เลือกแนะนํา ในกล่องการเขียน ให้ใส่ในพร้อมท์ของคุณ แล้วเลือกลูกศรส่ง
-
เมนูบันทึกย่อที่เลือก - บนไวท์บอร์ด ให้เลือกบันทึกย่อที่มีอยู่ ในแถบเครื่องมือบันทึกย่อ ให้เลือกเมนู Copilot แล้วเลือกแนะนำ
หลังจากที่คุณส่งพร้อมท์ของคุณ Copilot จะให้คำแนะนำหลายรายการในหน้าต่างแบบผุดขึ้น คุณสามารถเลือก:
-
แทรกเพื่อวางคำแนะนำในไวท์บอร์ด
-
สร้างคำแนะนำเพิ่มเติมเพื่อเพิ่มคำแนะนำลงในรายการ
-
แก้ไขเพื่อเขียนพร้อมท์ของคุณใหม่
-
X ถัดจากคำแนะนำที่คุณต้องการนำออก
สำหรับไอเดียเพิ่มเติมเกี่ยวกับวิธีการใช้แนะนำ ใน Copilot ใน Whiteboardให้ดูค้นพบไอเดียใหม่ๆ ใน Whiteboard ด้วย Copilot
จัดการไอเดียของคุณ
อาจเป็นเรื่องยากที่จะเข้าใจไวท์บอร์ดที่เต็มไปด้วยไอเดียเมื่อไม่มีโครงสร้าง Copilot ใน Whiteboard ทำให้การจัดระเบียบไอเดียของคุณเป็นคลัสเตอร์ตามความคล้ายคลึงกันเป็นเรื่องง่าย จึงทำให้คุณสามารถค้นหารูปแบบ ธีม และประเภทในการระดมความคิดของคุณ
หมายเหตุ: เมื่อต้องการใช้ฟีเจอร์จัดประเภท คุณต้องมีบันทึกย่ออย่างน้อยสองรายการในไวท์บอร์ดของคุณ ฟีเจอร์นี้ใช้งานได้กับบันทึกย่อช่วยเตือนเท่านั้น ไม่ใช่กับการใช้หมึกหรือกล่องข้อความ
ต่อไปนี้คือบางวิธีที่คุณสามารถเข้าถึงฟีเจอร์จัดประเภทได้:
-
ปุ่มCopilotแถบเครื่องมือ - เลือกปุ่ม Copilot ถัดจากแถบเครื่องมือ Whiteboard ในเมนู Copilot ให้เลือกจัดประเภทCopilot จะเลือกบันทึกย่อทั้งหมดในมุมมองบนไวท์บอร์ดโดยอัตโนมัติ จากนั้นเลือกจัดประเภทเพื่อเริ่มกระบวนการ หรือยกเลิกเพื่อออกจากกระบวนการ
-
ลากและเลือกบันทึกย่อ - เลือกและกด Shift ค้างไว้ แล้วลากเหนือบันทึกย่อที่คุณต้องการจัดประเภท ในแถบเครื่องมือบันทึกย่อ ให้เลือกจัดประเภทเพื่อจัดระเบียบบันทึกย่อที่ไฮไลต์เป็นประเภท
Copilot สร้างบันทึกย่อของคุณเป็นกลุ่มบันทึกย่อพร้อมส่วนหัวที่มีสีต่างๆ หลังจาก Copilot จัดประเภทบันทึกย่อของคุณแล้ว คุณสามารถเลือกที่จะเก็บไว้แปลงกลับบันทึกย่อเป็นไม่มีการจัดประเภท หรือสร้างการจัดประเภทของ Copilot ใหม่ จากนั้นคุณสามารถแก้ไข ย้าย และลบบันทึกย่อและหัวเรื่องได้ตามต้องการ
สำหรับไอเดียเพิ่มเติมเกี่ยวกับวิธีการใช้จัดประเภท ใน Copilot ใน Whiteboard ให้ดูจัดระเบียบไอเดียของคุณใน Whiteboard ด้วย Copilot
ทําความเข้าใจไอเดียของคุณ
คุณมีเซสชันการระดมความคิดที่ยอดเยี่ยมใน Whiteboard และขณะนี้คุณต้องการแชร์ผลลัพธ์ หรืออาจเป็นเซสชันการวางแผนที่ใช้เวลานาน และคุณต้องการสรุปอย่างรวดเร็ว Copilot ใน Whiteboard สามารถทำให้ไวท์บอร์ดที่ซับซ้อนเข้าใจง่ายขึ้นด้วยฟีเจอร์สรุป
หมายเหตุ: เนื้อหาบันทึกย่อช่วยเตือนเท่านั้นที่จะรวมอยู่ในสรุป เมื่อต้องการใช้ฟีเจอร์สรุป คุณต้องมีบันทึกย่อช่วยเตือนอย่างน้อยหนึ่งรายการบนไวท์บอร์ดของคุณ แต่เราขอแนะนําให้ใช้บันทึกย่อมากกว่าหนึ่งรายการเพื่อให้ได้รับประโยชน์สูงสุดจากฟีเจอร์นี้
ต่อไปนี้คือบางวิธีที่คุณสามารถเข้าถึงฟีเจอร์สรุปได้:
-
ปุ่มCopilotแถบเครื่องมือ - เลือกปุ่ม Copilot ถัดจากแถบเครื่องมือ Whiteboard ในเมนู Copilot ให้เลือกสรุปเพื่อสร้างสรุปไวท์บอร์ด
-
เมนูทางลัด - บนไวท์บอร์ด ให้คลิกขวาที่พื้นที่ว่างของบอร์ด ในเมนูทางลัด ให้เลือกสรุปเพื่อสร้างสรุปไวท์บอร์ด
Copilot จะสร้างสรุปบันทึกย่อของไวท์บอร์ดและวางในคอมโพเนนต์ของ Loop ที่คุณสามารถแก้ไข คัดลอก และแชร์กับผู้อื่นได้
สำหรับไอเดียเพิ่มเติมเกี่ยวกับวิธีการใช้สรุป ใน Copilot ใน Whiteboard ให้ดูสรุปไอเดียใน Whiteboard ด้วย Copilot
ไอเดียบางอย่างที่ควรลอง
ต่อไปนี้เป็นไอเดียพร้อมท์บางอย่างที่ควรลองใช้กับ Copilot ใน Whiteboard:
-
แนะนําชื่อสําหรับร้านกาแฟขนาดเล็กที่ขายหนังสือด้วย
-
แนะนําวิธีที่มีประสิทธิภาพเพื่อลดเวลาในการบรรเทาปัญหาตั๋วเหตุการณ์ของผลิตภัณฑ์ ตัวอย่าง: "สร้างหน้าวิธีใช้ผลิตภัณฑ์เชิงรุกสำหรับผู้ใช้"
-
แนะนําจุดแข็งที่ผู้ใช้รับรู้สูงสุดของ <ชื่อผลิตภัณฑ์ของคุณ>
-
แนะนําไอเดียแผนการเรียนการสอนสําหรับการอ่าน <ชื่อหนังสือ>
-
แนะนำสโลแกนการตลาดห้ารายการสำหรับการเปิดตัวผลิตภัณฑ์รองเท้าวิ่งใหม่
เรียนรู้เพิ่มเติม
คําถามที่ถามบ่อยเกี่ยวกับ Copilot ใน Whiteboard











