ใช้ฟังก์ชัน LAMBDA เพื่อสร้างฟังก์ชันแบบกำหนดเองที่นำกลับมาใช้ใหม่ได้ และเรียกใช้ด้วยชื่อที่เรียกง่าย ฟังก์ชันใหม่จะพร้อมใช้งานทั่วทั้งเวิร์กบุ๊ก และมีชื่อเรียกเหมือนกับฟังก์ชัน Excel ดั้งเดิม
คุณสามารถสร้างฟังก์ชันสำหรับสูตรที่ใช้กันทั่วไป ขจัดความจำเป็นในการคัดลอกและวางสูตรนี้ (ซึ่งอาจเกิดข้อผิดพลาดได้) และเพิ่มฟังก์ชันของคุณเองลงในไลบรารีฟังก์ชัน Excel ดั้งเดิมได้อย่างมีประสิทธิภาพ นอกจากนี้ ฟังก์ชัน LAMBDA ไม่จำเป็นต้องมี VBA, แมโคร หรือ JavaScript ดังนั้นผู้ที่ไม่ใช่โปรแกรมเมอร์ก็สามารถได้รับประโยชน์จากการใช้งานได้เช่นกัน
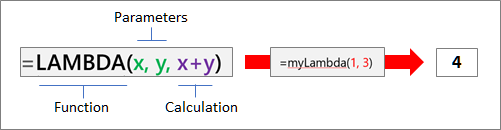
ไวยากรณ์
=LAMBDA([พารามิเตอร์1, พารามิเตอร์2, …,] การคำนวณ)
|
อาร์กิวเมนต์ |
คำอธิบาย |
|---|---|
|
พารามิเตอร์ |
ค่าที่คุณต้องการส่งผ่านไปยังฟังก์ชัน เช่น การอ้างอิงเซลล์ สตริง หรือตัวเลข คุณสามารถใส่พารามิเตอร์ได้สูงสุด 253 รายการ อาร์กิวเมนต์นี้จะระบุหรือไม่ก็ได้ |
|
การคำนวณ |
สูตรที่คุณต้องการดำเนินการและส่งกลับเป็นผลลัพธ์ของฟังก์ชัน ซึ่งต้องเป็นอาร์กิวเมนต์สุดท้ายและต้องส่งกลับผลลัพธ์ ต้องระบุอาร์กิวเมนต์นี้ |
ข้อสังเกต
-
ชื่อและพารามิเตอร์ของ Lambda เป็นไปตามกฎไวยากรณ์ของ Excel สำหรับชื่อ โดยมีข้อยกเว้นหนึ่งข้อ: อย่าใช้เครื่องหมายมหัพภาค (.) ในชื่อพารามิเตอร์ สำหรับข้อมูลเพิ่มเติม ให้ดูชื่อในสูตร
-
ตรวจสอบให้แน่ใจว่าคุณปฏิบัติตามแนวทางปฏิบัติเมื่อสร้างฟังก์ชัน LAMBDA เช่นเดียวกับที่คุณทำกับสูตร Excel ดั้งเดิม เช่น การส่งผ่านตัวเลขและประเภทของอาร์กิวเมนต์ที่ถูกต้อง วงเล็บเปิดและปิดที่ตรงกัน และการใส่ตัวเลขแบบไม่จัดรูปแบบ นอกจากนี้ เมื่อคุณใช้คำสั่ง Evaluate Excel จะส่งกลับผลลัพธ์ของฟังก์ชัน LAMBDA ทันที และคุณไม่สามารถดำเนินการได้ สำหรับข้อมูลเพิ่มเติม ให้ดูตรวจหาข้อผิดพลาดในสูตร
ข้อผิดพลาด
-
ถ้าคุณใส่พารามิเตอร์มากกว่า 253 รายการ Excel จะส่งกลับ #VALUE! ข้อผิดพลาด
-
ถ้ามีการส่งผ่านจำนวนอาร์กิวเมนต์ที่ไม่ถูกต้องไปยังฟังก์ชัน LAMBDA Excel จะส่งกลับ #VALUE! ข้อผิดพลาด
-
ถ้าคุณเรียกใช้ฟังก์ชัน LAMBDA จากภายในตัวเองและการเรียกใช้เป็นแบบวงกลม Excel จะส่งกลับข้อผิดพลาด #NUM! ถ้ามีการเรียกใช้ซ้ำมากเกินไป
-
ถ้าคุณสร้างฟังก์ชัน LAMBDA ในเซลล์โดยไม่ได้เรียกใช้ฟังก์ชันจากภายในเซลล์ Excel จะส่งกลับ #CALC! ข้อผิดพลาด
สร้างฟังก์ชัน LAMBDA
ต่อไปนี้เป็นกระบวนการทีละขั้นตอนในการปฏิบัติตาม ซึ่งช่วยให้แน่ใจว่า Lambda ของคุณทำงานตามที่คุณต้องการและมีลักษณะการทำงานใกล้เคียงกับฟังก์ชัน Excel ดั้งเดิม
ตรวจสอบให้แน่ใจว่าสูตรที่คุณใช้ในอาร์กิวเมนต์การคำนวณทำงานอย่างถูกต้อง ขั้นตอนนี้มีความสำคัญเนื่องจากเมื่อคุณสร้างฟังก์ชัน LAMBDA คุณต้องแน่ใจว่าสูตรใช้งานได้และคุณสามารถตัดออกได้หากคุณพบข้อผิดพลาดหรือลักษณะการทำงานที่ไม่คาดคิด สำหรับข้อมูลเพิ่มเติม ให้ดูภาพรวมของสูตรใน Excel และ สร้างสูตรอย่างง่ายใน Excel
แนวทางปฏิบัติที่ดีคือการสร้างและทดสอบฟังก์ชัน LAMBDA ของคุณในเซลล์เพื่อให้แน่ใจว่าทำงานได้อย่างถูกต้อง รวมถึงข้อกำหนดและการส่งผ่านพารามิเตอร์ เมื่อต้องการหลีกเลี่ยงข้อผิดพลาด #CALC! ให้เพิ่มการเรียกใช้ไปยังฟังก์ชัน LAMBDA เพื่อส่งกลับผลลัพธ์ทันที:
=ฟังก์ชัน LAMBDA ([พารามิเตอร์1, พารามิเตอร์2, ...],การคำนวณ) (การเรียกใช้ฟังก์ชัน)
ตัวอย่างต่อไปนี้จะส่งกลับค่า 2
=LAMBDA(number, number + 1)(1)
เมื่อคุณตรวจสอบฟังก์ชัน LAMBDA เป็นครั้งสุดท้ายแล้ว ให้ย้ายไปที่ตัวจัดการชื่อเพื่อกำหนดข้อกำหนดสุดท้าย การทำเช่นนี้เป็นการตั้งชื่อที่สื่อความหมายให้กับฟังก์ชัน LAMBDA ระบุคำอธิบาย และทำให้ฟังก์ชันนั้นกลับมาใช้ใหม่ได้จากทุกเซลล์ในเวิร์กบุ๊ก คุณยังสามารถจัดการฟังก์ชัน LAMBDA สำหรับชื่อใดก็ได้ เช่น ค่าคงที่ของสตริง ช่วงเซลล์ หรือตาราง
กระบวนงาน
-
เลือกทำอย่างใดอย่างหนึ่งต่อไปนี้:
-
ใน Excel for Windows ให้เลือก สูตร > ตัวจัดการชื่อ
-
ใน Excel for Mac ให้เลือก สูตร > กำหนดชื่อ
-
-
เลือกใหม่แล้วใส่ข้อมูลในกล่องโต้ตอบชื่อใหม่:
ชื่อ:
ใส่ชื่อสำหรับฟังก์ชัน LAMBDA
ขอบเขต:
เวิร์กบุ๊กเป็นค่าเริ่มต้น นอกจากนี้ ยังมีแผ่นงานแต่ละแผ่นให้ใช้งาน
ข้อคิดเห็น:
ไม่บังคับ แต่ขอแนะนำเป็นอย่างยิ่ง ใส่อักขระได้สูงสุด 255 ตัว อธิบายวัตถุประสงค์ของฟังก์ชันโดยสังเขป รวมทั้งจำนวนและประเภทของอาร์กิวเมนต์ที่ถูกต้อง
แสดงในกล่องโต้ตอบแทรกฟังก์ชันและเป็นคำแนะนำเครื่องมือ (พร้อมกับอาร์กิวเมนต์การคำนวณ) เมื่อคุณพิมพ์สูตรและใช้การทำให้สูตรสมบูรณ์อัตโนมัติ (เรียกอีกอย่างว่า IntelliSense)
อ้างอิงถึง:
ใส่ฟังก์ชัน LAMBDA
ตัวอย่างเช่น:
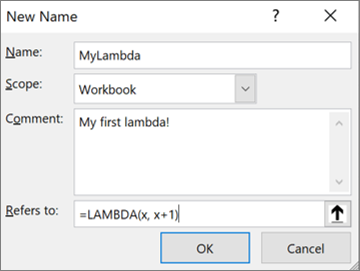
-
เมื่อต้องการสร้างฟังก์ชัน LAMBDA ให้เลือกตกลง
-
เมื่อต้องการปิดกล่องโต้ตอบตัวจัดการชื่อ ให้เลือกปิด
สำหรับข้อมูลเพิ่มเติม ให้ดูใช้ตัวจัดการชื่อ
ตัวอย่าง
กำหนดรายการต่อไปนี้ในตัวจัดการชื่อ:
|
ชื่อ: |
ToCelsius |
|
ขอบเขต: |
เวิร์กบุ๊ก |
|
ข้อคิดเห็น: |
แปลงอุณหภูมิฟาเรนไฮต์เป็นเซลเซียส |
|
อ้างอิงถึง: |
=LAMBDA(temp, (5/9) * (Temp-32)) |
คัดลอกข้อมูลตัวอย่างในตารางต่อไปนี้ และวางในเซลล์ A1 ของเวิร์กชีต Excel ใหม่ ถ้าคุณต้องการ คุณสามารถปรับความกว้างของคอลัมน์เพื่อดูข้อมูลทั้งหมดได้
|
ข้อมูล |
|
|
104 |
|
|
86 |
|
|
68 |
|
|
50 |
|
|
32 |
|
|
สูตร |
ผลลัพธ์ |
|
=TOCELSIUS(A2) |
40 |
|
=TOCELSIUS(A3) |
30 |
|
=TOCELSIUS(A4) |
20 |
|
=TOCELSIUS(A5) |
10 |
|
=TOCELSIUS(A6) |
0 |
กำหนดรายการต่อไปนี้ในตัวจัดการชื่อ:
|
ชื่อ: |
ด้านตรงข้ามมุมฉาก |
|
ขอบเขต: |
เวิร์กบุ๊ก |
|
ข้อคิดเห็น: |
ส่งกลับความยาวของด้านตรงข้ามมุมฉากของสามเหลี่ยมมุมฉาก |
|
อ้างอิงถึง: |
=LAMBDA(a, b, SQRT((a^2+b^2))) |
คัดลอกข้อมูลตัวอย่างในตารางต่อไปนี้ และวางในเซลล์ A1 ของเวิร์กชีต Excel ใหม่ ถ้าคุณต้องการ คุณสามารถปรับความกว้างของคอลัมน์เพื่อดูข้อมูลทั้งหมดได้
|
ข้อมูล |
|
|
3 |
4 |
|
5 |
1.2 |
|
7 |
24 |
|
9 |
40 |
|
สูตร |
ผลลัพธ์ |
|
=HYPOTENUSE(A2,B2) |
5 |
|
=HYPOTENUSE(A3,B3) |
1.3 |
|
=HYPOTENUSE(A4,B4) |
25 |
|
=HYPOTENUSE(A5,B5) |
41 |
กำหนดรายการต่อไปนี้ในตัวจัดการชื่อ:
|
ชื่อ: |
CountWords |
|
ขอบเขต: |
เวิร์กบุ๊ก |
|
ข้อคิดเห็น: |
ส่งกลับจำนวนคำในสตริงข้อความ |
|
อ้างอิงถึง: |
=LAMBDA(text, LEN(TRIM(text)) - LEN(SUBSTITUTE(TRIM(text), " ", "")) + 1) |
คัดลอกข้อมูลตัวอย่างในตารางต่อไปนี้ และวางในเซลล์ A1 ของเวิร์กชีต Excel ใหม่ ถ้าคุณต้องการ คุณสามารถปรับความกว้างของคอลัมน์เพื่อดูข้อมูลทั้งหมดได้
|
ข้อมูล |
|
|
Something wicked this way comes. |
|
|
I came, I saw, I conquered. |
|
|
A quick brown fox jumped over the lazy dog. |
|
|
Use the Force, Luke! |
|
|
สูตร |
ผลลัพธ์ |
|
=COUNTWORDS(A2) |
5 |
|
=COUNTWORDS(A3) |
6 |
|
=COUNTWORDS(A4) |
9 |
|
=COUNTWORDS(A5) |
4 |
กำหนดรายการต่อไปนี้ในตัวจัดการชื่อ:
|
ชื่อ: |
ThanksgivingDate |
|
ขอบเขต: |
เวิร์กบุ๊ก |
|
ข้อคิดเห็น: |
ส่งกลับวันขอบคุณพระเจ้าในสหรัฐอเมริกาสำหรับปีที่ระบุ |
|
อ้างอิงถึง: |
=LAMBDA(year, TEXT(DATE(year, 11, CHOOSE(WEEKDAY(DATE(year, 11, 1)), 26, 25, 24, 23, 22, 28, 27)), "mm/dd/yyyy")) |
คัดลอกข้อมูลตัวอย่างในตารางต่อไปนี้ และวางในเซลล์ A1 ของเวิร์กชีต Excel ใหม่ ถ้าคุณต้องการ คุณสามารถปรับความกว้างของคอลัมน์เพื่อดูข้อมูลทั้งหมดได้
|
ข้อมูล |
|
|
2020 |
|
|
2021 |
|
|
2022 |
|
|
2023 |
|
|
2024 |
|
|
สูตร |
ผลลัพธ์ |
|
=THANKSGIVINGDATE(A2) |
26/11/2020 |
|
=THANKSGIVINGDATE(A3) |
25/11/2021 |
|
=THANKSGIVINGDATE(A4) |
24/11/2022 |
|
=THANKSGIVINGDATE(A5) |
23/11/2023 |
|
=THANKSGIVINGDATE(A6) |
28/11/2024 |
ต้องการความช่วยเหลือเพิ่มเติมไหม
คุณสามารถสอบถามผู้เชี่ยวชาญใน Excel Tech Community หรือรับการสนับสนุนใน ชุมชน










