คุณสามารถเพิ่มสไลด์อย่างน้อยหนึ่งสไลด์ลงในงานนําเสนอของคุณจากอีกสไลด์หนึ่งได้ โดยไม่ต้องเปิดไฟล์อื่น
(ตามค่าเริ่มต้น สไลด์ที่คัดลอกจะสืบทอดการออกแบบของสไลด์ที่คุณแทรกสไลด์หลังจากในงานนําเสนอปลายทาง อย่างไรก็ตาม คุณสามารถเลือกที่จะเก็บการจัดรูปแบบของสไลด์ที่คุณกําลังคัดลอกแทนได้)
เมื่อคุณนําเข้าสไลด์จากงานนําเสนอหนึ่งไปยังอีกงานนําเสนอหนึ่ง เป็นเพียงสําเนาของต้นฉบับ การเปลี่ยนแปลงที่คุณทํากับสําเนาจะไม่มีผลกับสไลด์ต้นฉบับในงานนําเสนออื่น
-
เปิดงานนำเสนอที่คุณต้องการเพิ่มสไลด์
-
ในบานหน้าต่างรูปขนาดย่อของสไลด์ทางด้านซ้าย ให้คลิกตําแหน่งที่คุณต้องการเพิ่มสไลด์
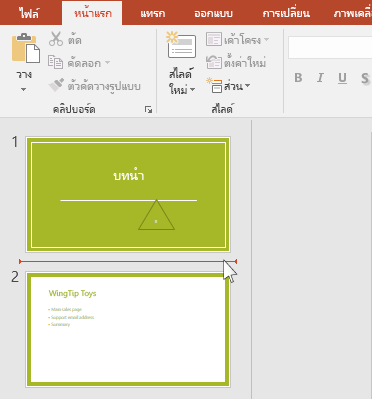
-
บนแท็บ หน้าแรก ของ Ribbon ในกลุ่ม สไลด์ ให้คลิกลูกศรด้านล่าง สไลด์ใหม่ แล้วเลือก นําสไลด์มาใช้ใหม่
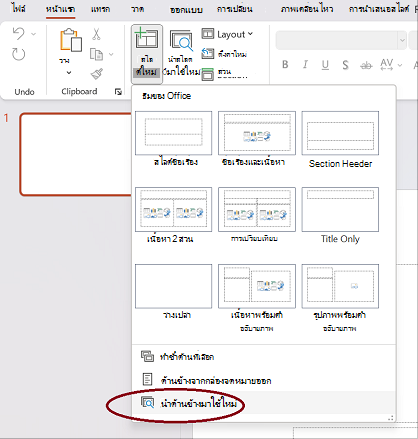
-
ในบานหน้าต่าง นําสไลด์มาใช้ใหม่ ให้คลิก เปิดไฟล์ PowerPoint
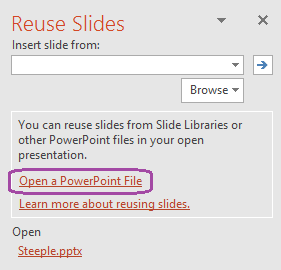
-
ในกล่องโต้ตอบ เรียกดู ให้ค้นหาตําแหน่งและคลิกไฟล์งานนําเสนอที่มีสไลด์ที่คุณต้องการ แล้วคลิก เปิด
-
ถ้าคุณต้องการให้สไลด์ที่คุณกําลังเพิ่มลงในงานนําเสนอปลายทางรักษาการจัดรูปแบบของงานนําเสนอต้นฉบับ ให้เลือกกล่องกาเครื่องหมาย รักษาการจัดรูปแบบต้นฉบับ ก่อนที่คุณจะเพิ่มสไลด์ลงในงานนําเสนอปลายทาง (เมื่อไม่ได้เลือกกล่องกาเครื่องหมายนี้ สไลด์ที่คัดลอกจะสืบทอดสไตล์ของสไลด์ที่จะถูกแทรกหลังจาก) จากนั้น ในบานหน้าต่าง นําสไลด์มาใช้ใหม่ ให้เลือกทําอย่างใดอย่างหนึ่งต่อไปนี้:
-
เมื่อต้องการเพิ่มสไลด์เดียว ให้คลิกสไลด์
-
เมื่อต้องการเพิ่มสไลด์ทั้งหมด ให้คลิกขวาที่สไลด์ใดก็ได้ แล้วเลือก แทรกสไลด์ทั้งหมด
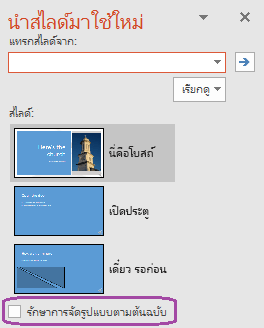
-
-
เปิดงานนําเสนอที่มีอยู่หรือสร้างงานนําเสนอใหม่ที่คุณต้องการแทรกสไลด์ลงไป
-
ในมุมมองปกติ ในบานหน้าต่างนําทาง ให้คลิกสไลด์ที่คุณต้องการแทรกสไลด์อื่นหลังจากนั้น
-
บนแท็บ หน้าแรก ภายใต้ สไลด์ ให้คลิกลูกศรที่อยู่ถัดจาก สไลด์ใหม่ แล้วคลิก นําสไลด์มาใช้ใหม่
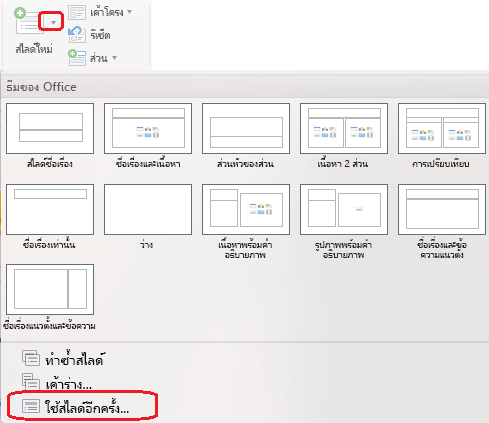
-
ในกล่องโต้ตอบ ให้ค้นหางานนําเสนอที่คุณต้องการแทรก แล้วเลือกงานนําเสนอนั้น คลิก ตกลง
สําเนาของสไลด์ทั้งหมดจะถูกแทรกลงในงานนําเสนอของคุณ ถ้าคุณต้องการเพียงบางรายการ คุณสามารถเอาออกได้โดยการเลือกในบานหน้าต่างด้านซ้าย แล้วกดแป้น Delete บนคีย์บอร์ดของคุณ (เมื่อต้องการเลือกหลายสไลด์สําหรับการลบ ให้กด

หมายเหตุ: ใน PowerPoint สำหรับเว็บ คุณสามารถแทรกสไลด์ที่นํากลับมาใช้ใหม่จากงานนําเสนออื่นได้ครั้งละหนึ่งรายการเท่านั้น
-
เปิดงานนําเสนอที่คุณต้องการแทรกสไลด์
-
ในบานหน้าต่างรูปขนาดย่อของสไลด์ทางด้านซ้าย ให้คลิกสไลด์ที่คุณต้องการเพิ่มสไลด์หลังจาก
-
บนแท็บ หน้าแรก ของ Ribbon ในกลุ่ม สไลด์ ให้เลือก นําสไลด์มาใช้ใหม่
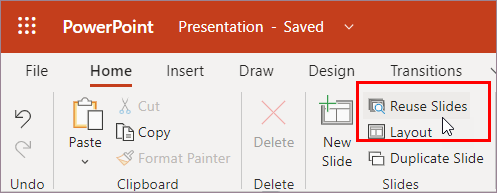
-
ในบานหน้าต่าง Search ที่เปิดขึ้น ให้ค้นหาและเลือกไฟล์งานนําเสนอที่มีสไลด์ที่คุณต้องการ รายการของสไลด์ที่นํากลับมาใช้ใหม่ได้จะปรากฏขึ้น
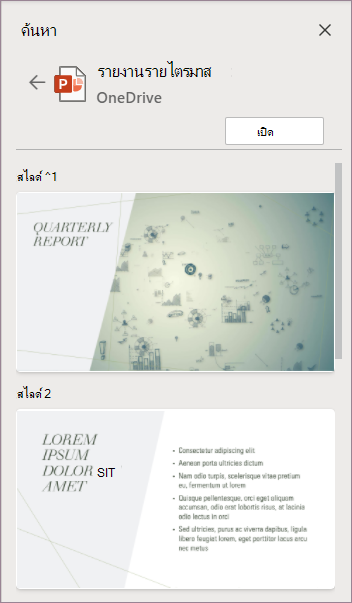
-
โฮเวอร์เหนือสไลด์ที่คุณต้องการ แล้วเลือก แทรกสไลด์ เพื่อนํามาใช้ใหม่ในงานนําเสนอของคุณ PowerPoint จะแทรกสไลด์ที่นํากลับมาใช้ใหม่หลังจากสไลด์ปัจจุบัน
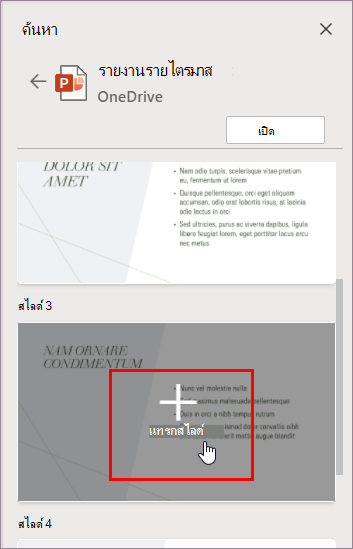
นําเข้าสไลด์จากงานนําเสนออื่นไปยังงานนําเสนอปัจจุบัน
-
ในบานหน้าต่างรูปขนาดย่อทางด้านซ้าย ให้เลือกสไลด์หลังจากนั้นที่คุณต้องการแทรกสไลด์ที่นําเข้า
-
บนแท็บ หน้าแรก ให้เลือก นําสไลด์มาใช้ใหม่
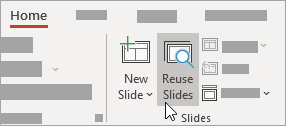
บานหน้าต่าง นําสไลด์มาใช้ใหม่ จะเปิดขึ้นทางด้านขวา งานนําเสนอล่าสุดของคุณจะแสดงขึ้น
-
เลือกงานนําเสนอจากรายการเพื่อดูแต่ละสไลด์ในนั้น
-
คลิกรูปขนาดย่อของสไลด์เพื่อคัดลอกลงในงานนําเสนอปัจจุบัน
ตามค่าเริ่มต้น สไลด์ที่นําเข้าจะเก็บสีและการจัดรูปแบบของงานนําเสนอที่นําเข้ามา
-
เมื่อคุณนําเข้าสไลด์จากงานนําเสนอที่เลือกเสร็จแล้ว คุณสามารถปิดบานหน้าต่างหรือค้นหาสไลด์อื่นๆ เพื่อนําเข้าได้
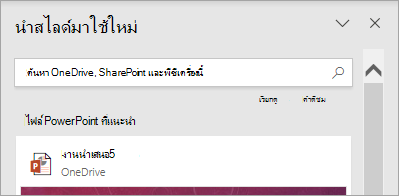
รายละเอียดเพิ่มเติม
-
กล่องค้นหาที่ด้านบนของบานหน้าต่าง นําสไลด์มาใช้ใหม่ จะช่วยให้คุณสามารถค้นหางานนําเสนอได้ ไม่ว่าจะจัดเก็บไว้ในฮาร์ดไดรฟ์ของคอมพิวเตอร์ของคุณ หรือบน SharePoint หรือ OneDrive สำหรับที่ทำงานหรือโรงเรียน
-
ปุ่ม เรียกดู ภายใต้กล่องค้นหาช่วยให้คุณสามารถสํารวจโฟลเดอร์ของคุณสําหรับสิ่งที่คุณต้องการได้
-
ตามค่าเริ่มต้น สไลด์ที่คุณนําเข้าจะรักษาการจัดรูปแบบของงานนําเสนอที่นําเข้ามา แต่มีตัวเลือกการจัดรูปแบบสามตัวเลือก เมื่อแทรกสไลด์แล้ว สไลด์จะปรากฏในบานหน้าต่างรูปขนาดย่อทางด้านซ้าย และเมนูป็อปอัพ (Ctrl) จะปรากฏบนรูปขนาดย่อ คลิกเพื่อดูตัวเลือก การวาง สามตัวเลือก:
ตัวเลือก
คำอธิบาย

ใช้ธีมของปลายทาง
สไลด์ที่นําเข้าจะใช้แบบแผนชุดสีและสไตล์ของงานนําเสนอปัจจุบัน

รักษาการจัดรูปแบบตามต้นฉบับ
สไลด์ที่นําเข้าจะรักษาแบบแผนชุดสีและสไตล์ของงานนําเสนอที่นําเข้ามา

รูปภาพ
รูปภาพของสไลด์ต้นฉบับจะถูกแทรกบนสไลด์ที่เลือกในปัจจุบันในบานหน้าต่างรูปขนาดย่อทางด้านซ้าย รูปภาพสามารถย้ายและปรับขนาดได้ตามต้องการ










