ในPowerPoint คุณสามารถนําเอฟเฟ็กต์ภาพเคลื่อนไหวหลายรายการไปใช้กับสตริงข้อความหรือวัตถุเดียว เช่น รูปภาพ รูปร่าง หรือ กราฟิก SmartArt
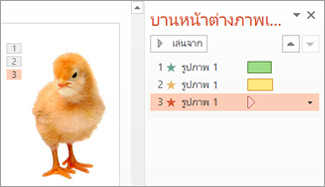
เคล็ดลับ: เมื่อทำงานกับหลายเอฟเฟ็กต์ภาพเคลื่อนไหว แอปจะช่วยในการทำงานในบานหน้าต่างภาพเคลื่อนไหวที่คุณสามารถดูรายการของเอฟเฟ็กต์ภาพเคลื่อนไหวทั้งหมดสำหรับสไลด์ปัจจุบัน
เพิ่มเอฟเฟ็กต์ภาพเคลื่อนไหวอื่นให้กับวัตถุ
-
เลือกวัตถุบนสไลด์ที่คุณต้องการทำให้เคลื่อนไหว
-
บนแท็บ ภาพเคลื่อนไหว ให้เลือก บานหน้าต่างภาพเคลื่อนไหว

-
เลือก เพิ่มภาพเคลื่อนไหว แล้วเลือกเอฟเฟ็กต์ภาพเคลื่อนไหว
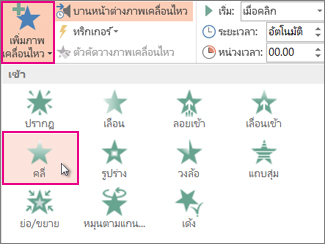
-
เมื่อต้องการนำเอฟเฟ็กต์ภาพเคลื่อนไหวเพิ่มเติมไปใช้กับวัตถุเดียวกัน ให้เลือกวัตถุ แล้วคลิก เพิ่มภาพเคลื่อนไหว แล้วเลือกเอฟเฟ็กต์ภาพเคลื่อนไหวอีกรายการ
สิ่งสำคัญ: หลังจากนําเอฟเฟ็กต์ภาพเคลื่อนไหวแรกไปใช้ ถ้าคุณพยายามเพิ่มเอฟเฟ็กต์ภาพเคลื่อนไหวเพิ่มเติมด้วยวิธีอื่นที่ไม่ใช่การคลิก เพิ่มภาพเคลื่อนไหวคุณจะไม่นําเอฟเฟ็กต์ เพิ่มเติม ไปใช้ แต่คุณจะแทนที่เอฟเฟ็กต์ที่มีอยู่ด้วยเอฟเฟ็กต์ที่คุณกําลังเพิ่มแทน
กำหนดเวลาเริ่มและความยาวของเอฟเฟ็กต์ภาพเคลื่อนไหว
เมื่อคุณต้องการควบคุมการกำหนดเวลาของเอฟเฟ็กต์ภาพเคลื่อนไหวของคุณ ให้ทำดังต่อไปนี้สำหรับเอฟเฟ็กต์ภาพเคลื่อนไหวแต่ละรายการ
-
ใน บานหน้าต่างภาพเคลื่อนไหว ให้เลือกลูกศรลงที่อยู่ถัดจากเอฟเฟ็กต์ภาพเคลื่อนไหว แล้วเลือก การกําหนดเวลา
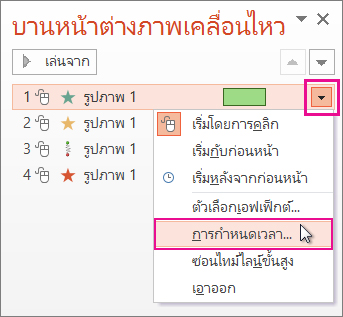
-
บนแท็บ การกําหนดเวลา ให้เลือกลูกศรลง เริ่ม แล้วเลือกจากเวลาเริ่มต้นต่อไปนี้:
-
เมื่อต้องการให้เอฟเฟ็กต์เล่นเมื่อคลิกเมาส์ ให้เลือก เมื่อคลิก
-
เมื่อต้องการให้เอฟเฟ็กต์เล่นในเวลาเดียวกันกับเอฟเฟ็กต์ภาพเคลื่อนไหวก่อนหน้า ให้เลือก กับก่อนหน้า
-
เมื่อต้องการให้เอฟเฟ็กต์เล่นหลังจากเอฟเฟ็กต์ภาพเคลื่อนไหวก่อนหน้าเล่น ให้เลือก หลังจากก่อนหน้า
เคล็ดลับ: เอฟเฟ็กต์ภาพเคลื่อนไหวก่อนหน้าคือเอฟเฟ็กต์ที่แสดงอยู่ในลําดับการเล่นใน บานหน้าต่างภาพเคลื่อนไหว (โดยปกติจะอยู่เหนือภาพเคลื่อนไหวที่คุณกําลังตั้งค่าการกําหนดเวลา)
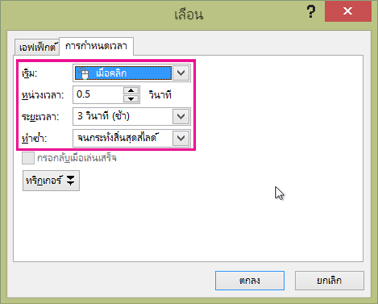
-
-
เมื่อต้องการหน่วงเวลาเอฟเฟ็กต์ภาพเคลื่อนไหวจากการเริ่ม ให้คลิกลูกศรขึ้นของ หน่วงเวลา ให้เป็นจำนวนวินาทีที่คุณต้องการ
-
เมื่อต้องการเปลี่ยนความเร็วของเอฟเฟ็กต์ภาพเคลื่อนไหว ให้ตั้งค่า ระยะเวลา เป็นระดับที่คุณต้องการ
-
เมื่อต้องการดูว่าเอฟเฟ็กต์ภาพเคลื่อนไหวทำงานร่วมกันอย่างไร ให้คลิก แสดงตัวอย่าง บนแท็บ ภาพเคลื่อนไหว
เล่นเอฟเฟ็กต์ภาพเคลื่อนไหวหลายรายการพร้อมกัน
คุณสามารถมีเอฟเฟ็กต์ภาพเคลื่อนไหวอย่างน้อยสองเอฟเฟ็กต์ได้พร้อมกันสําหรับวัตถุหนึ่งรายการ ตัวอย่างเช่น รูปภาพอาจค่อยๆ ปรากฎ และ ลอยเข้ามา เมื่อต้องการทําเลเยอร์ของเอฟเฟ็กต์สองเอฟเฟ็กต์ (หรือมากกว่า) ในครั้งเดียว ให้ดำเนินการต่อไปนี้:
-
ใช้ เพิ่มภาพเคลื่อนไหว เพื่อเพิ่มเอฟเฟ็กต์ที่สอง

-
สําหรับการกําหนดเวลาของเอฟเฟ็กต์ที่สอง ให้ตั้งค่า เริ่มต้นเป็น พร้อมก่อนหน้า
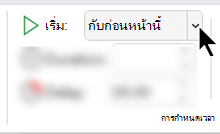
เคล็ดลับสำหรับการทำงานกับเอฟเฟ็กต์ภาพเคลื่อนไหวหลายรายการ
เมื่อคุณทํางานกับวัตถุหลายรายการบนสไลด์ อาจเป็นเรื่องยากที่จะแยกความแตกต่างของวัตถุหนึ่งและเอฟเฟ็กต์ภาพเคลื่อนไหวที่นําไปใช้จากวัตถุอื่น
ในรูปภาพด้านล่าง ชื่อวัตถุเริ่มต้นไม่ได้บอกอะไรมากนัก จึงเป็นเรื่องยากที่จะบอกว่าวัตถุใดมีเอฟเฟ็กต์ภาพเคลื่อนไหวใดที่นำไปใช้กับวัตถุนั้น
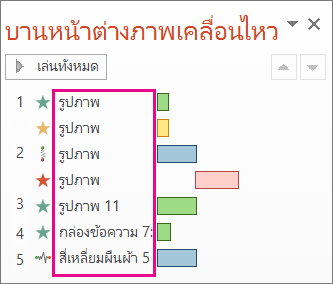
ใน บานหน้าต่างการเลือก คุณสามารถตั้งชื่อวัตถุแต่ละวัตถุให้แตกต่างกัน เพื่อให้ง่ายต่อการทำงานกับวัตถุนั้นเมื่อคุณนำการเคลื่อนไหวไปใช้กับวัตถุ ดูด้านล่าง:
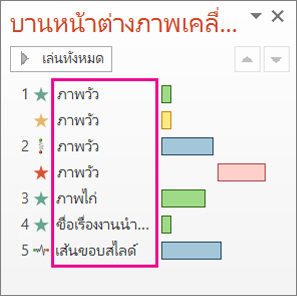
-
เมื่อต้องการเปลี่ยนชื่อของวัตถุ บนแท็บ หน้าแรก ให้เลือก เลือก > บานหน้าต่างส่วนที่เลือก
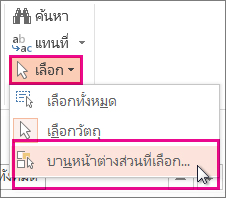
-
ในบานหน้าต่าง ส่วนที่เลือก ให้ดับเบิลคลิกชื่อวัตถุเริ่มต้นเพื่อเปิดกล่อง แล้วพิมพ์ชื่อใหม่สําหรับวัตถุ
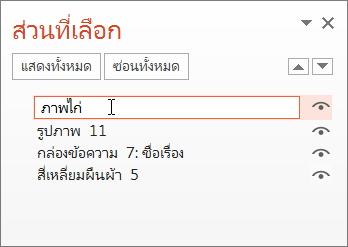
ข้อมูลเพิ่มเติมเกี่ยวกับการทํางานกับเอฟเฟ็กต์ภาพเคลื่อนไหว
เคล็ดลับ: เมื่อทำงานกับหลายเอฟเฟ็กต์ภาพเคลื่อนไหว แอปจะช่วยในการทำงานในบานหน้าต่างภาพเคลื่อนไหวที่คุณสามารถดูรายการของเอฟเฟ็กต์ภาพเคลื่อนไหวทั้งหมดสำหรับสไลด์ปัจจุบัน
เพิ่มเอฟเฟ็กต์ภาพเคลื่อนไหวอื่นให้กับวัตถุ
-
เลือกวัตถุบนสไลด์ที่คุณต้องการทำให้เคลื่อนไหว
-
บนแท็บ ภาพเคลื่อนไหว ให้คลิก บานหน้าต่างภาพเคลื่อนไหว

-
คลิก เพิ่มภาพเคลื่อนไหว แล้วเลือกเอฟเฟ็กต์ภาพเคลื่อนไหว
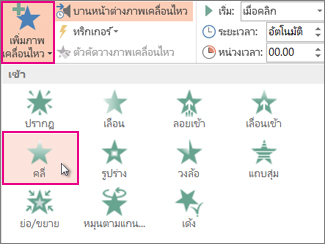
-
เมื่อต้องการนำเอฟเฟ็กต์ภาพเคลื่อนไหวเพิ่มเติมไปใช้กับวัตถุเดียวกัน ให้เลือกวัตถุ แล้วคลิก เพิ่มภาพเคลื่อนไหว แล้วเลือกเอฟเฟ็กต์ภาพเคลื่อนไหวอีกรายการ
สิ่งสำคัญ: หลังจากนําเอฟเฟ็กต์ภาพเคลื่อนไหวแรกไปใช้ ถ้าคุณพยายามเพิ่มเอฟเฟ็กต์ภาพเคลื่อนไหวเพิ่มเติมด้วยวิธีอื่นที่ไม่ใช่การคลิก เพิ่มภาพเคลื่อนไหวคุณจะไม่นําเอฟเฟ็กต์ เพิ่มเติม ไปใช้ แต่คุณจะแทนที่เอฟเฟ็กต์ที่มีอยู่ด้วยเอฟเฟ็กต์ที่คุณกําลังเพิ่มแทน
กำหนดเวลาเริ่มและความยาวของเอฟเฟ็กต์ภาพเคลื่อนไหว
เมื่อคุณต้องการควบคุมการกำหนดเวลาของเอฟเฟ็กต์ภาพเคลื่อนไหวของคุณ ให้ทำดังต่อไปนี้สำหรับเอฟเฟ็กต์ภาพเคลื่อนไหวแต่ละรายการ
-
ใน บานหน้าต่างภาพเคลื่อนไหว ให้เลือกเอฟเฟ็กต์ที่คุณต้องการแก้ไข
-
เลือก กําหนดเวลา
-
ภายใต้ การกําหนดเวลา ให้เลือกรายการที่อยู่ถัดจาก เริ่มต้น แล้วเลือกจากตัวเลือกต่อไปนี้:
-
เมื่อต้องการให้เอฟเฟ็กต์เล่นเมื่อคลิกเมาส์ ให้เลือก เมื่อคลิก
-
เมื่อต้องการให้เอฟเฟ็กต์เล่นในเวลาเดียวกันกับเอฟเฟ็กต์ภาพเคลื่อนไหวก่อนหน้า ให้เลือก กับก่อนหน้า
-
เมื่อต้องการให้เอฟเฟ็กต์เล่นหลังจากเอฟเฟ็กต์ภาพเคลื่อนไหวก่อนหน้าเล่น ให้เลือก หลังจากก่อนหน้า
เคล็ดลับ: เอฟเฟ็กต์ภาพเคลื่อนไหวก่อนหน้าคือเอฟเฟ็กต์ที่แสดงอยู่ในลําดับการเล่นใน บานหน้าต่างภาพเคลื่อนไหว (โดยปกติจะอยู่เหนือภาพเคลื่อนไหวที่คุณกําลังตั้งค่าการกําหนดเวลา)
-
-
เมื่อต้องการหน่วงเวลาเอฟเฟ็กต์ภาพเคลื่อนไหวจากการเริ่ม ให้คลิกลูกศรขึ้นของ หน่วงเวลา ให้เป็นจำนวนวินาทีที่คุณต้องการ
-
เมื่อต้องการเปลี่ยนความเร็วของเอฟเฟ็กต์ภาพเคลื่อนไหว ให้ตั้งค่า ระยะเวลา เป็นระดับที่คุณต้องการ
-
เมื่อต้องการดูว่าเอฟเฟ็กต์ภาพเคลื่อนไหวทำงานร่วมกันอย่างไร ให้คลิก แสดงตัวอย่าง บนแท็บ ภาพเคลื่อนไหว
เล่นเอฟเฟ็กต์ภาพเคลื่อนไหวหลายรายการพร้อมกัน
คุณสามารถมีเอฟเฟ็กต์ภาพเคลื่อนไหวอย่างน้อยสองเอฟเฟ็กต์ได้พร้อมกันสําหรับวัตถุหนึ่งรายการ ตัวอย่างเช่น รูปภาพอาจค่อยๆ ปรากฎ และ ลอยเข้ามา เมื่อต้องการทําเลเยอร์ของเอฟเฟ็กต์สองเอฟเฟ็กต์ (หรือมากกว่า) ในครั้งเดียว ให้ดำเนินการต่อไปนี้:
-
ใช้ เพิ่มภาพเคลื่อนไหว เพื่อเพิ่มเอฟเฟ็กต์ที่สอง

-
สําหรับการกําหนดเวลาของเอฟเฟ็กต์ที่สอง ให้ตั้งค่า เริ่มต้นเป็น พร้อมก่อนหน้า
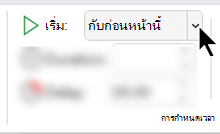
ข้อมูลเพิ่มเติมเกี่ยวกับการทํางานกับเอฟเฟ็กต์ภาพเคลื่อนไหว
เพิ่มเอฟเฟ็กต์ภาพเคลื่อนไหวอื่นให้กับวัตถุ
-
บนแท็บ ภาพเคลื่อนไหว ให้เลือก บานหน้าต่างภาพเคลื่อนไหว
-
เลือกวัตถุที่คุณต้องการเพิ่มเอฟเฟ็กต์
-
ที่ด้านบนของบานหน้าต่างภาพเคลื่อนไหว ให้เลือก เพิ่ม
เอฟเฟ็กต์ใหม่จะถูกเพิ่มไปยังส่วนท้ายของรายการเอฟเฟ็กต์ ชื่อจะถูกตั้งชื่อสําหรับวัตถุ PowerPoint กําหนดเอฟเฟ็กต์เริ่มต้นให้โดยอัตโนมัติ เช่น เลือนหาย
-
เลือกเอฟเฟ็กต์ใหม่เพื่อเปิด จากนั้นเลือกเอฟเฟ็กต์ภาพเคลื่อนไหวที่คุณต้องการกําหนดให้กับเอฟเฟ็กต์นั้น แล้วปรับ เมนูเริ่มต้นระยะเวลา และ หน่วงเวลา ตามต้องการ
กำหนดเวลาเริ่มและความยาวของเอฟเฟ็กต์ภาพเคลื่อนไหว
-
ในบานหน้าต่าง ภาพเคลื่อนไหว ให้เลือกวัตถุที่มีการกําหนดเวลาที่คุณต้องการตั้งค่า
-
เลือกรายการที่อยู่ถัดจาก เริ่มต้น จากนั้นเลือกตัวเลือกที่คุณต้องการ:
-
เมื่อต้องการให้เอฟเฟ็กต์เล่นเมื่อคลิกเมาส์ ให้เลือก เมื่อคลิก
-
เมื่อต้องการให้เอฟเฟ็กต์เล่นในเวลาเดียวกันกับเอฟเฟ็กต์ภาพเคลื่อนไหวก่อนหน้า ให้เลือก กับก่อนหน้า
เคล็ดลับ: เอฟเฟ็กต์ภาพเคลื่อนไหวก่อนหน้าคือเอฟเฟ็กต์ที่แสดงอยู่ในลําดับการเล่นใน บานหน้าต่างภาพเคลื่อนไหว (โดยปกติจะอยู่เหนือภาพเคลื่อนไหวที่คุณกําลังตั้งค่าการกําหนดเวลา)
-
เมื่อต้องการให้เอฟเฟ็กต์เล่นหลังจากเอฟเฟ็กต์ภาพเคลื่อนไหวก่อนหน้าเล่น ให้เลือก หลังจากก่อนหน้า
-
-
เมื่อต้องการหน่วงเวลาเอฟเฟ็กต์ภาพเคลื่อนไหวจากการเริ่มต้น ให้เลือก หน่วงเวลา แล้วใส่จํานวนวินาทีที่คุณต้องการให้หน่วงเวลา (เพิ่มครั้งละ .25 วินาที)
-
เมื่อต้องการเปลี่ยนความเร็วของเอฟเฟ็กต์ภาพเคลื่อนไหว ให้ตั้งค่า ระยะเวลา เป็นระยะเวลา (เป็นวินาที) ที่คุณต้องการ
เล่นเอฟเฟ็กต์ภาพเคลื่อนไหวหลายรายการพร้อมกัน
-
ในบานหน้าต่าง ภาพเคลื่อนไหว ให้ใช้ เพิ่ม เพื่อเพิ่มเอฟเฟ็กต์ที่สอง ตามที่อธิบายไว้ด้านบนภายใต้ "เพิ่มเอฟเฟ็กต์ภาพเคลื่อนไหวอื่นลงในวัตถุ"
-
สําหรับการกําหนดเวลาของเอฟเฟ็กต์ที่สอง ให้ตั้งค่า เริ่มต้นเป็น พร้อมก่อนหน้า










