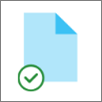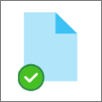เมื่อคุณซิงค์ไลบรารี OneDrive หรือ SharePoint กับอุปกรณ์ของคุณ ไฟล์ที่ซิงค์จะพร้อมใช้งานใน File Explorer
เมื่อใดก็ตามที่คุณเปิดไฟล์ที่ใช้ OneDrive หรือ SharePoint จากFile Explorer แล้วบันทึก การเปลี่ยนแปลงของคุณจะถูกซิงโครไนซ์กลับไปยังระบบคลาวด์โดยอัตโนมัติ
ตามค่าเริ่มต้น ไฟล์ที่ซิงค์จะพร้อมใช้งานเมื่อคุณเชื่อมต่อกับอินเทอร์เน็ต แต่ไฟล์เหล่านั้นจะไม่ใช้พื้นที่จัดเก็บบนอุปกรณ์ของคุณ
คุณสามารถเปลี่ยนสถานะของไฟล์ได้อย่างง่ายดายเพื่อให้คุณสามารถทํางานได้แม้ในขณะออฟไลน์ (สําหรับรายละเอียด ให้ดู ไอคอน "สถานะ" หมายถึงอะไรในFile Explorerด้านล่าง)
ตําแหน่งที่จะค้นหาไฟล์ที่ซิงค์ใน File Explorer
เมื่อคุณซิงค์แล้ว บานหน้าต่างนําทางFile Explorerทางด้านซ้ายจะมีโฟลเดอร์ระดับบนสุดสําหรับไลบรารี SharePoint หรือ OneDrive ที่คุณได้ซิงค์:
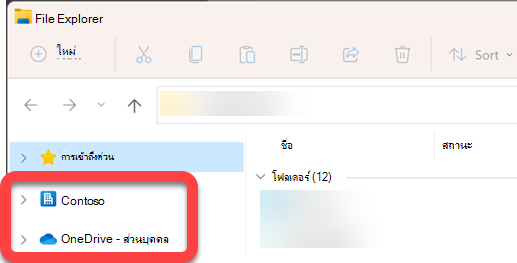
-
ไฟล์ OneDrive จะปรากฏภายใต้โฟลเดอร์ที่ชื่อ OneDrive ... และถ้าคุณใช้บัญชี OneDrive มากกว่าหนึ่งบัญชี ไฟล์ส่วนบุคคลของคุณจะปรากฏภายใต้โฟลเดอร์ที่ชื่อ OneDrive – ส่วนบุคคล และไฟล์ที่ทํางานหรือโรงเรียนของคุณจะปรากฏภายใต้โฟลเดอร์ที่ชื่อ OneDrive – OrganizationName
-
ไฟล์ SharePoint จะปรากฏภายใต้โฟลเดอร์ที่ชื่อสําหรับองค์กรของคุณ (เช่น "Contoso" ในรูปภาพด้านบน)
ย้ายหรือคัดลอกไฟล์ที่ซิงค์ใน File Explorer
-
File Explorer ให้เลือกไฟล์ที่คุณต้องการย้ายหรือคัดลอก
-
เลือก Ctrl+C (เพื่อคัดลอก) หรือ Ctrl+X (เพื่อตัด เพื่อให้คุณสามารถย้ายไฟล์ได้)
-
ใน File Explorer ให้นําทางไปยังโฟลเดอร์ที่คุณต้องการวางไฟล์
-
เลือกโฟลเดอร์ แล้วกด Ctrl+V
การเปลี่ยนแปลงจะทําทั้งในระบบไฟล์ของอุปกรณ์ของคุณและใน OneDrive หรือไลบรารี SharePoint ที่ซิงค์ของคุณ
อัปโหลดไฟล์ไปยัง OneDrive หรือ SharePoint โดยใช้ File Explorer
คุณสามารถเพิ่มไฟล์ไปยัง OneDrive หรือ SharePoint ได้โดยการวางไฟล์ลงในโฟลเดอร์ ตามที่อธิบายไว้ใน "ย้ายหรือคัดลอก" ด้านบน
คุณยังสามารถลากไฟล์ลงในโฟลเดอร์ที่ซิงค์ใน File Explorer ลากไอคอนไฟล์ที่ด้านบนของโฟลเดอร์ที่คุณต้องการเพิ่ม แล้วปล่อยปุ่มเมาส์
เมื่อคุณเพิ่มไฟล์ลงในโฟลเดอร์ที่ซิงค์ด้วยวิธีใดวิธีหนึ่ง ไฟล์จะถูกซิงค์กับที่เก็บข้อมูลบนระบบคลาวด์ของคุณ และจะพร้อมใช้งานสําหรับคุณใน OneDrive หรือ SharePoint บนอุปกรณ์ทั้งหมดของคุณ
เปิดไฟล์โดยใช้File Explorer
เมื่อต้องการเปิดไฟล์ที่ซิงค์จากFile Explorer เพียงเลือกไฟล์แล้วกด Enter หรือดับเบิลคลิกที่ไฟล์
ลบไฟล์โดยใช้File Explorer
เมื่อต้องการลบไฟล์ เพียงเลือกไฟล์แล้วกดแป้น Delete
จะเกิดอะไรขึ้นเมื่อฉันลบไฟล์ที่ซิงค์
เมื่อคุณลบ ไฟล์แบบออนไลน์เท่านั้น ที่ซิงค์ออกจากอุปกรณ์ของคุณ ไฟล์จะถูกลบออกจากอุปกรณ์ทั้งหมดและจากระบบคลาวด์ แต่คุณสามารถคืนค่าไฟล์และโฟลเดอร์ที่ถูกลบดังกล่าวได้โดยไปที่เว็บเบราว์เซอร์ของคุณไปยังถังรีไซเคิลใน OneDrive หรือไลบรารี SharePoint ของคุณ เลือกไฟล์ที่นั่น จากนั้นเลือก คืนค่า
หากคุณลบไฟล์ที่ซิงค์ที่ดาวน์โหลดไปยังอุปกรณ์ของคุณแล้ว หลังจากลบไฟล์นั้นจะยังอยู่ในถังรีไซเคิล ของอุปกรณ์ของคุณ ด้วย
ไฟล์จะอยู่ในถังรีไซเคิลนานเท่าใด
-
ใน OneDrive ส่วนบุคคล (เมื่อคุณลงชื่อเข้าใช้ด้วยบัญชี Microsoft) ไฟล์ที่ถูกลบจะยังคงอยู่ในถังรีไซเคิลเป็นเวลา 30 วัน
-
ใน OneDrive สําหรับที่ทํางานหรือโรงเรียน หรือในSharePoint ใน Microsoft 365 (เมื่อคุณลงชื่อเข้าใช้ด้วยบัญชีที่ทํางานหรือโรงเรียน) ไฟล์ที่ถูกลบจะยังคงอยู่ในถังรีไซเคิลเป็นเวลา 93 วัน
เอาการซิงโครไนซ์ออก
ถ้าคุณไม่ต้องการซิงค์โฟลเดอร์ทั้งหมดกับคอมพิวเตอร์ของคุณ คุณสามารถระบุโฟลเดอร์ที่คุณต้องการซิงค์หรือยกเลิกการซิงค์ได้ ดู ที่ เลือกโฟลเดอร์ที่จะซิงค์กับคอมพิวเตอร์ของคุณ สําหรับคําแนะนําทั้งหมด
(เมื่อคุณยกเลิกการซิงค์ ไฟล์จะถูกเอาออกจากFile Explorer แต่จะยังคงพร้อมใช้งานในระบบคลาวด์ คุณสามารถเข้าถึงได้โดยใช้เว็บเบราว์เซอร์ของคุณเพื่อไปยัง OneDrive หรือไลบรารี SharePoint ของคุณ)
ไอคอน "สถานะ" หมายถึงอะไรในFile Explorer
เมื่อคุณดูโฟลเดอร์ OneDrive หรือ SharePoint ใน File Explorer สถานะของแต่ละไฟล์จะแสดงพร้อมไอคอน
ความสามารถนี้เรียกว่า การเข้าถึงไฟล์ได้ตามใจ โดยไฟล์ที่ซิงค์จะพร้อมใช้งานในระบบไฟล์ของคุณเมื่อคุณต้องการ แต่ไฟล์เหล่านี้จะไม่ใช้พื้นที่จัดเก็บบนอุปกรณ์ของคุณหากคุณไม่ต้องการ
|
ไอคอน |
ความหมาย |
|---|---|
|
|
ไอคอนรูปเมฆสีน้ําเงินระบุว่าไฟล์พร้อมใช้งานแบบออนไลน์เท่านั้น ไฟล์แบบออนไลน์เท่านั้นจะไม่กินเนื้อที่ในคอมพิวเตอร์ของคุณ คุณจะเห็นไอคอนรูปเมฆสําหรับไฟล์แบบออนไลน์เท่านั้นแต่ละไฟล์ใน File Explorer แต่ไฟล์จะไม่ดาวน์โหลดลงในอุปกรณ์ของคุณจนกว่าคุณจะเปิดไฟล์ คุณไม่สามารถเปิดไฟล์แบบออนไลน์เท่านั้นเมื่ออุปกรณ์ของคุณไม่ได้เชื่อมต่อกับอินเทอร์เน็ต |
|
|
เมื่อคุณเปิดไฟล์แบบออนไลน์เท่านั้น ไฟล์จะดาวน์โหลดลงในอุปกรณ์ของคุณและกลายเป็นไฟล์ที่พร้อมใช้งานภายในเครื่อง คุณสามารถเปิดไฟล์ที่พร้อมใช้งานภายในเครื่องได้ตลอดเวลา แม้ว่าจะไม่มีการเข้าถึงอินเทอร์เน็ต ถ้าคุณต้องการเนื้อที่เพิ่มขึ้น คุณสามารถเปลี่ยนไฟล์กลับไปเป็นแบบออนไลน์เท่านั้น เพียงคลิกขวาที่ไฟล์แล้วเลือก เพิ่มเนื้อที่ว่าง |
|
|
เฉพาะไฟล์ที่คุณทําเครื่องหมายเป็น เก็บในอุปกรณ์นี้เสมอ เท่านั้นที่มีวงกลมสีเขียวที่มีเครื่องหมายถูกสีขาว ไฟล์ที่พร้อมใช้งานเหล่านี้จะถูกดาวน์โหลดลงในอุปกรณ์ของคุณและใช้เนื้อที่เสมอ แต่ไฟล์เหล่านี้จะอยู่ที่นั่นเสมอแม้ในขณะที่คุณออฟไลน์ |
|
|
การซิงค์ระหว่างอุปกรณ์ของคุณและที่เก็บข้อมูลบนระบบคลาวด์ค้างอยู่ |
เรียนรู้เพิ่มเติมเกี่ยวกับการเข้าถึงไฟล์ได้ตามใจบน OneDrive
ดูเพิ่มเติม
ฉันได้รับข้อความ "ดิสก์เต็ม" ใน OneDrive