หัวข้อนี้จะให้คําแนะนําทีละขั้นตอนและแนวทางปฏิบัติที่ดีที่สุดสําหรับการทําให้ไซต์ SharePoint ของคุณสามารถเข้าถึงได้และปลดล็อกเนื้อหาของคุณให้กับทุกคน รวมถึงผู้ทุพพลภาพ
SharePoint มีฟีเจอร์มากมายในตัวที่ช่วยให้ผู้ใช้ที่มีความสามารถต่างกันสามารถใช้งานและมีส่วนร่วมในไซต์ของคุณได้ ในหัวข้อนี้ คุณจะได้เรียนรู้ ตัวอย่างเช่น วิธีการเลือกลักษณะที่สามารถเข้าถึงได้สําหรับไซต์ของคุณ เพื่อให้ผู้ที่มีความบกพร่องทางสายตาสามารถอ่านเนื้อหาได้ง่ายขึ้น นอกจากนี้ คุณจะได้เรียนรู้วิธีการเพิ่มข้อความแสดงแทนลงในรูปภาพเพื่อให้ผู้คนที่ใช้โปรแกรมอ่านหน้าจอสามารถฟังว่ารูปภาพนั้นคืออะไร คุณยังสามารถอ่านเกี่ยวกับวิธีการใช้ฟอนต์ สี และธีมเพื่อเพิ่มความครอบคลุมของไซต์ของคุณก่อนที่คุณจะเผยแพร่
บทความนี้มีไว้สําหรับบุคคลที่ใช้ SharePoint สําหรับงานต่างๆ เช่น การทํางานร่วมกันหรือการจัดระเบียบไลบรารีเอกสาร ไม่ใช่คู่มือสําหรับผู้ดูแลระบบและไม่จําเป็นต้องมีทักษะพิเศษ
ดังนั้น ตอนนี้ทีมของคุณมี SharePoint 2016 แล้ว คุณต้องการสร้างไซต์ และคุณต้องการให้ทุกคนสามารถใช้งานได้ รวมถึงบุคคลผู้ทุพพลภาพ
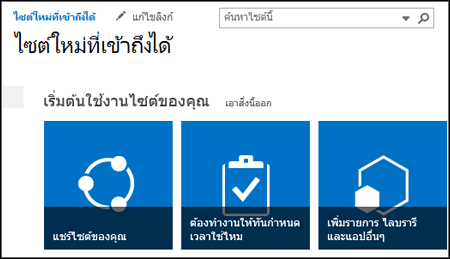
คุณโชคดีแล้ว SharePoint 2016 ช่วยให้คุณได้รับความคมชัดของสีที่เหมาะสม เพิ่มข้อความแสดงแทน และอื่นๆ – รายการทั้งหมดที่คุณเห็นในรายการตรวจสอบการช่วยสําหรับการเข้าถึงจํานวนมากได้ง่ายขึ้น นอกจากนี้ SharePoint ยังได้รับการทดสอบอย่างละเอียดเพื่อให้แน่ใจว่าผู้ใช้จะสามารถใช้ไซต์ได้โดยไม่ต้องใช้เมาส์ คุณสามารถย้ายไปรอบๆ หน้า SharePoint ใดก็ได้ และใช้ปุ่มหรือคําสั่งใดๆ โดยใช้คีย์บอร์ดเท่านั้น
บทความนี้มีไว้สําหรับบุคคลที่ใช้ SharePoint สําหรับงานทั่วไป เช่น การทํางานร่วมกันหรือไลบรารีเอกสาร มันไม่ได้ถือว่าคุณมีทักษะพิเศษใด ๆ เพียงแค่ความรู้เกี่ยวกับคอมพิวเตอร์ของคุณทุกวัน
ต้องการสร้างไซต์ SharePoint ที่สามารถเข้าถึงได้ใช่ไหม มาเริ่มกันเลย
คุณต้องการทำสิ่งใด
ขั้นตอนแรก - สร้างไซต์ใหม่
เมื่อต้องการสร้างไซต์ ให้ทำตามขั้นตอนเหล่านี้
-
บนแถบการนำทางที่ด้านบนของหน้า ให้คลิก ไซต์
-
บนหน้า ไซต์ ให้คลิก ไซต์ใหม่
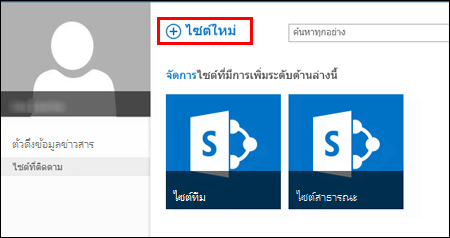
-
ในกล่องโต้ตอบ เริ่มไซต์ใหม่ ให้ตั้งชื่อไซต์ของคุณ แล้วคลิก สร้าง
เคล็ดลับ:
-
ครั้งแรกที่คุณคลิก ไซต์ คุณจะเห็นหน้าจอการตั้งค่าไซต์และคําแนะนําบางอย่างในขณะที่ไซต์ส่วนบุคคลของคุณกําลังถูกตั้งค่า คุณอาจต้องรอสักครู่ แล้วคลิก ไซต์ อีกครั้งก่อนที่จะดําเนินการต่อในขั้นตอนถัดไป
-
ทั้งนี้ขึ้นอยู่กับว่าไซต์ของคุณมีการตั้งค่าไว้อย่างไร คุณอาจต้องให้ชื่อบุคคลอื่นที่สามารถจัดการไซต์ของคุณและระบุความปลอดภัยของเนื้อหา
-
ไซต์ของคุณจะถูกสร้างขึ้นในตําแหน่งที่ตั้งที่ผู้ดูแลระบบของคุณกําหนดไว้ล่วงหน้า และไซต์จะปรากฏอยู่ในไซต์ที่คุณกําลังติดตาม ไซต์ของคุณจะไม่สืบทอดสิทธิ์หรือการตั้งค่าการนําทางใดๆ จากไซต์อื่น หลังจากที่คุณสร้างไซต์ คุณสามารถเพิ่มเอกสารและรูป แชร์ไซต์ของคุณกับผู้อื่น เปลี่ยนลักษณะ ที่ปรากฏ และทําให้ทุกอย่างสามารถเข้าถึงได้
บ่งบอกเกี่ยวกับไซต์ของคุณด้วยชื่อเรื่อง คำอธิบาย และโลโก้
เมื่อคุณสร้างไซต์ SharePoint หนึ่งในขั้นตอนแรกคือการตั้งชื่อ คําอธิบาย และโลโก้ นี่คือขั้นตอนแรกในการช่วยสําหรับการเข้าถึงเนื่องจากคุณเพิ่มข้อความแสดงแทนสําหรับรูปภาพ ซึ่งเป็นรูปภาพที่คุณใช้สําหรับโลโก้ ข้อความแสดงแทนเป็นหนึ่งในสิ่งที่สําคัญที่สุดที่คุณสามารถทําได้เพื่อทําให้เว็บไซต์สามารถเข้าถึงได้ เทคโนโลยีสิ่งอํานวยความสะดวก เช่น โปรแกรมอ่านหน้าจอจะอ่านออกเสียงข้อความแสดงแทนสําหรับบุคคลที่มองไม่เห็นหน้าจอ
เมื่อต้องการทําให้รูปภาพโลโก้สามารถเข้าถึงได้ เพียงเขียนคําอธิบายสําหรับรูปนั้น SharePoint ใช้คําอธิบายเพื่อสร้างข้อความแสดงแทนใน HTML ให้คุณ
-
คลิกการตั้งค่า

-
ภายใต้ลักษณะและหน้าตา ให้เลือกชื่อเรื่อง คำอธิบาย และโลโก้
-
ใส่ชื่อเรื่องและคำอธิบาย
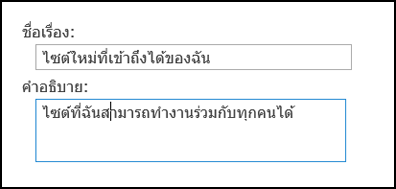
-
ใส่ตำแหน่งที่ตั้งสำหรับไฟล์รูปโลโก้ จากนั้นสร้างคำอธิบาย
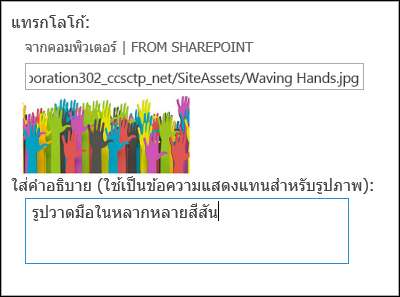
-
คลิก ตกลง
เมื่อคุณกลับไปที่หน้าแรกของไซต์ของคุณ คุณจะเห็นผลลัพธ์นั้น
ทำให้ไซต์ของคุณดูดีด้วยธีมที่สามารถช่วยสำหรับการเข้าถึงได้
ขั้นตอนถัดไปในการช่วยสําหรับการเข้าถึงคือเกี่ยวกับสีและความคมชัด สีและความคมชัดเป็นสิ่งสําคัญสําหรับการช่วยสําหรับการเข้าถึง People ที่มีความบกพร่องทางสายตา เช่น ผู้ที่จอประสาทตาเสื่อม ต้องการความคมชัดจํานวนหนึ่งเพื่อให้สามารถมองเห็นสิ่งที่อยู่บนหน้าจอได้ นอกจากนี้ยังเป็นสิ่งสําคัญที่ต้องระมัดระวังในการเลือกสี เนื่องจากผู้ที่ตาบอดสีไม่สามารถบอกความแตกต่างระหว่างสีบางสีได้ ตัวอย่างเช่น ผู้ที่มีตาบอดสีแดงสีเขียวจะเห็นสีแดงและสีเขียวเป็นสีเดียวกัน
เมื่อต้องการทําให้ขั้นตอนนี้ง่ายขึ้น SharePoint จะมาพร้อมกับคอลเลกชันของธีมที่พร้อมใช้งาน ถ้าคุณไม่เคยใช้ธีมมาก่อน ธีมคือคอลเลกชันของตัวเลือกสี เค้าโครงหน้า ฟอนต์ และอื่นๆ
ใช้ธีมที่สามารถช่วยสำหรับการเข้าถึงที่มีอยู่แล้วภายใน
-
บนไซต์ที่สร้างขึ้นใหม่ ให้คลิกไทล์ที่มีสไตล์
ของคุณเป็นอย่างไร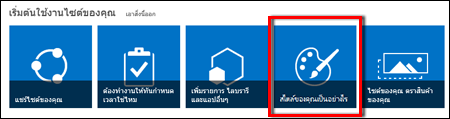
-
บนหน้า เปลี่ยนลักษณะที่ปรากฏ ให้สแกนเทมเพลตที่พร้อมใช้งาน
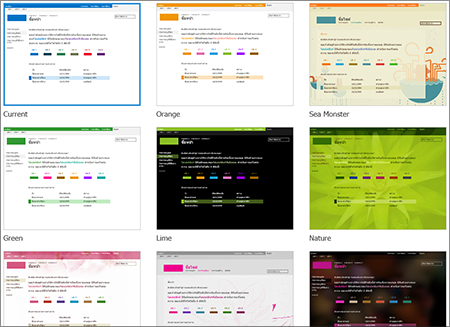
-
เมื่อต้องการเลือกธีมที่ทดสอบแล้วสําหรับสีและความคมชัดที่สามารถเข้าถึงได้อย่างสมบูรณ์ ให้เลือกธีมของ Office
ถ้าคุณเลือกธีมของ Office คุณไม่จําเป็นต้องทดสอบสี ถ้าคุณต้องการใช้ธีมอื่น ให้ดูส่วนถัดไป กําหนดชุดสีของคุณเอง เพื่อค้นหาข้อมูลเกี่ยวกับวิธีการสร้างการผสมสีที่สามารถเข้าถึงได้ -
ธีมที่คุณเลือกจะปรากฏในหน้าถัดไป เมื่อต้องการดูเพิ่มเติม ให้คลิก ลองใช้งาน หรือเมื่อต้องการเลือกธีมอื่น ให้คลิก เริ่มใหม่
กำหนดการผสมสีของคุณเอง
ถ้าคุณต้องการใช้ธีมอื่น คุณสามารถเลือกชุดสีอื่นที่สามารถเข้าถึงได้ คุณจะต้องทดสอบเพื่อให้แน่ใจว่าสามารถเข้าถึงได้ แต่เครื่องมือทดสอบนั้นใช้งานง่าย
เมื่อต้องการกำหนดสีของคุณหลังจากที่คุณเลือกธีมแล้ว เพียงค้นหาเมนู สี บนหน้าที่แสดงธีมของคุณ
-
คลิกลูกศรลงในกล่องสีเพื่อดูตัวเลือกที่มีอยู่แล้วภายใน
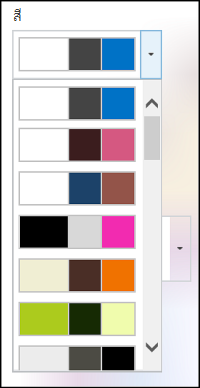
-
เลือกมาหนึ่งแบบแล้วคลิก ลองใช้ดู เพื่อดูรูปที่มีสีที่คุณเลือกไว้
-
ถ้าคุณชอบ ให้คลิก ใช่ เก็บไว้ ถ้าคุณต้องการเปลี่ยน ให้คลิก ไม่ ไม่ค่อยอยู่ที่นั่น เพื่อย้อนกลับ
เลือกการช่วยสำหรับการเข้าถึงของตัวเลือกของคุณ
เพื่อให้แน่ใจว่าตัวเลือกของคุณสามารถเข้าถึงได้ คุณควรตรวจสอบให้แน่ใจ ในการตรวจสอบความคมชัดคุณสามารถใช้หนึ่งในเครื่องมือฟรีจากเว็บไซต์ที่เชื่อถือได้ ต่อไปนี้คือตัวเลือกต่างๆ ที่คุณสามารถใช้ได้
-
จากกลุ่ม Paciello ตัววิเคราะห์ความความคมชัดของสี
-
WebAIM ตัวตรวจสอบความคมชัดของสี
ขั้นตอนต่อไป
เมื่อต้องการค้นหาแหล่งข้อมูลเกี่ยวกับการช่วยสำหรับการเข้าถึง ให้ไปที่เตรียมความพร้อม - สร้างไซต์ SharePoint ที่สามารถเข้าถึงได้
เมื่อต้องการเรียนรู้เกี่ยวกับการเพิ่มไซต์ของคุณใหม่ ให้ไปที่เพิ่มเนื้อหาและรูปภาพที่สามารถเข้าถึงได้ในไซต์ของคุณ
ในหัวข้อนี้
Create ไซต์ที่สามารถเข้าถึงได้
SharePoint ประสบการณ์ใช้งานสมัยใหม่ใน Microsoft 365 ทําให้การสร้าง สร้าง และกําหนดไซต์ที่ทุกคนสามารถใช้ได้เป็นเรื่องง่าย SharePoint มีเทมเพลตไซต์ที่มีหน้าเทมเพลตหน้า เทมเพลตหน้า เทมเพลตโพสต์ข่าวสาร และ Web Part ไว้ล่วงหน้าที่สามารถกําหนดเองได้เพื่อให้เหมาะกับความต้องการของผู้ชมของคุณ
เมื่อสร้างไซต์ใหม่หรือเพิ่มหน้าใหม่ ให้เลือกเทมเพลตที่มีความคมชัดของสีเข้ม เช่น ข้อความสีดําบนพื้นหลังสีขาว หรือในทางกลับกัน สีและความคมชัดที่เหมาะสมจะช่วยให้ผู้ที่มีความบกพร่องทางสายตาสามารถอ่านเนื้อหาบนหน้าได้ง่ายขึ้น สําหรับหน้าใหม่ คุณยังสามารถเลือกตัวเลือก ว่าง เพื่อสร้างหน้าใหม่ตั้งแต่เริ่มต้นโดยไม่มีการจัดรูปแบบที่ออกแบบไว้ล่วงหน้า แล้วเพิ่มองค์ประกอบสไตล์ที่คุณต้องการ
สําหรับคําแนะนําทีละขั้นตอนเกี่ยวกับวิธีการสร้างไซต์ ให้ไปที่ Create ไซต์ใน SharePoint เมื่อต้องการเรียนรู้วิธีการสร้างหน้า ให้ไปที่ Create และใช้หน้าสมัยใหม่บนไซต์ SharePoint
คุณสามารถเปลี่ยนเทมเพลตไซต์และกําหนดลักษณะไซต์ของคุณเองได้แม้หลังจากสร้างแล้ว สําหรับคําแนะนํา ให้ไปที่ นําไปใช้และกําหนดเทมเพลตไซต์ SharePoint เอง และ กําหนดไซต์ SharePoint ของคุณเอง
หมายเหตุ: หากคุณไม่เห็น เปลี่ยนลักษณะที่ปรากฏ ในเมนู การตั้งค่า เป็นไปได้ว่าคุณไม่มีสิทธิ์ในการเปลี่ยนแปลงการตั้งค่านี้ สําหรับข้อมูลเพิ่มเติม ให้ดู ทําความเข้าใจเกี่ยวกับระดับสิทธิ์หรือสอบถามผู้ดูแลระบบของคุณ
จัดระเบียบเนื้อหาลงในส่วนที่สามารถเข้าถึงได้
เมื่อต้องการสร้างเค้าโครงหน้ากระดาษที่เป็นระเบียบและสามารถเข้าถึงได้ ให้ใช้ส่วนที่มีคอลัมน์แบบเต็มความกว้างคอลัมน์เดียว ส่วนที่มีโครงสร้างง่ายๆ จะนําทางด้วยเทคโนโลยีช่วยเหลือได้ง่ายกว่าส่วนที่เนื้อหาถูกแยกออกเป็นคอลัมน์แบบเคียงข้างกันหลายคอลัมน์ เป็นต้น พยายามอย่าเรียงซ้อนหลายส่วนที่มีจํานวนคอลัมน์ที่แตกต่างกัน เนื่องจากอาจทําให้ผู้ทุพพลภาพและบุคคลที่มีความบกพร่องทางประสาทหันเหความสนใจไปได้
สําหรับคําแนะนําทีละขั้นตอนเกี่ยวกับวิธีการเพิ่มส่วน ให้ไปที่ เพิ่มส่วนและคอลัมน์บนหน้าสมัยใหม่ของ SharePoint
เปลี่ยนสีพื้นหลังของส่วน
ตรวจสอบให้แน่ใจว่าใช้สีพื้นหลังที่สามารถเข้าถึงได้ในส่วน
-
ในส่วน ให้เลือก

-
ภายใต้ การแรเงาพื้นหลังส่วน ให้เลือกตัวเลือกที่มีความคมชัดสูงระหว่างสีข้อความและพื้นหลัง
ใช้สไตล์หัวเรื่องที่มีอยู่แล้วภายในใน Web Part
หัวเรื่องมีไว้เพื่อการสแกน ทั้งแบบมองเห็นได้และด้วยเทคโนโลยีอํานวยความสะดวก หัวเรื่องจะอธิบายว่าส่วน Web Part หรือหน้าเกี่ยวกับอะไร ใช้สไตล์หัวเรื่องที่มีอยู่แล้วภายในและสร้างข้อความหัวเรื่องที่สื่อความหมายเพื่อให้ผู้ใช้โปรแกรมอ่านหน้าจอกําหนดโครงสร้างของส่วน Web Part หรือหน้าและนําทางในหัวเรื่องได้ง่ายขึ้น
จัดระเบียบหัวเรื่องในลําดับตรรกะที่กําหนดไว้ ตัวอย่างเช่น ใช้หัวเรื่อง 1, หัวเรื่อง 2 แล้วจึงหัวเรื่อง 3 แทนที่จะใช้หัวเรื่อง 3, หัวเรื่อง 1 แล้วจึงหัวเรื่อง 2 จัดระเบียบข้อมูลใน Web Part ของคุณให้เป็นกลุ่มเล็กๆ ตามอุดมคติแล้ว แต่ละหัวเรื่องจะมีเพียงสองสามย่อหน้า
สําหรับคําแนะนําทีละขั้นตอนเกี่ยวกับวิธีการทํางานกับหัวเรื่อง ให้ไปที่ เพิ่มเนื้อหาที่สามารถเข้าถึงได้ และลิงก์ไปยังไซต์ SharePoint Online
หลีกเลี่ยงการใช้ตาราง
โดยทั่วไปให้หลีกเลี่ยงตารางถ้าเป็นไปได้และนําเสนอข้อมูลด้วยวิธีอื่น เช่น ย่อหน้าที่มีหัวเรื่อง ตารางที่มีความกว้างคงที่อาจอ่านได้ยากสําหรับผู้ที่ใช้แว่นขยาย เนื่องจากตารางดังกล่าวบังคับให้เนื้อหามีขนาดที่ระบุ ซึ่งทําให้ฟอนต์มีขนาดเล็กมาก ซึ่งบังคับให้ผู้ใช้แว่นขยายเลื่อนในแนวนอน โดยเฉพาะบนอุปกรณ์เคลื่อนที่
ถ้าคุณจําเป็นต้องใช้ตาราง ให้ใช้แนวทางต่อไปนี้เพื่อให้แน่ใจว่าตารางของคุณสามารถเข้าถึงได้มากที่สุด:
-
หลีกเลี่ยงตารางที่มีความกว้างคงที่
-
ตรวจสอบให้แน่ใจว่าตารางแสดงอย่างถูกต้องบนอุปกรณ์ทั้งหมด รวมถึงโทรศัพท์และแท็บเล็ต
-
ถ้าคุณมีไฮเปอร์ลิงก์ในตารางของคุณ ให้แก้ไขข้อความลิงก์เพื่อให้เหมาะสมและไม่ตัดกลางประโยค
-
ตรวจสอบให้แน่ใจว่าเนื้อหาของตารางและหน้าอ่านได้ง่ายด้วยแว่นขยาย ดูบนอุปกรณ์เคลื่อนที่เพื่อให้แน่ใจว่าบุคคลไม่จําเป็นต้องเลื่อนหน้าในแนวนอนบนโทรศัพท์ เป็นต้น
ใช้ส่วนหัวของตาราง
โปรแกรมอ่านหน้าจอติดตามตําแหน่งในตารางโดยการนับเซลล์ตาราง ถ้าตารางซ้อนอยู่ภายในตารางอื่น หรือถ้าเซลล์ถูกผสานหรือแยก ตัวอ่านหน้าจอจะสูญเสียการนับจํานวนและไม่สามารถให้ข้อมูลที่เป็นประโยชน์เกี่ยวกับตารางหลังจุดนั้นได้
เซลล์ว่างในตารางอาจทําให้ผู้ใช้โปรแกรมอ่านหน้าจอเข้าใจผิดว่าไม่มีอะไรเพิ่มเติมในตาราง ใช้โครงสร้างตารางอย่างง่ายสําหรับข้อมูลเท่านั้น และระบุข้อมูลส่วนหัวของคอลัมน์ นอกจากนี้ โปรแกรมอ่านหน้าจอใช้จะข้อมูลส่วนหัวเพื่อระบุแถวและคอลัมน์
-
วางเคอร์เซอร์ที่ตำแหน่งใดก็ได้ในตาราง
-
บนแถบเครื่องมือ Web Part ให้เลือก

-
ภายใต้ สไตล์ตาราง ให้เลือกสไตล์ที่มีแถวส่วนหัวและความคมชัดของสีเข้ม เช่น ส่วนหัว หรือ ส่วนหัวที่มีสีของธีม
-
พิมพ์ข้อความส่วนหัว
จัดระเบียบเนื้อหาลงในรายการที่สามารถเข้าถึงได้
เมื่อต้องการทําให้โปรแกรมอ่านหน้าจออ่านเนื้อหาในส่วน Web Part หรือหน้าได้ง่ายขึ้น ให้จัดระเบียบข้อมูลเป็นกลุ่มขนาดเล็ก เช่น รายการสัญลักษณ์แสดงหัวข้อย่อยหรือลําดับเลข
-
บนแถบเครื่องมือของ Web Part ให้เลือก


-
พิมพ์ข้อความภายในรายการ
-
เมื่อต้องการเพิ่มข้อมูลในรายการ ให้กด Enter แล้วพิมพ์ข้อความในรายการ
เคล็ดลับ: เมื่อต้องการสร้างรายการขั้นสูง ซับซ้อน และสามารถกําหนดเองได้เพื่อวัตถุประสงค์ในการติดตาม คุณสามารถใช้แอป Microsoft Lists และลิงก์รายการกับไซต์SharePoint ของคุณได้ สําหรับคําแนะนํา ให้ไปที่ Create รายการ
เพิ่มข้อความแสดงแทนลงในรูปภาพ
ข้อความแสดงแทนจะช่วยให้บุคคลที่ไม่สามารถมองเห็นหน้าจอสามารถทําความเข้าใจสารสําคัญในรูปภาพ รูปร่าง กราฟิก SmartArt แผนภูมิ และภาพอื่นๆ ในข้อความแสดงแทน อธิบายสั้นๆ เกี่ยวกับรูปภาพ จุดประสงค์ และสิ่งที่สําคัญเกี่ยวกับรูปภาพ โปรแกรมอ่านหน้าจอจะอ่านคําอธิบายให้กับผู้ใช้ที่ไม่สามารถดูเนื้อหาได้
เคล็ดลับ: เมื่อต้องการเขียนข้อความแสดงแทนที่ดี ตรวจสอบให้แน่ใจว่าได้สื่อเนื้อหาและจุดประสงค์ของรูปภาพในลักษณะที่กระชับและไม่ชัดเจน ข้อความแสดงแทนไม่ควรยาวกว่าประโยคสั้นๆ หรือสองประโยค โดยส่วนใหญ่จะเป็นคําที่เลือกอย่างรอบคอบสองสามคํา อย่าใช้เนื้อหาข้อความรอบข้างซ้ำๆ เป็นข้อความแสดงแทนหรือใช้วลีที่อ้างอิงถึงรูป เช่น “กราฟิก” หรือ “รูป” สําหรับข้อมูลเพิ่มเติมเกี่ยวกับวิธีเขียนข้อความแสดงแทน ให้ไปที่ ทุกสิ่งที่คุณจําเป็นต้องทราบ เพื่อเขียนข้อความแสดงแทนที่มีประสิทธิภาพ
หลีกเลี่ยงการใช้ข้อความในรูปภาพเป็นวิธีเดียวในการสื่อข้อมูลสําคัญ ถ้าคุณต้องใช้รูปภาพที่มีข้อความอยู่ภายใน ให้ทําซ้ําข้อความนั้นใน Web Part
ตัวอย่างเช่น ถ้ารูปภาพเป็นรูปพื้นหลังตกแต่งอย่างสิ้นเชิง ให้กล่าวถึงในข้อความแสดงแทน
สําหรับเนื้อหาเสียงและวิดีโอ นอกเหนือจากข้อความแสดงแทน ให้ใส่คําบรรยายทดแทนการได้ยินสําหรับผู้ทุพพลภาพด้านการได้ยิน
สําหรับข้อมูลเพิ่มเติมเกี่ยวกับวิธีตรวจสอบให้แน่ใจว่าภาพและสื่อของคุณครอบคลุม ไปที่ เพิ่มรูปภาพและสื่อที่สามารถเข้าถึงได้ไปยังไซต์ SharePoint Online
เพิ่มข้อความแสดงแทนลงในรูปพื้นหลังในพื้นที่ชื่อเรื่อง
ถ้าคุณกําลังใช้รูปพื้นหลังใน Web Part พื้นที่ชื่อเรื่อง ให้ตรวจสอบให้แน่ใจว่าคุณเพิ่มข้อความแสดงแทนลงใน Web Part นั้น
-
ใน Web Part พื้นที่ชื่อเรื่อง ให้เลือก

-
ในเขตข้อมูล ข้อความแสดงแทน ให้พิมพ์ข้อความแสดงแทนสําหรับรูปพื้นหลัง
เพิ่มข้อความแสดงแทนลงในรูปใน Web Part อื่นที่ไม่ใช่พื้นที่ชื่อเรื่อง
-
เลือกรูปภาพ แล้วเลือก

-
ในเขตข้อมูล ข้อความแสดงแทน ให้พิมพ์ข้อความแสดงแทนสําหรับรูปภาพ
Create ข้อความไฮเปอร์ลิงก์ที่สามารถเข้าถึงได้
บางครั้ง ผู้ที่ใช้โปรแกรมอ่านหน้าจออาจสแกนรายการลิงก์ ลิงก์ควรสื่อข้อมูลที่ชัดเจนและแม่นยําเกี่ยวกับปลายทาง ตัวอย่างเช่น หลีกเลี่ยงการใช้ลิงก์ข้อความ เช่น "คลิกที่นี่" "ดูหน้านี้" ไปที่นี่" หรือ "เรียนรู้เพิ่มเติม" แต่ให้ใส่ชื่อเต็มของหน้าปลายทางแทน
เคล็ดลับ: ถ้าชื่อเรื่องบนหน้าปลายทางของไฮเปอร์ลิงก์แสดงข้อมูลสรุปที่ถูกต้องของสิ่งที่อยู่บนหน้า ให้ใช้ชื่อนั้นสําหรับข้อความไฮเปอร์ลิงก์ ตัวอย่างเช่น ข้อความไฮเปอร์ลิงก์นี้ตรงกับชื่อเรื่องบนหน้าปลายทาง: Create เพิ่มเติมด้วยเทมเพลต Microsoft
สําหรับคําแนะนําทีละขั้นตอนเกี่ยวกับวิธีการสร้างไฮเปอร์ลิงก์ ให้ไปที่ เพิ่มเนื้อหาที่สามารถเข้าถึงได้และลิงก์ไปยังไซต์ SharePoint Online
ใช้รูปแบบและสีของฟอนต์ที่สามารถเข้าถึงได้
ฟอนต์ที่สามารถเข้าถึงได้จะไม่แยกหรือลดความเร็วในการอ่านของทุกคนที่อ่านข้อความบนไซต์ของคุณ รวมถึงผู้ที่มีความบกพร่องด้านสายตาหรือผู้ทุพพลภาพในการอ่าน ฟอนต์ที่ถูกต้องช่วยเพิ่มความง่ายในการอ่านและการอ่านข้อความบนหน้า
เมื่อต้องการลดปริมาณการอ่าน ให้เลือกฟอนต์ Sans Serif ที่คุ้นเคย เช่น Arial หรือ Calibri หลีกเลี่ยงการใช้ตัวพิมพ์ใหญ่ทั้งหมดและตัวเอียงหรือการขีดเส้นใต้มากเกินไป
บุคคลที่มีความบกพร่องด้านการมองเห็นอาจพลาดความหมายที่สื่อด้วยสีบางสี ตัวอย่างเช่น เพิ่มการขีดเส้นใต้ให้กับข้อความไฮเปอร์ลิงก์ที่ใส่รหัสสีเพื่อให้บุคคลที่ตาบอดสีทราบว่าข้อความนั้นถูกลิงก์แม้ว่าพวกเขาจะไม่เห็นสีก็ตาม สําหรับหัวเรื่อง ให้พิจารณาการเพิ่มตัวหนาหรือใช้ฟอนต์ขนาดใหญ่
ข้อความในไซต์ของคุณควรสามารถอ่านได้ในโหมดความคมชัดสูง ตัวอย่างเช่น ใช้สีสว่างหรือแบบแผนชุดสีความคมชัดสูงซึ่งตรงข้ามกับสเปกตรัมสี แบบแผนสีขาวและดําทําให้บุคคลที่ตาบอดสีสามารถแยกความแตกต่างระหว่างข้อความและรูปร่างได้ง่ายขึ้น
สําหรับคําแนะนําเกี่ยวกับวิธีการทํางานกับฟอนต์และข้อความ ให้ไปที่ เพิ่มเนื้อหาที่สามารถเข้าถึงได้ และลิงก์ไปยังไซต์ SharePoint Online และ เพิ่มข้อความลงในพื้นที่ SharePoint
ทดสอบการช่วยสําหรับการเข้าถึงด้วยโปรแกรมอ่านหน้าจอ
เมื่อไซต์หรือหน้าของคุณพร้อมที่จะเผยแพร่ คุณสามารถลองนําทางเนื้อหาโดยใช้โปรแกรมอ่านหน้าจอ เช่น โปรแกรมผู้บรรยาย โปรแกรมผู้บรรยายมาพร้อมกับ Windows คุณจึงไม่จําเป็นต้องติดตั้งสิ่งใด นี่เป็นอีกวิธีหนึ่งในการระบุปัญหาในการนําทางหรือข้อความแสดงแทน เป็นต้น
เคล็ดลับ: เมื่อต้องการตรวจสอบความคมชัดของสี คุณสามารถใช้หนึ่งในเครื่องมือฟรีจากเว็บไซต์ที่เชื่อถือได้ ตัวอย่างเช่น ตัววิเคราะห์ความคมชัดของสี หรือ ตัวตรวจสอบความคมชัดของสี
-
เริ่มโปรแกรมอ่านหน้าจอ ตัวอย่างเช่น เมื่อต้องการเริ่มโปรแกรมผู้บรรยาย ให้กด Ctrl+แป้นโลโก้ Windows+Enter
-
กด Ctrl+F6 จนกระทั่งโฟกัส ซึ่งเป็นสี่เหลี่ยมผืนผ้าสีน้ําเงิน อยู่บนแถบคําสั่ง
-
กดแป้น Tab หนึ่งครั้ง แล้วกดแป้นลูกศรลงเพื่อย้ายลงในหน้า แก้ไขปัญหาการช่วยสําหรับการเข้าถึงที่คุณพบ
-
ออกจากโปรแกรมอ่านหน้าจอ ตัวอย่างเช่น เมื่อต้องการออกจากโปรแกรมผู้บรรยาย ให้กด Ctrl+แป้นโลโก้ Windows+Enter
ดูเพิ่มเติม
ทรัพยากรสำหรับการสร้างไซต์ที่สามารถเข้าถึงได้ใน SharePoint Online
กำหนดการนำทางบนไซต์ SharePoint ของคุณ
ทำให้บุคคลทุพพลภาพสามารถเข้าถึงอีเมล Outlook ของคุณได้
ทำให้บุคคลทุพพลภาพสามารถใช้งานนำเสนอ PowerPoint ของคุณได้
ทำให้บุคคลทุพพลภาพสามารถใช้งานเอกสาร Word ของคุณได้ย
ทำให้บุคคลทุพพลภาพสามารถใช้งานเอกสาร Excel ของคุณได้
ทำให้บุคคลทุพพลภาพสามารถเข้าถึงสมุดบันทึก OneNote ของคุณได้
ความช่วยเหลือทางเทคนิคสำหรับลูกค้าผู้ทุพพลภาพ
Microsoft ต้องการมอบประสบการณ์การใช้งานที่ดีที่สุดสำหรับลูกค้าของเรา ถ้าคุณมีความบกพร่องทางร่างกายหรือมีคำถามเกี่ยวกับการช่วยสำหรับการเข้าถึง โปรดติดต่อ Microsoft Disability Answer Desk เพื่อขอรับความช่วยเหลือทางเทคนิค ทีมสนับสนุน Disability Answer Desk ได้รับการฝึกฝนให้ใช้เทคโนโลยีช่วยเหลือที่ได้รับความนิยมมากมาย และสามารถให้ความช่วยเหลือเป็นภาษามือแบบอังกฤษ สเปน ฝรั่งเศส และอเมริกัน โปรดไปที่ไซต์ Microsoft Disability Answer Desk เพื่อค้นหารายละเอียดที่ติดต่อสำหรับภูมิภาคของคุณ
ถ้าคุณเป็นหน่วยงานรัฐ พาณิชย์ หรือผู้ใช้ในองค์กร โปรดติดต่อDisability Answer Desk สำหรับองค์กร











