เมื่อแถวของข้อมูลกว้างมากและจําเป็นต้องเลื่อนตามแนวนอนซ้ําๆ ให้พิจารณาใช้ฟอร์มข้อมูลเพื่อเพิ่ม แก้ไข ค้นหา และลบแถว
เรียนรู้เกี่ยวกับฟอร์มข้อมูล
ฟอร์มข้อมูลให้วิธีที่สะดวกในการใส่หรือแสดงแถวข้อมูลที่สมบูรณ์หนึ่งแถวในช่วงหรือตารางโดยไม่ต้องเลื่อนในแนวนอน คุณอาจพบว่าการใช้ฟอร์มข้อมูลสามารถทําให้การป้อนข้อมูลง่ายขึ้นกว่าการย้ายจากคอลัมน์หนึ่งไปยังอีกคอลัมน์หนึ่งเมื่อคุณมีคอลัมน์ของข้อมูลมากกว่าที่จะดูบนหน้าจอได้ ใช้ฟอร์มข้อมูลเมื่อกล่องข้อความรูปแบบง่ายๆ ที่แสดงส่วนหัวของคอลัมน์เป็นป้ายชื่อเพียงพอ และคุณไม่จําเป็นต้องใช้ฟีเจอร์ฟอร์มที่ซับซ้อนหรือแบบกําหนดเอง เช่น กล่องรายการหรือปุ่มหมุน
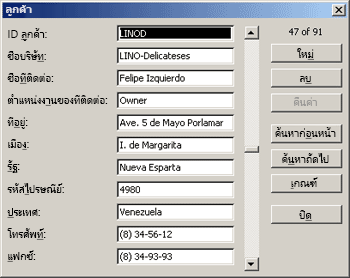
Microsoft Excel สามารถสร้าง ฟอร์มข้อมูล ที่มีอยู่แล้วภายในสําหรับ ช่วง หรือ ตาราง ของคุณได้โดยอัตโนมัติ ฟอร์มข้อมูลจะแสดงส่วนหัวของคอลัมน์ทั้งหมดเป็นป้ายชื่อในกล่องโต้ตอบเดียว ป้ายชื่อแต่ละป้ายจะมีกล่องข้อความว่างอยู่ติดกัน ซึ่งคุณสามารถใส่ข้อมูลสําหรับแต่ละคอลัมน์ได้สูงสุด 32 คอลัมน์ ในฟอร์มข้อมูล คุณสามารถใส่แถวใหม่ ค้นหาแถวโดยการนําทาง หรือ (ตามเนื้อหาในเซลล์) อัปเดตแถวและลบแถว ถ้าเซลล์มี สูตร ผลลัพธ์ของสูตรจะแสดงในฟอร์มข้อมูล แต่คุณไม่สามารถเปลี่ยนสูตรโดยใช้ฟอร์มข้อมูลได้
หมายเหตุ: คุณไม่สามารถพิมพ์ฟอร์มข้อมูลได้ นอกจากนี้ เนื่องจากฟอร์มข้อมูลเป็นกล่องโต้ตอบโมดอล คุณจะไม่สามารถใช้คําสั่ง พิมพ์ ของ Excel หรือปุ่ม พิมพ์ จนกว่าคุณจะปิดฟอร์มข้อมูล อีกวิธีหนึ่งคือ คุณสามารถใช้แป้น Windows Print Screen เพื่อสร้างรูปของฟอร์ม แล้วคัดลอกไปยัง Microsoft ระบายสีหรือโปรแกรมอื่น
เพิ่มปุ่มฟอร์มลงใน Ribbon
-
ถ้าจําเป็น ให้เพิ่มส่วนหัวของคอลัมน์ลงในแต่ละคอลัมน์ในช่วงหรือตาราง Excel จะใช้ส่วนหัวของคอลัมน์เหล่านี้เพื่อสร้างป้ายชื่อสําหรับแต่ละเขตข้อมูลบนฟอร์ม
สิ่งสำคัญ: ตรวจสอบให้แน่ใจว่าไม่มีบรรทัดว่างในช่วงของข้อมูล
-
คลิกเซลล์ในช่วงหรือตารางที่คุณต้องการเพิ่มฟอร์ม
-
เมื่อต้องการเพิ่มปุ่ม ฟอร์ม

-
คลิกลูกศรที่อยู่ถัดจาก แถบเครื่องมือด่วน แล้วคลิก คําสั่งเพิ่มเติม
-
ในกล่อง เลือกคําสั่งจาก ให้คลิก คําสั่งทั้งหมด แล้วเลือกปุ่ม ฟอร์ม

-
คลิก เพิ่ม แล้วคลิก ตกลง
-
-
บน แถบเครื่องมือด่วน ให้คลิก

สิ่งสำคัญ: ถ้าคุณเห็นข้อความที่ระบุว่า "มีเขตข้อมูลมากเกินไปในฟอร์มข้อมูล" คุณจําเป็นต้องลดจํานวนคอลัมน์ เนื่องจากฟอร์มข้อมูลสามารถมีได้สูงสุด 32 คอลัมน์เท่านั้น โซลูชันหนึ่ง (เมื่อทํางานกับช่วงของคอลัมน์) คือการแทรกคอลัมน์ว่าง แบ่งช่วงหนึ่งช่วงออกเป็นสองช่วงอย่างมีประสิทธิภาพ จากนั้น ถ้าจําเป็น ให้สร้างฟอร์มข้อมูลแยกต่างหากสําหรับคอลัมน์ทางด้านขวาของคอลัมน์ว่าง
ใช้ฟอร์มข้อมูล
คุณสามารถใช้ฟอร์มข้อมูลเพื่อเพิ่ม ค้นหา เปลี่ยนแปลง และลบแถวในช่วงหรือตารางได้
เพิ่มแถวข้อมูลใหม่
-
ในฟอร์มข้อมูล ให้คลิก ใหม่
-
ในฟอร์มข้อมูลที่ปรากฏขึ้น ให้พิมพ์ข้อมูลสําหรับแถวใหม่ในเขตข้อมูลที่ให้ไว้
เมื่อต้องการย้ายไปยังเขตข้อมูลถัดไปในแถว ให้กด Tab เมื่อต้องการย้ายไปยังเขตข้อมูลก่อนหน้า ให้กด Shift+Tab
-
หลังจากที่คุณพิมพ์ข้อมูลเสร็จแล้ว ให้กด Enter เพื่อบันทึกการเปลี่ยนแปลงของคุณและเพิ่มแถวที่ด้านล่างของช่วงหรือตาราง
สิ่งสำคัญ: ถ้าคุณเห็นข้อความที่ระบุว่า "ไม่สามารถขยายรายการหรือฐานข้อมูลได้" อาจหมายความว่าข้อมูลที่มีอยู่อาจถูกเขียนทับถ้าคุณดําเนินการต่อ ถ้าคุณเพิ่มแถวลงในตารางหรือช่วงโดยใช้ฟอร์มข้อมูล Excel จะขยายลงด้านล่าง ถ้าการขยายตารางจะเขียนทับข้อมูลที่มีอยู่ Excel จะแสดงข้อความ ไม่สามารถขยายรายการหรือฐานข้อมูลได้ จัดเรียงข้อมูลบนเวิร์กชีตของคุณเพื่อให้ช่วงหรือตารางสามารถขยายลงจากแถวสุดท้ายได้
หมายเหตุ: ก่อนที่คุณจะกด Enter คุณสามารถเลิกทําการเปลี่ยนแปลงใดๆ โดยการคลิก คืนค่า ในฟอร์มข้อมูล ข้อมูลใดๆ ที่คุณพิมพ์ลงในเขตข้อมูลจะถูกละทิ้ง
ค้นหาแถวโดยการนําทาง
ให้เลือกทำอย่างใดอย่างหนึ่งต่อไปนี้:
-
เมื่อต้องการเลื่อนดูทีละแถว ทีละแถว ให้ใช้ลูกศรแถบเลื่อนในฟอร์มข้อมูล
-
เมื่อต้องการเลื่อนไปทีละ 10 แถว ให้คลิกแถบเลื่อนในพื้นที่ระหว่างลูกศรต่างๆ
-
เมื่อต้องการย้ายไปยังแถวถัดไปในช่วงหรือตาราง ให้คลิก ค้นหาถัดไป
-
เมื่อต้องการย้ายไปยังแถวก่อนหน้าในช่วงหรือตาราง ให้คลิก ค้นหาก่อนหน้า
ค้นหาแถวโดยการใส่เกณฑ์การค้นหา
-
คลิก เกณฑ์ แล้วใส่ เกณฑ์การเปรียบเทียบ ในฟอร์มข้อมูล
รายการทั้งหมดที่ขึ้นต้นด้วยเกณฑ์การเปรียบเทียบจะถูกกรอง ตัวอย่างเช่น ถ้าคุณพิมพ์ข้อความ Dav เป็นเกณฑ์ Excel จะค้นหา "Davidovski" และ "Davis" เมื่อต้องการค้นหาค่าข้อความที่มีอักขระบางตัวร่วมกันแต่ไม่ใช่ตัวอื่น ให้ใช้อักขระตัวแทนเป็นเกณฑ์ของคุณ
คุณสามารถใช้อักขระตัวแทนต่อไปนี้เป็นเกณฑ์การเปรียบเทียบสําหรับตัวกรอง และเมื่อคุณค้นหาและแทนที่เนื้อหา
ให้ใช้
เมื่อต้องการค้นหา
? (เครื่องหมายคำถาม)
อักขระตัวเดียวตัวใดก็ได้
ตัวอย่างเช่น sm?th จะค้นหา "smith" และ "smyth"* (เครื่องหมายดอกจัน)
อักขระจำนวนเท่าใดก็ได้
ตัวอย่างเช่น *east จะค้นหา "Northeast" และ "Southeast"~ (เครื่องหมายตัวหนอน) ตามด้วย ?, * หรือ ~
เครื่องหมายคำถาม เครื่องหมายดอกจัน หรือเครื่องหมายตัวหนอน
ตัวอย่างเช่น fy91~? จะค้นหา "fy91?" -
เมื่อต้องการค้นหาแถวที่ตรงกับเกณฑ์ ให้คลิก ค้นหาถัดไป หรือ ค้นหาก่อนหน้า
-
เมื่อต้องการกลับไปยังฟอร์มข้อมูลเพื่อให้คุณสามารถเพิ่ม เปลี่ยนแปลง หรือลบแถวให้คลิก ฟอร์ม
เปลี่ยนข้อมูลในแถว
-
ค้นหาแถวที่คุณต้องการเปลี่ยนแปลง
-
เปลี่ยนข้อมูลในแถว
เมื่อต้องการย้ายไปยังเขตข้อมูลถัดไปในแถว ให้กด Tab เมื่อต้องการย้ายไปยังเขตข้อมูลก่อนหน้า ให้กด Shift+Tab
-
หลังจากที่คุณเสร็จสิ้นการเปลี่ยนแปลงข้อมูล ให้กด Enter เพื่ออัปเดตแถว
Excel จะย้ายไปยังแถวถัดไปโดยอัตโนมัติ
หมายเหตุ: ก่อนที่คุณจะกด Enter คุณสามารถเลิกทําการเปลี่ยนแปลงใดๆ โดยการคลิก คืนค่า
ลบแถว
-
ในฟอร์มข้อมูล ให้ค้นหาแถวที่คุณต้องการลบ
-
คลิก ลบ
คำเตือน: Excel พร้อมท์ให้คุณยืนยันการดําเนินการ คุณไม่สามารถเลิกทําการลบแถวหลังจากที่คุณยืนยัน
ปิดฟอร์มข้อมูล
เมื่อต้องการปิดฟอร์มข้อมูลและกลับไปยังเวิร์กชีต ให้คลิก ปิด ในฟอร์มข้อมูล
ต้องการความช่วยเหลือเพิ่มเติมไหม
คุณสามารถสอบถามผู้เชี่ยวชาญใน Excel Tech Community หรือรับการสนับสนุนใน ชุมชน
ดูเพิ่มเติม
ภาพรวมของฟอร์ม ตัวควบคุมฟอร์ม และตัวควบคุม ActiveX บนเวิร์กชีต










