Vad är Steps Recorder?
Steps Recorder (kallas Problemregistrering (PSR) i Windows 7) är ett Inkorgsprogram för Windows som spelar in skärmbilder av skrivbordet tillsammans med de kommenterade stegen medan du spelar in aktiviteten på skärmen. Skärmbilderna & kommenterad text sparas i en fil för senare visning. Mer information om PSR finns i Spela in steg för att reproducera ett problem.
Utfasning av steps recorder
Som en del av vårt fortsatta åtagande att förbättra och förnya Windows-upplevelsen vill vi informera våra användare om en viktig förändring av PSR. I en kommande Windows 11 uppdatering i början av 2024 kommer PSR att innehålla ett nytt meddelandebanderoll som hjälper användare att gå över till alternativa verktyg.
Vad händer?
Utfasning av PSR: I en kommande Windows-version kommer PSR att upphöra. Den här ändringen är en del av vår plan för att effektivisera våra erbjudanden och fokusera på att tillhandahålla mer avancerade och integrerade verktyg för våra användare.
Windows 11 uppdatering i början av 2024: För att säkerställa en smidig övergång introducerar vi en banderoll i PSR i den här Windows-uppdateringen för att skapa medvetenhet och hjälpa användaren att migrera till andra effektiva inkorgsverktyg som finns tillgängliga i Windows som har liknande eller förbättrade funktioner.
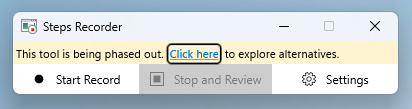
Alternativa verktyg för att spela in din skärm
Följande inkorgsverktyg är tillgängliga för att spela in din skärm:
-
Skärmklippverktyget –Skärminspelningsfunktionen är ett bra alternativ till PSR och levereras även i Inkorgen med Windows. Du kan helt enkelt söka efter "Skärmklippverktyget" i Aktivitetsfältet eller via Start-menyn för att hitta verktyget.
Tidigare under 2023 introducerades den inbyggda skärminspelaren i Skärmklippverktyget för Windows 11 enheter. Med den här funktionen kan du markera och förfina en del av skärmen innan du startar inspelningen, förhandsgranskar den och sedan enkelt delar den med andra. Om du vill börja spela in skärmen öppnar du skärmklippverktyget och väljer alternativet Spela in . Du kan också pausa inspelningen när det behövs.
Läs mer om Skärmklippverktyget
Om du inte hittar Skärmklippverktyget i systemet klickar du härför att installera. -
Xbox Game Bar – den är tillgänglig i Xbox-programmet i Windows. Du kan använda kortkommandot Windows-tangenten + G för att öppna Xbox Game Bar. Med Xbox Game Bar kan du ta kontroll över alla dina favoritspelaktiviteter medan du spelar på fönster, vilket också ger dig en funktion för skärminspelning.
-
ClipChamp – Microsoft ClipChamp är ett videoredigeringsverktyg som också kan användas för att spela in skärmen. På Windows 11 enheter söker du bara efter "Clipchamp" i Aktivitetsfältet eller via Start-menyn .
Obs!: Windows-versionerna före den Windows 11 uppdateringen i början av 2024 har fortfarande stöd för PSR.










