Meddelanden:
-
Om du kör Windows i S-läge är det optimerat för bättre säkerhet, så området skydd mot virus & hot har färre alternativ än de som beskrivs här. Det beror på att den inbyggda säkerheten för Windows i S-läge automatiskt hindrar virus och andra hot från att köras på din enhet.
-
I tidiga versioner av Windows 10 kallas Windows-säkerhet Windows Defender Säkerhetscenter.
Skydd mot virus & hot i Windows-säkerhet hjälper dig att söka efter hot på din enhet. Du kan också köra olika typer av genomsökningar, se resultatet av dina tidigare sökningar efter virus och hot och få det senaste skyddet som erbjuds avMicrosoft Defender Antivirus.
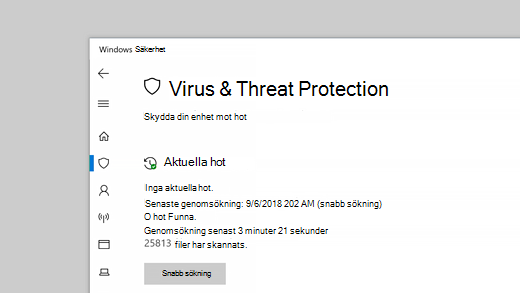
Under Aktuella hot kan du:
-
Se alla hot som för närvarande finns på din enhet.
-
Se när en sökning senast gjordes på din enhet, hur lång tid det tog och hur många filer som genomsöktes.
-
Starta en ny snabbsökning eller gå in på genomsökningsalternativ för att köra en mer omfattande eller anpassad genomsökning.
-
Se hot som har placerats i karantän innan de kan påverka dig och allt som identifieras som ett hot som du har tillåtit att köra på din enhet.
Obs!: Om du använder ett antivirusprogram från tredje part kommer du kunna använda dess alternativ för skydd mot virus och hot här.
Kör de sökningar du vill
Även om Windows-säkerhet är aktivt och söker igenom enheten automatiskt kan du göra ytterligare sökningar när du vill.
-
Snabbsökning. Är du orolig över att du kanske har gjort något som utsatt enheten för en misstänkt fil eller ett virus? Välj Snabbsökning (kallas Sök nu i tidigare versioner av Windows 10) för att omedelbart söka igenom enheten efter de senaste hoten. Det här alternativet är användbart när du inte vill lägga tid på att göra en fullständig genomsökning av alla filer och mappar. Om Windows-säkerhet rekommenderar att du kör någon av de andra typerna av genomsökningar får du ett meddelande när snabbsökningen är klar.
-
Alternativ för sökning. Välj den här länken för att välja något av följande avancerade sökalternativ:
-
Fullständig sökning. Söker igenom alla filer och program på enheten.
-
Anpassad sökning. Söker endast igenom de filer och mappar du väljer.
-
Microsoft Defender offlinesökning. Använder de senaste definitionerna för att söka igenom din enhet efter de senaste hoten. Detta inträffar efter en omstart, utan att windows läses in, så det blir svårare att dölja eller försvara sig med beständig skadlig kod. Kör den när du är orolig för att enheten kan ha utsatts för skadlig kod eller virus, eller om du vill söka igenom din enhet när den inte är ansluten till Internet. Då startas din enhet på nytt, så se till att spara filer som är öppna.
Mer information finns i Skydda datorn med Microsoft Defender Offline.
-
Obs!: Genomsökningsalternativen kallades Kör en ny avancerad sökning i tidiga versioner av Windows 10.
Hantera inställningarna för skydd mot virus och hot
Använd inställningarna för skydd mot virus och hot när du vill anpassa din skyddsnivå, skicka provfiler till Microsoft, utesluta betrodda filer och mappar efter upprepade sökningar eller inaktivera skyddet tillfälligt.
Hantera ditt realtidsskydd
Vill du stoppa realtidsskyddet en stund? Du kan använda inställningen Realtidsskydd för att inaktivera den tillfälligt. Realtidsskyddet aktiveras dock automatiskt igen efter en kort stund för att fortsätta skydda enheten. När realtidsskyddet är avstängt genomsöks inte de filer du öppnar eller laddar ned efter hot.
Obs!: Om enheten du använder tillhör en organisation kan systemadministratören hindra dig från att inaktivera realtidsskyddet.
Få tillgång till molnbaserat skydd
Ge enheten tillgång till de senaste hotdefinitionerna och identifiering av hotbeteende i molnet. Med den här inställningen kan Microsoft Defender få ständigt uppdaterade förbättringar från Microsoft när du är ansluten till Internet. Det leder till att hot identifieras, stoppas och åtgärdas på ett mer exakt sätt.
Den här inställningen är aktiverad som standard.
Skicka filer med automatisk exempelrapport
Om du är ansluten till molnet med molnbaserat skydd kan du låta Defender automatiskt skicka misstänkta filer till Microsoft för att kontrollera om det finns potentiella hot. Microsoft meddelar dig om du behöver skicka ytterligare filer och meddelar dig om en begärd fil innehåller personlig information så att du kan bestämma om du vill skicka filen eller inte.
Om du är orolig för en fil och vill vara säker på att den har skickats in för utvärdering kan du välja Skicka ett exempel manuellt för att skicka en fil till oss.
Manipulationsskydd skyddar dina säkerhetsinställningar
Microsoft Defender Antivirusinställningar kan ibland ändras av skadliga eller vårdslösa appar eller processer. eller ibland av omedvetna människor. Med manipulationsskydd aktiverat, kan inte viktiga inställningar som realtidsskydd, enkelt eller av misstag inaktiveras.
Den här inställningen är aktiverad som standard för konsumenter.
Läs mer om manipulationsskydd.
Skydda filer från obehörig åtkomst
Använd inställningen Reglerad mappåtkomst för att hantera vilka mappar som inte är betrodda appar kan göra ändringar i. Du kan också lägga till ytterligare appar i listan över betrodda appar så att de kan göra ändringar i de mapparna. Det här är ett kraftfullt verktyg för att göra dina filer säkrare från utpressningstrojaner.
När du aktiverar reglerad mappåtkomst skyddas många av de mappar du använder mest som standard. Det innebär att okända eller ej betrodda appar inte kan komma åt eller ändra innehållet i dessa mappar. Om du lägger till fler mappar skyddas de också.
Exkludera artiklar från virussökningar
Det kan finnas tillfällen när du vill undanta specifika filer, mappar, filtyper eller processer från att sökas igenom, till exempel om dessa är betrodda objekt och du är säker på att du inte behöver ödsla tid på att söka igenom dem. I de sällsynta fall kan du lägga till ett undantag för dem.
Granska dina meddelanden
Windows-säkerhet skickar meddelanden om enhetens hälsa och säkerhet. Du kan aktivera eller inaktivera meddelanden på sidan meddelanden. I Skydd mot virus & hotgår du till inställningar för skydd mot virus & hot, välj hantera inställningaroch bläddra ned till meddelanden och välj ändra meddelandeinställningar.
Skydda din enhet med de senaste uppdateringarna
Säkerhetsinsikter (ibland kallat “definitioner”) är filer som innehåller information om de senaste hoten som kan smitta din enhet. Windows-säkerhet använder definitioner varje gång en genomsökning körs.
Microsoft hämtar automatiskt den senaste informationen till din enhet som en del av Windows Update, men du kan också kontrollera den manuellt. På sidan Skydd mot virus & hot, under Uppdateringar för Skydd mot virus & hot, väljer du Sök efter uppdateringar för att söka efter de senaste säkerhetsinsikter.










