BitLocker är den Windows-krypterade teknik som skyddar dina data från obehörig åtkomst genom att kryptera enheten och kräva en eller flera autentiseringsfaktorer innan enheten låses upp. Vid normal användning låser BitLocker upp när du har loggat in i Windows.
Windows kräver dock en BitLocker-återställningsnyckel när den identifierar ett eventuellt obehörigt försök att komma åt enheten.Det är viktigt att du har en säkerhetskopia av den här nyckeln. Om du tappar bort nyckeln kan Microsoft support inte tillhandahålla den eller återskapa den åt dig.
I de flesta fall säkerhetskopieras din nyckel när BitLocker först aktiveras, men det är en bra idé att göra en egen säkerhetskopia.
Obs!: Behöver du hitta nyckeln för att låsa upp en enhet som är låst? Se Hitta din BitLocker-återställningsnyckel i Windows.
Säkerhetskopiera nyckeln
-
Tryck på Start-knappen i Windows och skriv BitLocker
-
Välj appen Manage BitLocker Kontrollpanelen i listan med sökresultat
-
I BitLocker-appen väljer du Säkerhetskopiera återställningsnyckeln
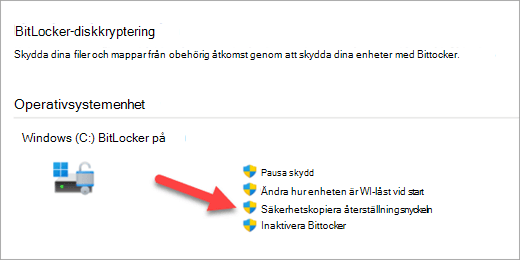
-
Välj var du vill att nyckeln ska säkerhetskopieras
-
Spara på ditt Microsoft-konto – Då sparas nyckeln i biblioteket återställningsnycklar för ditt Microsoft-konto där du enkelt kommer åt den från vilken dator som helst i framtiden.
Obs!: Om du är inloggad på en dator som hanteras av ditt arbete eller din skola kan det stå Spara på ditt Azure AD-konto i stället.
-
Spara på ett USB-flashminne – Om du har ett flashminne praktiskt kan du spara nyckeln på den. Om datorn frågar efter nyckeln i framtiden sätter du bara i USB-enheten och följer instruktionerna på skärmen. Nyckeln tar bara ett par kB utrymme så att enheten inte behöver vara stor.
Viktigt!: Lagra inte det här USB-flashminnet med nyckeln på datorn. Om en tjuv skulle få datorn kan de stjäla flashminnet också och kringgå BitLocker-kryptering, vilket gör dina data sårbara.
-
Spara i en fil – Du kan spara återställningsnyckeln som en oformaterad textfil på valfri enhet. Om du behöver filen i framtiden öppnar du den med valfri textredigerare som Anteckningar eller Microsoft Word så kan du läsa nyckeln. Du kan inte spara den på den BitLocker-krypterade enheten, så du kan behöva spara den på en USB-enhet om du inte har en andra, okrypterad volym på enheten.
Vi rekommenderar att du kopierar eller flyttar textfilen till ditt personliga OneDrive-valv för säker lagring som du enkelt kommer åt från valfri enhet om du behöver den. -
Skriv ut återställningsnyckeln – Du kan skriva ut återställningsnyckeln om du vill.
Viktigt!: Lagra utskriftsbilden på ett säkert ställe och förvara den inte på datorn. Om en tjuv skulle stjäla datorn och den tryckta återställningsnyckeln kan de kringgå BitLocker-kryptering, vilket gör dina data sårbara.
-
-
Välj Slutför
Du kan göra så många säkerhetskopior som du vill. Det är inte en dålig idé att ha fler än en, bara för att vara säker.










