Obs!: Om du har den senaste versionen av Windows men fortfarande inte ser alla widgetfunktioner nedan kan det bero på att vissa funktioner distribueras till kunder under flera veckor och inte är tillgängliga för alla kunder samtidigt.
Vad är widgetar?
Widgetar är små kort som visar dynamiskt innehåll från dina favoritappar och -tjänster på skrivbordet i Windows. De visas på widgettavlan, där du kan hitta, fästa, ta bort, ordna, ändra storlek på och anpassa widgetar för att återspegla dina intressen. Din widgettavla är optimerad för att visa relevanta widgetar och anpassat innehåll baserat på din användning.
Öppna widgettavlan från det vänstra hörnet i Aktivitetsfältet där du ser ikonen för realtidsväder. Widgetar hjälper dig att hålla koll på det som är viktigt för dig genom att sammanföra anpassat innehåll från dina favoritappar och -tjänster så att du snabbt kan få den senaste informationen under dagen. Säg adjö till att ständigt växla mellan appar, enheter och webbplatser – nu kan du hålla kontakten med det du bryr dig om utan att förlora fokus på dina viktigaste uppgifter.
Obs!: Den här funktionen är inte tillgänglig i Windows 11 SE. Mer information
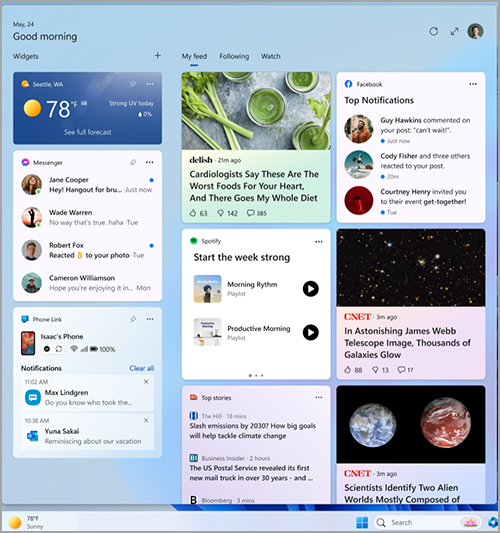
Varje widget drivs av olika appar eller tjänster. Om du vill se vad som driver en widget väljer du Fler alternativ (...) i det övre högra hörnet av widgeten och leta efter meddelandet "Drivs av" längst ned på menyn. Varje enskild widget är ett tillägg till motsvarande app eller tjänst och styrs av inställningarna för den appen eller tjänsten. Det innebär att sättet att ändra dina sekretessinställningar för en widget är att ändra dem för appen eller tjänsten som driver widgeten.
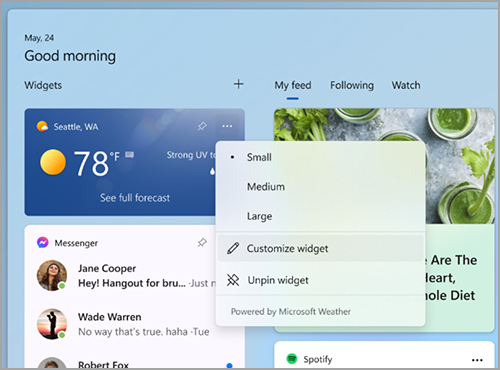
Obs!: Vissa appar eller tjänster som driver dina widgetar kan skräddarsy innehåll baserat på din platsberäkning för att ge dig den mest kontextuellt relevanta upplevelsen. Positionsberäkning kan komma från Positioneringstjänsten i Windows om den är aktiverad, annars kan den återgå till att använda IP-adressen för din Internetanslutning.
Vilka data samlar Microsoft in?
Widgettavlan är en anpassad upplevelse som drivs av Microsoft Start och som visar de mest relevanta widgetarna och innehållet baserat på din användning. Om du vill komma åt och hantera data som är kopplade till ditt Microsoft-konto och som används för att anpassa widgettavlan går du till Microsofts sekretesspanel. Om du vill stoppa insamlingen av dessa data kan du logga ut från widgettavlan.
Windows diagnostikdata samlas in från widgettavlan och bestäms av de inställningar för diagnostikdata som du väljer i appen Windows-inställningar. Läs mer om diagnostikdata i Windows. Enskilda widgetar kan också samla in data. Mer information om vilka data som samlas in av en widget finns i informationen för appen eller tjänsten som driver widgeten.
Använda widgettavlan
Du kan fästa eller ta bort widgetar och anpassa widgetkortet efter dina behov. I avsnittet nedan förklaras hur du använder widgettavlan.
-
Alla Microsoft-widgetar anpassas med samma konto. Det går för närvarande inte att växla mellan olika konton när du använder widgettavlan, men du kan byta till ett annat konto i Windows, som sedan gör att du kan visa widgetar för det kontot.
-
Om du vill logga ut från widgetkortet och alla widgetar väljer du din profilbild i det övre högra hörnet av widgettavlan och väljer sedan Logga ut i det övre högra hörnet bredvid din profilbild på skärmen Widgetinställningar. Du kan inte använda widgettavlan förrän du loggar in igen.
Här är några enkla sätt att växla mellan att öppna och stänga widgettavlan:
-
Välj widgetikonen som visar realtidsväder i aktivitetsfältets vänstra hörn. När du klickar eller trycker på ikonen förblir widgettavlan öppen tills du navigerar ut, eller stänger den genom att klicka eller trycka någonstans utanför widgettavlan.
-
Tryck på Windows-tangenten + W.
-
Hovra över widgetikonen för att snabbt söka efter uppdateringar och gå tillbaka till det du höll på med. Så länge musen är över ikonen eller widgettavlan förblir den öppen och du kan interagera med den efter behov.
-
Svep in från skärmens vänstra kant för att öppna och klicka eller tryck sedan någonstans utanför widgettavlan för att stänga.
Om du vill att anslagstavlan ska ta upp mer utrymme så att du snabbt kan se fler widgetar kan du använda expanderknappen i det övre högra hörnet på anslagstavlan. Expand-knappen ändras till en dölj-knapp när du har använt den så att du kan dölja storleken på widgettavlan efter behov.
Storleken på anslagstavlan sparas, så om du föredrar att din widgettavla alltid visar mer innehåll och är i ett expanderat tillstånd är det så nästa gång du öppnar den.
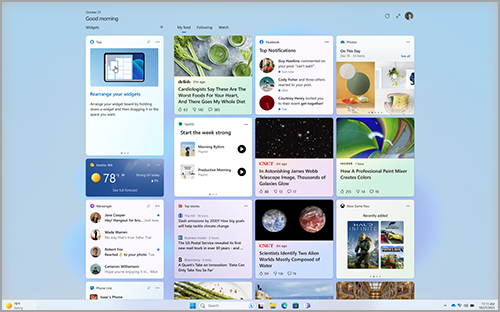
Om du vill ta bort widgetinmatningspunkten från Aktivitetsfältet klickar eller trycker du på Windows-tangenten och väljer Inställningar > Anpassning > Aktivitetsfältet. Aktivera eller inaktivera widgetar.
Obs!: Om du tar bort widgetinmatningspunkten från Aktivitetsfältet loggas du inte ut. Du kan fortfarande komma åt widgetkortet genom att trycka på Windows-tangenten + W.
Om du vill hålla widgetarna uppdaterade kan du läsa Så här uppdaterar du Windows Web Experience Pack i Microsoft Store.
Arbeta med widgetar
Du kan hitta och installera nya widgetar för appar som stöds genom att gå till sidan Widgetar i Microsoft Store.
Om du fäster en widget bevaras widgeten på en förutsägbar och lättillgänglig plats. Fästa widgetar har en fästikon ( ) i det övre högra hörnet.
Här är några enkla sätt att fästa widgetar på din widgettavla:
-
Om du vill fästa en widget från widgettavlan väljer du Fler alternativ (...) i det övre högra hörnet av widgeten och väljer sedan Fäst.
-
Om du vill fästa widgetar från galleriet väljer du +-ikonen i det övre högra hörnet på widgettavlan och följer instruktionerna för att fästa widgetar.
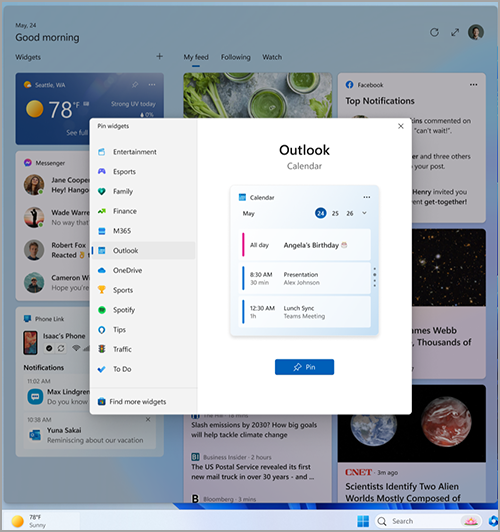
Obs!: Möjligheten att fästa mer än en instans av en widget på din widgettavla är för närvarande inte tillgänglig.
Om du vill ta bort en widget från widgettavlan väljer du Fler alternativ (...) i det övre högra hörnet av widgeten och välj Ta bort widget.
Obs!: En widget som du tar bort kan fortfarande visas på anslagstavlan när den är relevant för dina intressen. Om du vill ta bort en widget helt från din feed väljer du Fler alternativ (...) i det övre högra hörnet av widgeten och välj Dölj den här widgeten.
Om du vill flytta en fäst widget till en annan plats i widgetavsnittet på anslagstavlan klickar du på widgethuvudet och drar widgeten till en ny plats i det fästa avsnittet.
Om du vill göra en widget större eller mindre i det fästa avsnittet väljer du Fler alternativ (...) i det övre högra hörnet och välj Liten, Mellan eller Stor.
Obs!: Vissa widgetar kanske bara har en eller två storlekar.
Om du vill redigera en widget väljer du Fler alternativ (...) i det övre högra hörnet och väljer Anpassa widget.
Genom att redigera en widget får du tillgång till anpassningsalternativ som att ändra stad för din väderwidget eller uppdatera bevakningslistan för din widget för aktier.
Om du vill dölja en widget i din feed väljer du Fler alternativ (...) i det övre högra hörnet och välj Dölj den här widgeten. Om du döljer en widget loggas du ut från dess associerade app eller tjänst. Du kommer inte längre att se den här widgeten på widgettavlan om du inte fäster den igen via Widgetgalleriet.
-
Du kan interagera med vissa widgetar för snabba uppgifter som att checka av ett objekt i Att göra-listan eller visa kalenderhändelser en viss dag.
-
Du kan öppna en widgets app eller webbplats genom att välja namnlisten i det övre vänstra hörnet av widgeten.
Widgetmeddelanden
Förutom att se liveinnehåll i Aktivitetsfältet från väderwidgeten kan du se uppdateringar direkt från andra widgetar som sport, ekonomi och senaste nytt.
Aktivitetsfältet ska visa väder för det mesta. När något viktigt händer relaterat till någon av dina andra widgetar kan du se ett meddelande från den widgeten i Aktivitetsfältet som det nedan från ekonomiwidgeten.

De här meddelandena är avsedda att gå snabbt och snabbt, och om du inte interagerar med dem visas vädret i Aktivitetsfältet igen.
Ett aktivitetsikonmeddelande kan visas i Aktivitetsfältet för meddelanden som måste finnas kvar i mer än några sekunder, till exempel ovädersvarningar eller senaste nytt.

När du öppnar widgettavlan visas en banderoll högst upp på anslagstavlan med mer information om vad som utlöste meddelandeikonen.
Du kan styra om widgetmeddelanden ska visas i Aktivitetsfältet via inställningarna för widgetar.
Om du vill ändra inställningarna för widgetmeddelanden väljer du profilikonen i det övre högra hörnet på widgettavlan och justerar meddelandeinställningarna med hjälp av växlingsknapparna.
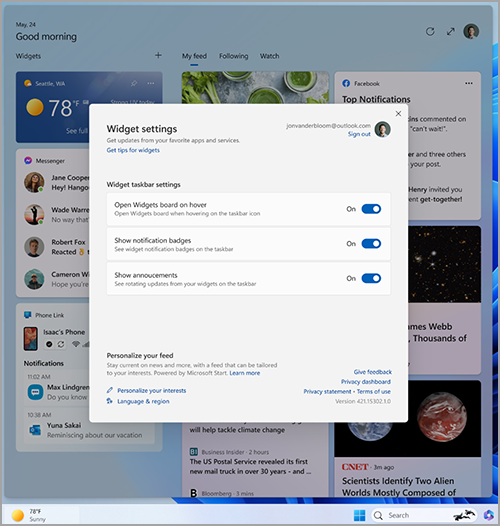
Obs!: Kontrollera inställningarna för Aktivitetsfältet och fokusstöd om du inte ser aktivitetsikoner eller roterar innehåll i Aktivitetsfältet.
Anpassa nyheter och intressen i din feed
Din feed – strömmen av widgetar och nyhetsinnehåll som visas på din widgettavla – blir mer personlig med tiden. Kom igång genom att berätta vad du bryr dig om genom att välja Hantera intressen i dialogrutan Widgetinställningar . Då öppnas sidan Mina intressen i Microsoft Edge.
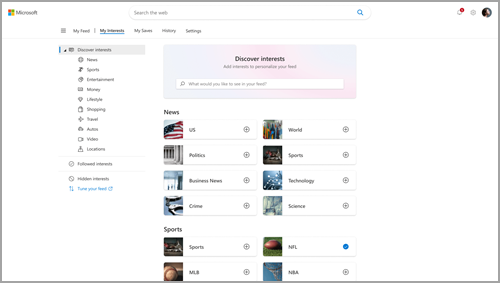
På sidan Mina intressen kan du:
-
Använd sökrutan för att hitta ämnen eller utgivare som du vill följa.
-
Bläddra bland ämnen efter kategori och välj de ämnen som intresserar dig.
-
Visa och hantera intressen och utgivare som du följer.
Om du behöver hjälp med att välja vilka utgivare och innehåll du föredrar väljer du Justera din feed till vänster på sidan Mina intressen för att få vägledning genom stegen för att konfigurera din nyhetsfeed.
Obs!: Möjligheten att följa utgivare och finjustera din feed är för närvarande endast tillgänglig för engelska talare i USA.
Du kan också finjustera din feed inifrån en enskild nyhetsartikel. Gör så här:
-
Välj knappen Dölj den här artikeln (X) i det övre högra hörnet i artikeln för att ta bort artikeln. Du kan sedan ge feedback om att du inte är intresserad av artikeln, att du inte gillar källan eller att du vill rapportera ett problem.
-
Välj knappen Visa mer (...) i det nedre högra hörnet av en nyhetsartikel och välj antingen Fler artiklar som den här eller Färre artiklar som den här om du vill se mer eller vad du bryr dig om eller mindre av det du inte gör. Du kan också välja att dölja berättelser från artikelns utgivare.
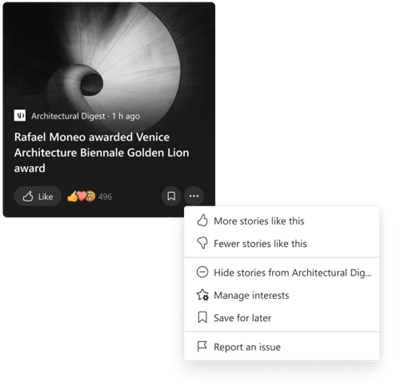
-
Om du vill visa och hantera de utgivare och intressen du följer väljer du avsnitten Följda intressen och Följda utgivare till vänster på sidan Mina intressen .
-
Om du vill visa och hantera dolda utgivare väljer du Dolda utgivare till vänster på sidan Mina intressen .
Uppdaterat innehåll visas i din feed när det finns nytt innehåll som uppfyller dina anpassningsinställningar. Din feed lär sig mer om dig med tiden, så du kanske inte alltid ser ändringar direkt.
Om du loggar in på Windows 11 och Microsoft Edge med samma Microsoft-konto ser du till att anpassningen av nyhetsflödet är tillgänglig på widgetar, appar och enheter.
Vanliga frågor och svar
Om du har skapat ditt Microsoft-konto med en e-postadress som inte kommer från Microsoft kan den e-postadressen inte användas för att visa kalenderhändelser. Om du vill visa kalenderhändelser i widgeten måste du skapa ett Outlook.com-konto så att du kan använda Outlook.com-e-postadressen med widgeten Kalender.
Att göra-widgeten kanske inte stöds i din miljö, eller om du är en del av ett nätverk som tillhör en skola eller organisation kan administratören ha gjort den otillgänglig. Kontakta administratören om du vill ha mer information.
Språket och innehållet som visas på widgettavlan bestäms av visningsspråket i Windows och inställningarna för land eller region . Om du vill visa och ändra de här inställningarna går du till Inställningar > Tid & språk > Språk & region. Innehållet visas på visningsspråket. I tillämpliga fall visar widgetarna och nyhetsflödet innehåll från ditt land eller din region.
Meddelanden:
-
Du måste starta om datorn eller logga in igen innan språkändringarna börjar gälla.
-
Om innehåll inte är tillgängligt på ditt specifika språk eller region kan du se innehåll från ett annat språk eller en annan region som bäst motsvarar de valda inställningarna.
För att Windows-widgetar ska fungera som förväntat behöver du de aktuella uppdateringarna för både Windows Web Experience Pack och Microsoft Edge. Du kan kontrollera om du får de senaste uppdateringarna.
Uppdateringar
av Windows Web Experience Pack
Den senaste versionen av Windows Web Experience Pack installeras automatiskt om appuppdateringarna är aktiverade i Microsoft Store. Du kan kontrollera dina inställningar om du är osäker.
-
Välj Start > Microsoft Store.
-
Välj din profilikon, välj Inställningar och kontrollera att inställningen För appuppdateringar är på På.
Obs!: Om du inte kan aktivera uppdateringarna stannar du i Microsoft Store och väljer Bibliotek. Nu kan du antingen välja Hämta uppdateringar eller rulla nedåt i listan med appar och leta efter Windows Web Experience Pack och sedan välja Uppdatera om det är ett alternativ. Mer information finns i Så här uppdaterar du Windows Web Experience Pack i Microsoft Store.
Om du inte redan har det installerat kan du installera Windows Web Experience Pack manuellt.
Webbläsaruppdateringar
för Microsoft Edge
Som standard uppdateras Microsoft Edge automatiskt när du startar om webbläsaren. Om du vill söka efter uppdateringar manuellt öppnar du Edge och väljer Inställningar med mera > Hjälp och feedback > Om Microsoft Edge. Mer information om uppdateringsinställningar för Edge finns i Uppdateringsinställningar för Microsoft Edge.
Om Windows-widgetar fortfarande inte fungerar som förväntat kan du berätta det för oss i Feedbackhubben.










