Din Windows-dator levereras med en enda säkerhetskopieringslösning, Windows Säkerhetskopiering, som hjälper dig att säkerhetskopiera många av de saker som är viktigast för dig. Från dina filer, teman och vissa inställningar till många av dina installerade appar och Wi-Fi information – Windows Säkerhetskopiering hjälper till att skydda det som är viktigt och gör det enklare än någonsin att gå över till en helt ny dator.
Den här guiden hjälper dig att använda Windows Säkerhetskopiering för att säkerhetskopiera viktiga saker på din Windows-dator.
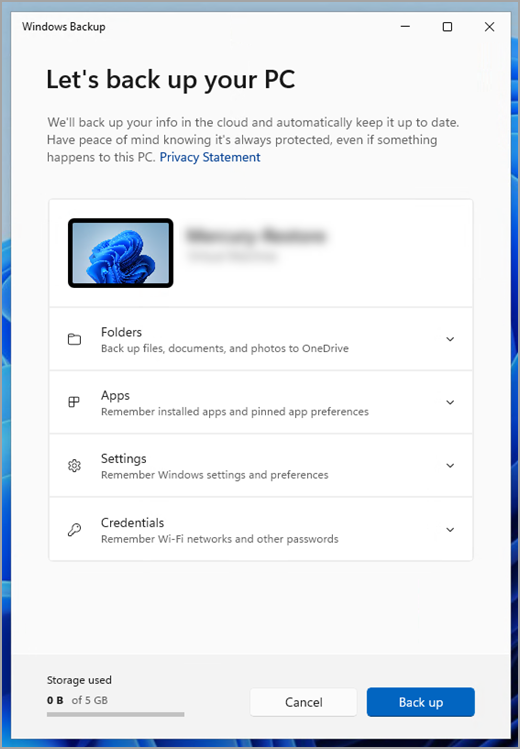
Steg 1: Logga in med ett Microsoft-konto
Det här är det konto som är kopplat till Windows, Microsoft 365, OneDrive, Xbox med mera. Din säkerhetskopierade information lagras med ditt Microsoft-konto, så det är så enkelt som att logga in för att komma tillbaka till dina saker på en ny dator.
Om du vill logga in på ditt Microsoft-konto väljer du Start > Inställningar > Konton > Din information . Välj Logga in med ett Microsoft-konto i stället. Det här visas bara om du använder ett lokalt konto. Om du ser Logga in med ett lokalt konto i stället använder du redan ditt Microsoft-konto.
Viktigt!: För närvarande är Windows Säkerhetskopiering-appen inriktad på konsumentenheter, till exempel enheter som kan användas genom att logga in på ett personligt Microsoft-konto (MSA), till exempel *@outlook.com, *@live.com och så vidare. Microsoft-konton för arbete eller skola fungerar inte.
Skapa ett nytt Microsoft-konto
Kontrollera om du har ett Microsoft-konto

Steg 2: Säkerhetskopiera dina mappar
Windows Säkerhetskopiering är ett enkelt och enkelt stopp för alla dina säkerhetskopieringsbehov. Ditt kostnadsfria Microsoft-konto levereras med 5 GB molnlagring på OneDrive (och mer lagringsutrymme finns tillgängligt om du behöver det), och när du säkerhetskopierar dina mappar synkroniseras de mappar du anger med ditt OneDrive-konto, vilket gör dem direkt tillgängliga på alla datorer som du använder med det här Microsoft-kontot. Och eftersom de synkroniseras till OneDrive blir filerna tillgängliga igen när du loggar in på OneDrive på en ny dator.
Starta först Windows Säkerhetskopiering: välj Start , skriv windows backup och välj Windows Säkerhetskopiering i resultatet. (Du kan också välja Start > Alla appar > Windows Säkerhetskopiering.)
Välj sedan Mappar för att släppa den och välj vilka av dina användarmappar du vill säkerhetskopiera till OneDrive:
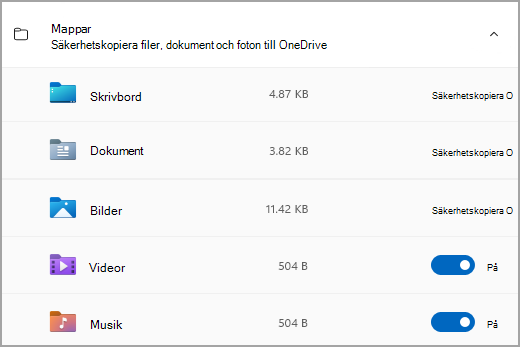
Du kan säkerhetskopiera mapparna Skrivbord, Dokument, Bilder, Videor och Musik . Du växlar helt enkelt reglaget för varje mapp till På eller Av.
Obs!: Om du har säkerhetskopierat de här mapparna tidigare visas de som Säkerhetskopierade. Om du inte längre vill säkerhetskopiera de här mapparna kan du läsa Vad ska jag göra om jag vill sluta säkerhetskopiera något? nedan.
Steg 3: Säkerhetskopiera dina inställningar
Windows Säkerhetskopiering kan hjälpa dig att säkerhetskopiera andra Windows-inställningar, till exempel installerade appar, Wi-Fi nätverks- och lösenordsinformation och andra inställningar, till exempel språkinställningar eller inställningar för bakgrundsbilder.
Status för alla dessa inställningar visas i Windows Säkerhetskopiering:
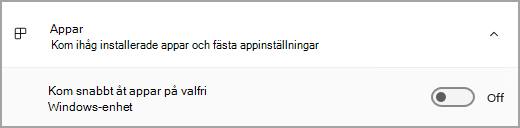
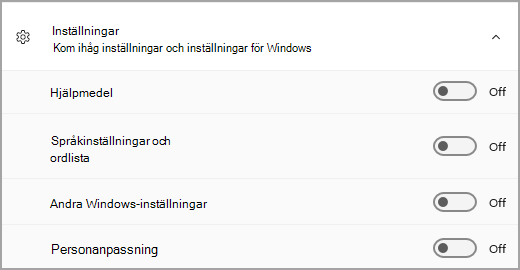
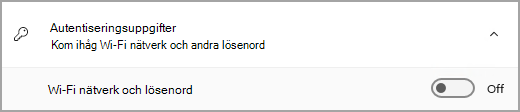
Du kan helt enkelt växla mellan inställningarna På eller Av.
Obs!: Om de här inställningarna har säkerhetskopierats tidigare (och vissa är som standard) visas de som Säkerhetskopierad och växlingsknappen är inte tillgänglig. Om du vill sluta säkerhetskopiera dessa läser du Vad gör jag om jag vill sluta säkerhetskopiera något?, nedan.
När du har ställt in allt som du vill ha det väljer du Säkerhetskopiera.
Obs!: Om du får ett felmeddelande från OneDrive när du försöker säkerhetskopiera är det möjligt att du inte är inloggad på OneDrive eller att det kan finnas ett annat problem med OneDrive som måste lösas för att Windows Säkerhetskopiering ska fungera. Mer information finns i Åtgärda OneDrive-synkronisering problem.
Steg 4: Dags att slappna av!
Allt är klart! Dina mappar och inställningar säkerhetskopieras och du kan komma åt dina filer på alla datorer som du loggar in på med det här Microsoft-kontot. Det kan verkligen inte vara lättare.
Om du vill kontrollera att allt fortfarande är säkerhetskopierat (hej, vi vill alla ha den känslan av säkerhet då och då!), kan du bara öppna appen Windows Säkerhetskopiering så visas den aktuella statusen för din säkerhetskopia, eller så kan du kontrollera saker högst upp på Windows säkerhetskopieringssida i Inställningar, på Start > Inställningar > Konton > Windows säkerhetskopiering.

Hur gör jag för att återställa säkerhetskopian?
Vi hjälper dig! När du skaffar en ny dator eller om du måste installera om Windows loggar du bara in med samma Microsoft-konto som du använde för att säkerhetskopiera här när du konfigurerade det. Vi ser att du har säkerhetskopior och frågar dig om du vill återställa en.
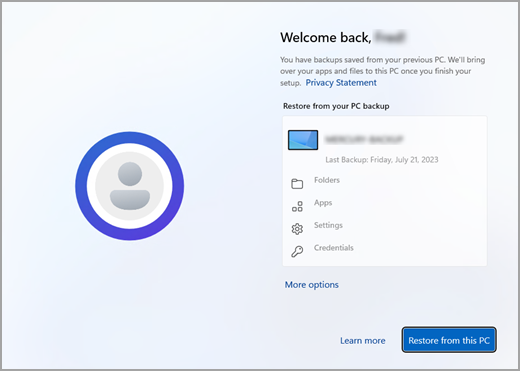
Om du har flera datorer säkerhetskopierade kan du välja Fler alternativ och välja den säkerhetskopia du vill återställa från. När du kommer till skrivbordet väntar allt på dig!
-
Du ser pins för dina appar som har återställts där du lämnade dem i Aktivitetsfältet, Start-menyn och listan Alla appar. Appar som är tillgängliga i Microsoft Store kan återställas genom att klicka på app-pinen för att komma igång. För appar som inte är tillgängliga i Store dirigeras du till webben för att ladda ned installationsprogrammet.
-
Dina viktigaste inställningar återställs också på den nya enheten så att den känns som din och är redo att användas direkt. En fullständig lista över inställningar som stöds finns i Windows Säkerhetskopiering-katalogen för inställningar och inställningar.
-
Filer kan återställas när som helst genom att logga in på OneDrive med samma Microsoft-konto som du använde för att göra den ursprungliga säkerhetskopian.

Hur är det med mina Microsoft Edge-inställningar?
Om du enkelt vill surfa på webben från någon av dina enheter och hålla ordning på dina favoriter loggar du in på Microsoft Edge och aktiverar synkronisering.
Logga in i för att synkronisera Microsoft Edge mellan olika enheter
Vad gör jag om jag vill sluta säkerhetskopiera något?
Du kanske märker att om du har säkerhetskopierat något i Windows Säkerhetskopiering markeras objektet som Säkerhetskopierat och du har inte längre tillgång till växeln för att aktivera eller inaktivera den.
Om du av någon anledning inte längre vill säkerhetskopiera några av dina mappar, appar eller inställningar kan du kontrollera det i Inställningar för Start > > Konton > Windows säkerhetskopiering.
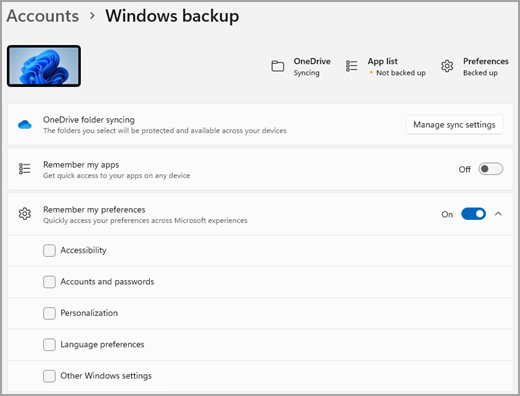
Härifrån kan du inaktivera säkerhetskopiering av filer genom att välja Hantera synkroniseringsinställningar bredvid Mappsynkronisering i OneDrive och sedan stänga av de mappar som du inte längre vill säkerhetskopiera.
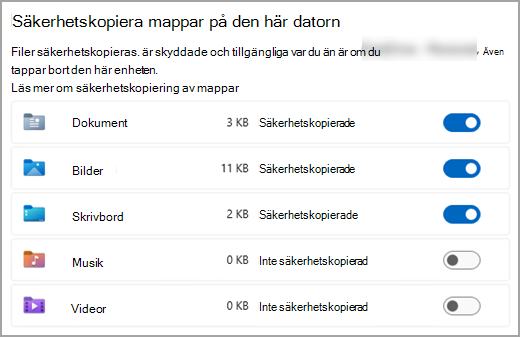
För appar och inställningar kan du ställa in inställningen Kom ihåg mina appar till På eller Av, eller så kan du välja Kom ihåg mina inställningar och kontrollera att kryssrutorna för de objekt som du vill säkerhetskopiera är markerade.
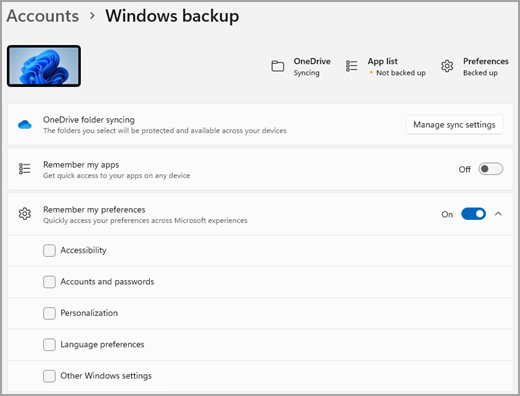
Obs!: Konton och lösenord är kryssrutan som du markerar i Inställningar för Wi-Fi-nätverk & lösenord i Windows Säkerhetskopiering.
När du har inaktiverat säkerhetskopieringen och vill ta bort data som tidigare har säkerhetskopierats till ditt Microsoft-konto kan du gå till sidan Microsoft-kontoenheter, hitta avsnittet Molnsynkroniserade inställningar längst ned på sidan och välja Rensa lagrade inställningar.
Din Windows-dator levereras med en enda säkerhetskopieringslösning, Windows Säkerhetskopiering, som hjälper dig att säkerhetskopiera många av de saker som är viktigast för dig. Från dina filer, teman och vissa inställningar till många av dina installerade appar och Wi-Fi information – Windows Säkerhetskopiering hjälper till att skydda det som är viktigt och gör det enklare än någonsin att gå över till en helt ny dator.
Den här guiden hjälper dig att säkerhetskopiera viktiga saker på din Windows-dator.
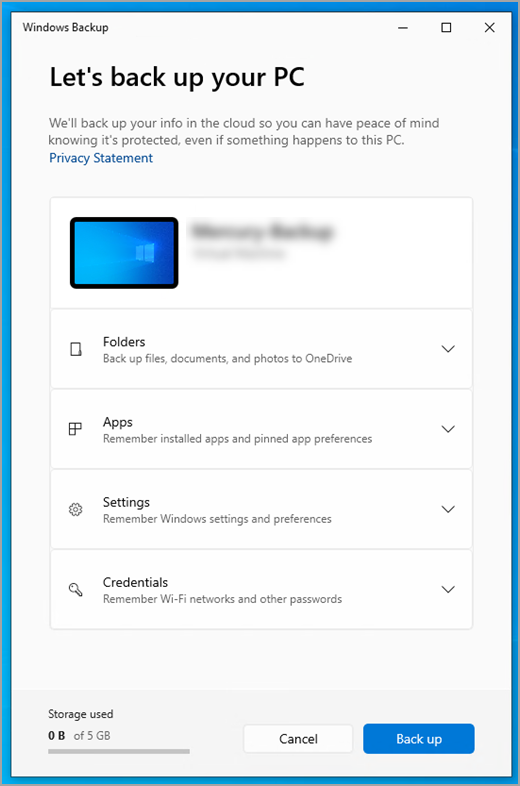
Steg 1: Logga in med ett Microsoft-konto
Det här är det konto som är kopplat till Windows, Microsoft 365, OneDrive, Xbox med mera. Din säkerhetskopierade information lagras med ditt Microsoft-konto, så det är så enkelt som att logga in för att komma tillbaka till dina saker på en ny dator.
Om du vill logga in på ditt Microsoft-konto väljer du Start > Inställningar > Konton > Din information . Välj Logga in med ett Microsoft-konto i stället. Det här visas bara om du använder ett lokalt konto. Om du ser Logga in med ett lokalt konto i stället använder du redan ditt Microsoft-konto.
Viktigt!: För närvarande är Windows Säkerhetskopiering-appen inriktad på konsumentenheter, till exempel enheter som kan användas genom att logga in på ett personligt Microsoft-konto (MSA), till exempel *@outlook.com, *@live.com och så vidare. Microsoft-konton för arbete eller skola fungerar inte.
Skapa ett nytt Microsoft-konto
Kontrollera om du har ett Microsoft-konto

Steg 2: Säkerhetskopiera dina mappar
Windows Säkerhetskopiering är ett enkelt och enkelt stopp för alla dina säkerhetskopieringsbehov. Ditt kostnadsfria Microsoft-konto levereras med 5 GB molnlagring på OneDrive (och mer lagringsutrymme finns tillgängligt om du behöver det), och när du säkerhetskopierar dina mappar synkroniseras de mappar du anger med ditt OneDrive-konto, vilket gör dem direkt tillgängliga på alla datorer som du använder med det här Microsoft-kontot. Och eftersom de synkroniseras till OneDrive blir filerna tillgängliga igen när du loggar in på OneDrive på en ny dator.
Starta först Windows Säkerhetskopiering: välj Start och sedan Windows Säkerhetskopiering.
Välj sedan Mappar för att släppa den och välj vilka av dina användarmappar du vill säkerhetskopiera till OneDrive:
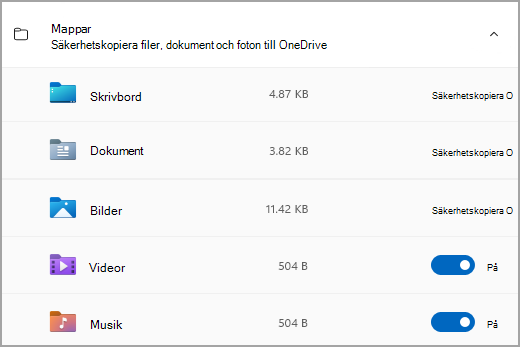
Du kan säkerhetskopiera mapparna Skrivbord, Dokument, Bilder, Videor och Musik . Du växlar helt enkelt reglaget för varje mapp till På eller Av.
Obs!: Om du har säkerhetskopierat de här mapparna tidigare visas de som Säkerhetskopierade. Om du inte längre vill säkerhetskopiera de här mapparna kan du läsa Vad ska jag göra om jag vill sluta säkerhetskopiera något? nedan.
Steg 3: Säkerhetskopiera dina inställningar
Windows Säkerhetskopiering kan hjälpa dig att säkerhetskopiera andra Windows-inställningar, till exempel installerade appar, Wi-Fi nätverks- och lösenordsinformation och andra inställningar, till exempel språkinställningar eller inställningar för bakgrundsbilder.
Status för alla dessa inställningar visas i Windows Säkerhetskopiering:
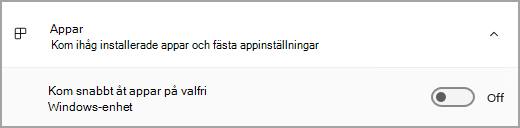
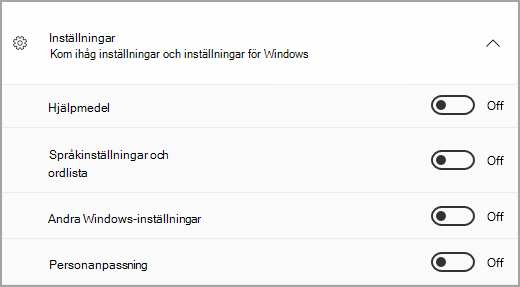
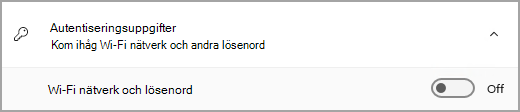
Aktivera eller inaktivera inställningarna igen.
Obs!: Om de här inställningarna har säkerhetskopierats tidigare (och vissa är som standard) visas de som Säkerhetskopierad och växlingsknappen är inte tillgänglig. Om du vill sluta säkerhetskopiera dessa läser du Vad gör jag om jag vill sluta säkerhetskopiera något?, nedan.
När du har ställt in allt som du vill ha det går du tillbaka till Windows Säkerhetskopiering och väljer Säkerhetskopiera.
Obs!: Om du får ett felmeddelande från OneDrive när du försöker säkerhetskopiera är det möjligt att du inte är inloggad på OneDrive eller att det kan finnas ett annat problem med OneDrive som måste lösas för att Windows Säkerhetskopiering ska fungera. Mer information finns i Åtgärda OneDrive-synkronisering problem.
Steg 4: Dags att slappna av!
Allt är klart! Dina mappar och inställningar säkerhetskopieras och du kan komma åt dina filer på alla datorer som du loggar in på med det här Microsoft-kontot. Det kan verkligen inte vara lättare.
Om du vill kontrollera och se till att allt fortfarande är säkerhetskopierat (hej, vi vill alla ha den känslan av säkerhet då och då!), kan du bara öppna Windows Säkerhetskopiering-appen så visas aktuell status för säkerhetskopian, eller så kan du kontrollera statusen för onedrive-mappsynkroniseringen högst upp på huvudsidan för inställningar. Öppna bara Start > Inställningar och leta efter ikonen.
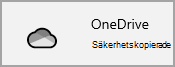
Hur gör jag för att återställa säkerhetskopian?
Vi hjälper dig! När du får en ny Windows 11 dator loggar du bara in med samma Microsoft-konto som du använde för att säkerhetskopiera här när du konfigurerade den. Vi ser att du har säkerhetskopior och frågar dig om du vill återställa en.
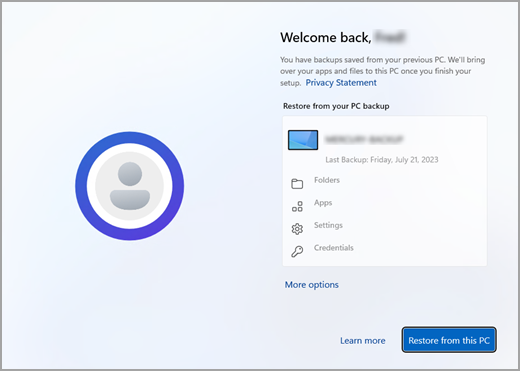
Om du har flera datorer säkerhetskopierade kan du välja Fler alternativ och välja den säkerhetskopia du vill återställa från. När du kommer till skrivbordet kommer allt du har säkerhetskopierat att finnas där och vänta på dig!
-
Du ser pins för dina appar som har återställts där du lämnade dem i Aktivitetsfältet, Start-menyn och listan Alla appar. Appar som är tillgängliga i Microsoft Store kan återställas genom att klicka på app-pinen för att komma igång. För appar som inte är tillgängliga i Store dirigeras du till webben för att ladda ned installationsprogrammet.
-
Dina viktigaste inställningar återställs också på den nya enheten så att den känns som din och är redo att användas direkt. En fullständig lista över inställningar som stöds finns i Windows Säkerhetskopiering-katalogen för inställningar och inställningar.
-
Filer kan återställas när som helst genom att logga in på OneDrive med samma Microsoft-konto som du använde för att göra den ursprungliga säkerhetskopian.
Om du måste installera om Windows på din Windows 10 dator kommer du fortfarande att ha dina mappar synkroniserade med OneDrive och dina inställningar synkroniserade med ditt Microsoft-konto, så länge du loggar in med samma konto som du använde för att säkerhetskopiera kommer allt att återställas och du har fortfarande dina filer och inställningar med dig.

Hur är det med mina Microsoft Edge-inställningar?
Om du enkelt vill surfa på webben från någon av dina enheter och hålla ordning på dina favoriter loggar du in på Microsoft Edge och aktiverar synkronisering.
Logga in i för att synkronisera Microsoft Edge mellan olika enheter
Vad gör jag om jag vill sluta säkerhetskopiera något?
Du kanske märker att om du har säkerhetskopierat något i Windows Säkerhetskopiering markeras objektet som Säkerhetskopierat och du har inte längre tillgång till växeln för att aktivera eller inaktivera den.
Om du vill sluta säkerhetskopiera vissa av dina mappar måste du inaktivera dem i OneDrive. Det gör du genom att högerklicka på (eller trycka länge på) OneDrive-ikonen i systemfältet och sedan välja Inställningar > Synkronisera och säkerhetskopiera > Hantera säkerhetskopiering och inaktivera de mappar som du inte längre vill säkerhetskopiera.
För appar och inställningar är det den plats där du kan kontrollera det i Windows-inställningar. Gå till Start > Inställningar > Konton > Synkronisera dina inställningar , ställ in Synkroniseringsinställningarpå På och inaktivera objekt som du inte vill ska säkerhetskopieras.
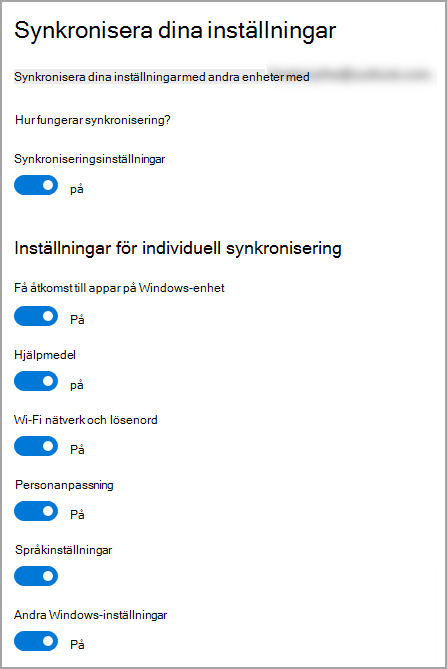
När du har inaktiverat säkerhetskopieringen och vill ta bort data som tidigare har säkerhetskopierats till ditt Microsoft-konto kan du gå till sidan Microsoft-kontoenheter, hitta avsnittet Molnsynkroniserade inställningar längst ned på sidan och välja Rensa lagrade inställningar.
Relaterade ämnen
översikt över inställningar och inställningar för Windows Säkerhetskopiering










