Översikt över USB-C
Med en USB-C-anslutning kan du ladda Windows 11-datorn och du kan också ansluta till andra USB Type-C-enheter, till exempel mobiltelefoner, dockningsstationer, bildskärmskort och andra enheter som har en USB-C-port.
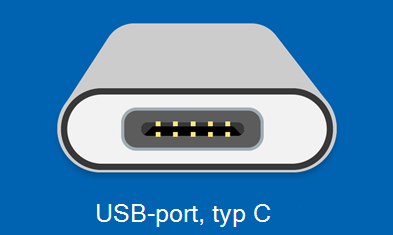
Det kan ibland tyvärr uppstå problem med vissa kombinationer av maskinvara och programvara. Om detta händer kan du få ett meddelande om att något är fel med USB-C-anslutningen. Vi har sammanställt nedanstående tips för att hjälpa dig lösa olika problem. Och gör så här om du vill ändra vilka meddelanden som visas om USB-problem:
-
Välj Search , skriv usb och välj USB-inställningar i listan med resultat.
Öppna USB-inställningar -
Aktivera eller inaktivera Anslutningsaviseringar.
Obs!: Om du har problem med att ladda ned foton kan du läsa Importera foton och videoklipp från telefonen till datorn.
Kontrollera om USB-C-porten fungerar
Innan du provar felsökningsstegen ska vi kontrollera om USB C-porten fungerar.
-
Undersök porten noggrant efter eventuella tecken på fysisk skada eller skräp. Om den ser ren och oskadad ut går du vidare till nästa steg.
-
Prova att ansluta den till en fungerande USB-C-enhet, t.ex. en laddningskabel eller ett tillbehör, för att säkerställa en säker anslutning.
-
Om datorn upptäcker enheten betyder det att USB-C-porten fungerar.
Obs!: Du kan också verifiera anslutningen genom att kontrollera systeminformationen eller enhetens inställningar för att kontrollera om USB-C-enheten identifieras. Det gör du genom att välja Windows + R och skriva "msinfo32" för att öppna systeminformationen. Välj sedan Komponenter och klicka på USB för att kontrollera om det känns igen.
Om enheten inte svarar kan du använda en annan USB-C-enhet eller en annan kompatibel port.
Felsöka problem med USB-C
Här följer de vanligaste problemen med USB-C. Klicka på problemet för att lösa stegen.
Om anvisningarna i avsnitten ovan inte löser problemet fortsätter du med felsökningsstegen som beskrivs i avsnittet Ytterligare felsökning.
Ett problem med drivrutinen kan leda till att USB-enheten inte identifieras. För att lösa detta måste du se felkoden för enheten.
-
Välj Start > Enhetshanteraren.
-
Gå till USB-enheten, håll ned (eller högerklicka på) den och välj sedan Egenskaper. Felkoden visas under Enhetsstatus.
När du har fått felkoden kan du läsa anvisningarna iFelkoder i Enhetshanteraren i Windowsför att lösa de specifika stegen.
USB-C-portar har stöd för PD (Power Delivery) för laddningsenheter. Problem med PD kan leda till att enheter inte laddas korrekt eller inte identifieras. Så här löser du problemet:
-
Använd laddaren och kabeln som följde med datorn.
-
Kontrollera att du ansluter laddaren till USB-C-laddningsporten på datorn.
-
Använd en burk med tryckluft för att rengöra USB-C-porten på datorn.
Meddelanden:
-
En dator med USB Type-C-kontakter har större strömgränser. Om kontakten stöder USB Power Delivery kan den laddas ännu snabbare på högre strömnivåer.
-
Om du vill ladda snabbare måste datorn, laddaren och kabeln ha stöd för branschstandarderna. Laddaren och kabeln måste också ha stöd för de strömnivåer som datorn kräver för snabbare laddning. Om datorn till exempel kräver 12V och 3A för att få den snabbaste laddningen räcker det inte om laddaren är på 5V och 3A.
-
Laddare som inte har en standard-USB Type-C-kontakt kan använda en egenutvecklad, icke-standardkontakt som datorn inte stöder.
Datorn kanske inte tillhandahåller tillräckligt med ström till USB-enheten. Anslut enheten till en extern strömförsörjning eller prova att använda en annan dator. Så här löser du problemet:
-
Om USB-enheten kan drivas externt ansluter du den till en extern strömkälla.
-
Anslut datorn till en extern strömkälla och kör den inte på batteri.
-
Koppla från alla oanvända USB-enheter som är anslutna till datorn.
Lösa anslutningar eller fysiska skador på USB-C-porten eller kabeln kan leda till oregelbundna anslutningar eller ett fullständigt fel. Prova följande felsökningssteg:
-
Kontrollera USB-enheten: Kontrollera först att USB-enheten du försöker ansluta fungerar korrekt. Testa det på en annan dator om det är möjligt.
-
Kontrollera om det finns fysiska skador: Undersök USB-porten för eventuella fysiska skador, till exempel böjda stift eller skräp inuti porten. Om du upptäcker skador kan du behöva reparera eller byta ut porten.
-
Starta om datorn: Ibland kan en enkel omstart lösa PROBLEM med USB-anslutningen genom att återställa systemkonfigurationerna.
-
Uppdatera USB-drivrutiner: Kontrollera att USB-drivrutinerna är uppdaterade. Det kan du göra genom Enhetshanteraren. Högerklicka på Start-menyn, välj Enhetshanteraren, expandera avsnittet Universal Serial Bus-styrenheter, högerklicka på varje USB-handkontroll och välj Uppdatera drivrutin.
USB-C-portar används för dataöverföring och problem med dataöverföringshastighet, skadade filer eller enhetsigenkänning kan uppstå med USB-C-porten. Följ felsökningsstegen nedan:
-
Kontrollera USB-anslutningen: Kontrollera att USB-kabeln är ordentligt ansluten till både USB-porten på datorn och USB-enheten. Ibland kan en lös anslutning orsaka problem med dataöverföring.
-
Prova en annan USB-port: Om du har problem med dataöverföring med en viss USB-port kan du prova att ansluta enheten till en annan USB-port på datorn. Det kan hjälpa dig att avgöra om problemet beror på själva porten.
-
Testa med en annan USB-enhet: Testa om möjligt USB-porten med en annan USB-enhet för att se om problemet är specifikt för den enhet du använder eller om det är ett allmänt problem med porten.
-
Kontrollera kompatibiliteten för USB-enheter: Kontrollera att USB-enheten du använder är kompatibel med datorn och operativsystemet. Vissa enheter kan kräva att vissa drivrutiner eller programvara fungerar korrekt.
-
Uppdatera USB-drivrutiner: Kontrollera att USB-drivrutinerna är uppdaterade. Det kan du göra genom Enhetshanteraren. Högerklicka på Start-menyn, välj Enhetshanteraren, expandera avsnittet Universal Serial Bus-styrenheter, högerklicka på varje USB-handkontroll och välj Uppdatera drivrutin.
-
Inaktivera SELEKTIV USB-paus: USB Selective Suspend är en energisparfunktion som ibland kan göra att USB-enheter överhettas. Du kan inaktivera den här funktionen genom att gå till Kontrollpanelen > Energialternativ > Ändra abonnemangsinställningar > Ändra avancerade energiinställningar > USB-inställningar > inställning för selektiv USB-pausning och ange inställningen Inaktiverad.
Överhettning av USB-C-porten eller anslutna enheter kan uppstå på grund av överdriven strömdragning eller otillräcklig kylning. Så här löser du problemet:
-
Kontrollera om det finns damm och skräp: Med tiden kan damm och skräp ackumuleras i USB-portar, vilket hindrar luftflödet och orsakar överhettning. Använd tryckluft eller en mjuk borste för att rensa bort smuts eller skräp.
-
Uppdatera USB-drivrutiner: Kontrollera att USB-drivrutinerna är uppdaterade. Det kan du göra genom Enhetshanteraren. Högerklicka på Start-menyn, välj Enhetshanteraren, expandera avsnittet Universal Serial Bus-styrenheter, högerklicka på varje USB-handkontroll och välj Uppdatera drivrutin.
-
Inaktivera SELEKTIV USB-paus: USB Selective Suspend är en energisparfunktion som ibland kan göra att USB-enheter överhettas. Du kan inaktivera den här funktionen genom att gå till Kontrollpanelen > Energialternativ > Ändra abonnemangsinställningar > Ändra avancerade energiinställningar > USB-inställningar > inställning för selektiv USB-pausning och ange inställningen Inaktiverad.
-
Kontrollera energisparinställningar: Vissa USB-enheter kan ha energisparinställningar som kan orsaka överhettning. Gå till Enhetshanteraren, högerklicka på USB-enheten, välj Egenskaper och gå till fliken Energihantering. Kontrollera att alternativet Tillåt att datorn stänger av enheten för att spara energi är avmarkerat.
-
Använd en USB-hubb med ström: Om du ansluter flera USB-enheter till en enda port kan du använda en USB-hubb med ström. Detta kan bidra till att fördela strömmen jämnare och förhindra överhettning.
Vissa USB-C-portar stöder Thunderbolt 3-teknik, som ger högre dataöverföringshastigheter och ytterligare funktioner. Kompatibilitetsproblem med Thunderbolt 3-enheter kan uppstå.
Varning!: Kom ihåg att alltid vara försiktig när du gör ändringar i systeminställningarna, särskilt i BIOS eller UEFI. Om du är osäker på några ändringar är det en bra idé att rådgöra med en kunnig tekniker eller tillverkarens supportteam.
Följ stegen nedan för att lösa problemet:
-
Kontrollera att datorn och kabeln stöder samma USB-C-funktioner som den anslutna enheten.
-
Kontrollera att enheten eller dongeln är ansluten direkt till datorn.
-
Kontrollera att enheten eller dongeln är ansluten till USB-C-porten på datorn som stöder rätt alternativt läge. Om du till exempel ansluter en Thunderbolt-enhet kontrollerar du att du ansluter till USB-C-porten som stöder Thunderbolt™.
-
Uppdatera drivrutiner: Kontrollera att både Thunderbolt 3-handkontrollens drivrutiner och USB-drivrutiner är uppdaterade. Vanligtvis hittar du uppdateringarna på datortillverkarens webbplats eller på komponenttillverkarens webbplats.
-
Aktivera Thunderbolt 3-stöd i BIOS/UEFI: Vissa system kräver att du aktiverar Thunderbolt 3-stöd i BIOS- eller UEFI-inställningarna. Ange systemets BIOS eller UEFI under start (vanligtvis genom att trycka på en tangent som F2, Del eller Esc) och leta efter alternativ som är relaterade till Thunderbolt- eller Thunderbolt-säkerhet. Kontrollera att Thunderbolt-stödet är aktiverat.
-
Kontrollera säkerhetsinställningar: Vissa system har säkerhetsinställningar som begränsar Thunderbolt-enhetsåtkomst av säkerhetsskäl. Kontrollera systemets säkerhetsinställningar för att säkerställa att Thunderbolt-enheter tillåts.
-
Kontrollera Thunderbolt Firmware: Kontrollera att Thunderbolt-handkontrollen har den senaste inbyggda programvaran installerad. Uppdateringen av den inbyggda programvaran kan vara tillgänglig via Thunderbolt-programvaran eller datortillverkarens webbplats.
Meddelanden:
-
USB Type-C har en ny funktion som kallas alternativa lägen. Om USB-C-kabeln har den här funktionen kan du ansluta till icke-USB-enheter som har stöd för samma alternativa läge. Om din USB-C-kabel till exempel har ett alternativt Thunderbolt-läge kan du ansluta den till Thunderbolt-enheter. Du behöver inte aktivera några inställningar – enheten använder automatiskt rätt läge om det stöds.
-
Funktionen för alternativt läge måste stödjas på datorns maskinvara och programvara samt på den anslutna enheten eller dongeln. Du kan även behöva använda en specifik USB-C-kabel.
Här är några åtgärder du kan vidta för att lösa problemet om du har problem med bildskärmsanslutningen med en USB-port i Windows:
-
Kontrollera fysiska anslutningar för att säkerställa att USB-kabeln som ansluter bildskärmen till USB-porten är ordentligt ansluten i båda ändarna.
-
Prova en annan USB-port: Om du har flera USB-portar på datorn kan du prova att ansluta bildskärmen till en annan port för att se om problemet kvarstår. Det kan hjälpa dig att avgöra om problemet är specifikt för en port.
-
Prova en annan kabel: Om möjligt kan du prova att använda en annan USB-kabel för att ansluta bildskärmen till USB-porten. Själva kabeln kan vara felaktig.
-
Testa på en annan dator: Om du har åtkomst till en annan dator kan du prova att ansluta bildskärmen till den för att se om problemet kvarstår. Det kan hjälpa dig att avgöra om problemet beror på bildskärmen eller datorn.
-
Uppdatera USB-drivrutiner: Kontrollera att USB-drivrutinerna är uppdaterade. Det kan du göra genom Enhetshanteraren. Högerklicka på Start-menyn, välj Enhetshanteraren, expandera avsnittet Universal Serial Bus-styrenheter, högerklicka på varje USB-handkontroll och välj Uppdatera drivrutin.
-
Inaktivera SELEKTIV USB-paus: USB Selective Suspend är en energisparfunktion som ibland kan göra att USB-enheter överhettas. Du kan inaktivera den här funktionen genom att gå till Kontrollpanelen > Energialternativ > Ändra abonnemangsinställningar > Ändra avancerade energiinställningar > USB-inställningar > inställning för selektiv USB-pausning och ange inställningen Inaktiverad.
Ytterligare felsökningssteg
Om anvisningarna ovan inte löser problemet fortsätter du med felsökningsstegen nedan.
Kontrollera om USB-C-ljudadaptern stöds:
-
Anslut USB-C-ljudkortet: Anslut USB-C-ljudadaptern till en USB-C-port på din Windows-dator.
-
Vänta på automatisk installation (om tillämpligt): Windows kan automatiskt installera nödvändiga drivrutiner för USB-C-ljudkortet. Vänta en liten stund för att se om Windows känner igen och installerar enheten automatiskt.
-
Kontrollera Enhetshanteraren:
-
Välj Start > Enhetshanteraren.
-
Leta efter eventuella poster som är relaterade till ljudenheter eller USB-enheter. USB-C-ljudkortet kan visas under Ljud-, video- och spelenheter eller Universal Serial Bus-styrenheter.
-
Om du ser USB-C-ljudkortet utan varningssymboler (till exempel ett gult utropstecken) betyder det att Windows känner igen och stöder enheten.
-
-
Testa ljuduppspelningen: När du har bekräftat att Windows känner igen USB-C-ljudkortet kan du testa ljudutgången genom att ansluta hörlurar eller högtalare till adaptern och spela upp ljudinnehåll.
Kontrollera om USB4-enheten stöds:
-
Kontrollera Enhetshanteraren:
-
Välj Start > Enhetshanteraren.
-
Utöka kategorin Universal Serial Bus-styrenheter och se om USB4- eller Thunderbolt-kontroller nämns. Om du ser dem i listan är det en indikation på att USB4-enheter stöds.
-
-
Kontrollera systemspecifikationer:
-
Granska systemspecifikationerna för att se om USB4-stöd nämns. Vanligtvis hittar du den här informationen på tillverkarens webbplats eller i produktdokumentationen.
-
Kontrollera om MHL-enheten stöds:
-
Kontrollera enhetskompatibilitet: Kontrollera att MHL-enheten (till exempel en smartphone eller surfplatta) är MHL-kompatibel. De flesta nyare smartphones och surfplattor stöder MHL, men det är alltid bra att verifiera detta med tillverkarens specifikationer.
-
Anslut enheten: Anslut din MHL-enhet till din Windows-dator med en MHL-kabel eller -adapter. Se till att ansluta MHL-änden till enheten och HDMI-änden till datorns HDMI-port.
-
Kontrollera bildskärmsinställningar:
-
Välj Start > Inställningar > System > Bildskärm.
-
Leta efter flera bildskärmar eller projektionsalternativ. Den MHL-anslutna enheten ska identifieras här om den är kompatibel.
-
Om din MHL-enhet identifieras bör du se alternativ för att utöka eller duplicera bildskärmen.
-
-
Enhetshanteraren:
-
Välj Start > Enhetshanteraren.
-
Leta efter okända eller allmänna bildskärmsenheter som kan motsvara din MHL-enhet.
-
Om MHL-enheten identifieras bör den visas under Bildskärmskort eller Andra enheter med rätt namn.
-
Hämta de senaste Windows-uppdateringarna:
Om du vill hantera dina alternativ och se tillgängliga uppdateringar väljer du Sök efter Windows-uppdateringar Eller Välj Start > Inställningar > Windows Update.
Mer information finns i Uppdatera Windows.
Översikt över USB-C
En USB-C-anslutning gör det möjligt att ladda din Windows 10-dator samt ansluta datorn till andra enheter med USB-C-anslutningar, till exempel mobiltelefoner, dockningsstationer eller bildskärmskort.
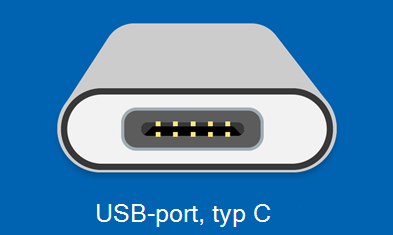
Det kan ibland tyvärr uppstå problem med vissa kombinationer av maskinvara och programvara. Om detta händer kan du få ett meddelande om att något är fel med USB-C-anslutningen. Vi har sammanställt nedanstående tips för att hjälpa dig lösa olika problem. Och gör så här om du vill ändra vilka meddelanden som visas om USB-problem:
-
Välj Start-knappen och välj sedan Inställningar > Enheter > USB.
Öppna USB-inställningar -
Markera eller avmarkera kryssrutan Meddela mig om det är problem med att ansluta till USB-enheter.
Obs!: Om du har problem med att ladda ned foton kan du läsa Importera foton och videoklipp från telefonen till datorn.
Kontrollera om USB-C-porten fungerar
Innan du provar felsökningsstegen ska vi kontrollera om USB C-porten fungerar.
-
Undersök porten noggrant efter eventuella tecken på fysisk skada eller skräp. Om den ser ren och oskadad ut går du vidare till nästa steg.
-
Prova att ansluta den till en fungerande USB-C-enhet, t.ex. en laddningskabel eller ett tillbehör, för att säkerställa en säker anslutning.
-
Om datorn upptäcker enheten betyder det att USB-C-porten fungerar.
Obs!: Du kan också verifiera anslutningen genom att kontrollera systeminformationen eller enhetens inställningar för att kontrollera om USB-C-enheten identifieras. Det gör du genom att välja Windows + R och skriva "msinfo32" för att öppna systeminformationen. Välj sedan Komponenter och klicka på USB för att kontrollera om det känns igen.
Om enheten inte svarar kan du använda en annan USB-C-enhet eller en annan kompatibel port.
Felsöka problem med USB-C
Här följer de vanligaste problemen med USB-C. Klicka på problemet för att lösa stegen.
Om anvisningarna i avsnitten inte löser problemet fortsätter du med felsökningsstegen som beskrivs i avsnittet Ytterligare felsökning.
Ett problem med drivrutinen kan leda till att USB-enheten inte identifieras. För att lösa detta måste du se felkoden för enheten.
-
Välj Start > Enhetshanteraren.
-
Gå till USB-enheten, håll ned (eller högerklicka på) den och välj sedan Egenskaper. Felkoden visas under Enhetsstatus.
När du har fått felkoden kan du läsa anvisningarna iFelkoder i Enhetshanteraren i Windowsför att lösa de specifika stegen.
USB-C-portar har stöd för PD (Power Delivery) för laddningsenheter. Problem med PD kan leda till att enheter inte laddas korrekt eller inte identifieras. Så här löser du problemet:
-
Använd laddaren och kabeln som följde med datorn.
-
Kontrollera att du ansluter laddaren till USB-C-laddningsporten på datorn.
-
Använd en burk med tryckluft för att rengöra USB-C-porten på datorn.
Meddelanden:
-
En dator med USB Type-C-kontakter har större strömgränser. Om kontakten stöder USB Power Delivery kan den laddas ännu snabbare på högre strömnivåer.
-
Om du vill ladda snabbare måste datorn, laddaren och kabeln ha stöd för branschstandarderna. Laddaren och kabeln måste också ha stöd för de strömnivåer som datorn kräver för snabbare laddning. Om datorn till exempel kräver 12V och 3A för att få den snabbaste laddningen räcker det inte om laddaren är på 5V och 3A.
-
Laddare som inte har en standard-USB Type-C-kontakt kan använda en egenutvecklad, icke-standardkontakt som datorn inte stöder.
Datorn kanske inte tillhandahåller tillräckligt med ström till USB-enheten. Anslut enheten till en extern strömförsörjning eller prova att använda en annan dator. Så här löser du problemet:
-
Om USB-enheten kan drivas externt ansluter du den till en extern strömkälla.
-
Anslut datorn till en extern strömkälla och kör den inte på batteri.
-
Koppla från alla oanvända USB-enheter som är anslutna till datorn.
Lösa anslutningar eller fysiska skador på USB-C-porten eller kabeln kan leda till oregelbundna anslutningar eller ett fullständigt fel. Prova följande felsökningssteg:
-
Kontrollera USB-enheten: Kontrollera först att USB-enheten du försöker ansluta fungerar korrekt. Testa det på en annan dator om det är möjligt.
-
Kontrollera om det finns fysiska skador: Undersök USB-porten för eventuella fysiska skador, till exempel böjda stift eller skräp inuti porten. Om du upptäcker skador kan du behöva reparera eller byta ut porten.
-
Starta om datorn: Ibland kan en enkel omstart lösa PROBLEM med USB-anslutningen genom att återställa systemkonfigurationerna.
-
Uppdatera USB-drivrutiner: Kontrollera att USB-drivrutinerna är uppdaterade. Det kan du göra genom Enhetshanteraren. Högerklicka på Start-menyn, välj Enhetshanteraren, expandera avsnittet Universal Serial Bus-styrenheter, högerklicka på varje USB-handkontroll och välj Uppdatera drivrutin.
USB-C-portar används för dataöverföring och problem med dataöverföringshastighet, skadade filer eller enhetsigenkänning kan uppstå med USB-C-porten. Följ felsökningsstegen nedan:
-
Kontrollera USB-anslutningen: Kontrollera att USB-kabeln är ordentligt ansluten till både USB-porten på datorn och USB-enheten. Ibland kan en lös anslutning orsaka problem med dataöverföring.
-
Prova en annan USB-port: Om du har problem med dataöverföring med en viss USB-port kan du prova att ansluta enheten till en annan USB-port på datorn. Det kan hjälpa dig att avgöra om problemet beror på själva porten.
-
Testa med en annan USB-enhet: Testa om möjligt USB-porten med en annan USB-enhet för att se om problemet är specifikt för den enhet du använder eller om det är ett allmänt problem med porten.
-
Kontrollera kompatibiliteten för USB-enheter: Kontrollera att USB-enheten du använder är kompatibel med datorn och operativsystemet. Vissa enheter kan kräva att vissa drivrutiner eller programvara fungerar korrekt.
-
Uppdatera USB-drivrutiner: Kontrollera att USB-drivrutinerna är uppdaterade. Det kan du göra genom Enhetshanteraren. Högerklicka på Start-menyn, välj Enhetshanteraren, expandera avsnittet Universal Serial Bus-styrenheter, högerklicka på varje USB-handkontroll och välj Uppdatera drivrutin.
-
Inaktivera SELEKTIV USB-paus: USB Selective Suspend är en energisparfunktion som ibland kan göra att USB-enheter överhettas. Du kan inaktivera den här funktionen genom att gå till Kontrollpanelen > Energialternativ > Ändra abonnemangsinställningar > Ändra avancerade energiinställningar > USB-inställningar > inställning för selektiv USB-pausning och ange inställningen Inaktiverad.
Överhettning av USB-C-porten eller anslutna enheter kan uppstå på grund av överdriven strömdragning eller otillräcklig kylning. Så här löser du problemet:
-
Kontrollera om det finns damm och skräp: Med tiden kan damm och skräp ackumuleras i USB-portar, vilket hindrar luftflödet och orsakar överhettning. Använd tryckluft eller en mjuk borste för att rensa bort smuts eller skräp.
-
Uppdatera USB-drivrutiner: Kontrollera att USB-drivrutinerna är uppdaterade. Det kan du göra genom Enhetshanteraren. Högerklicka på Start-menyn, välj Enhetshanteraren, expandera avsnittet Universal Serial Bus-styrenheter, högerklicka på varje USB-handkontroll och välj Uppdatera drivrutin.
-
Inaktivera SELEKTIV USB-paus: USB Selective Suspend är en energisparfunktion som ibland kan göra att USB-enheter överhettas. Du kan inaktivera den här funktionen genom att gå till Kontrollpanelen > Energialternativ > Ändra abonnemangsinställningar > Ändra avancerade energiinställningar > USB-inställningar > inställning för selektiv USB-pausning och ange inställningen Inaktiverad.
-
Kontrollera energisparinställningar: Vissa USB-enheter kan ha energisparinställningar som kan orsaka överhettning. Gå till Enhetshanteraren, högerklicka på USB-enheten, välj Egenskaper och gå till fliken Energihantering. Kontrollera att alternativet Tillåt att datorn stänger av enheten för att spara energi är avmarkerat.
-
Använd en USB-hubb med ström: Om du ansluter flera USB-enheter till en enda port kan du använda en USB-hubb med ström. Detta kan bidra till att fördela strömmen jämnare och förhindra överhettning.
Vissa USB-C-portar stöder Thunderbolt 3-teknik, som ger högre dataöverföringshastigheter och ytterligare funktioner. Kompatibilitetsproblem med Thunderbolt 3-enheter kan uppstå.
Varning!: Kom ihåg att alltid vara försiktig när du gör ändringar i systeminställningarna, särskilt i BIOS eller UEFI. Om du är osäker på några ändringar är det en bra idé att rådgöra med en kunnig tekniker eller tillverkarens supportteam.
Följ stegen nedan för att lösa problemet:
-
Kontrollera att datorn och kabeln stöder samma USB-C-funktioner som den anslutna enheten.
-
Kontrollera att enheten eller dongeln är ansluten direkt till datorn.
-
Kontrollera att enheten eller dongeln är ansluten till USB-C-porten på datorn som stöder rätt alternativt läge. Om du till exempel ansluter en Thunderbolt-enhet kontrollerar du att du ansluter till USB-C-porten som stöder Thunderbolt™.
-
Uppdatera drivrutiner: Kontrollera att både Thunderbolt 3-handkontrollens drivrutiner och USB-drivrutiner är uppdaterade. Vanligtvis hittar du uppdateringarna på datortillverkarens webbplats eller på komponenttillverkarens webbplats.
-
Aktivera Thunderbolt 3-stöd i BIOS/UEFI: Vissa system kräver att du aktiverar Thunderbolt 3-stöd i BIOS- eller UEFI-inställningarna. Ange systemets BIOS eller UEFI under start (vanligtvis genom att trycka på en tangent som F2, Del eller Esc) och leta efter alternativ som är relaterade till Thunderbolt- eller Thunderbolt-säkerhet. Kontrollera att Thunderbolt-stödet är aktiverat.
-
Kontrollera säkerhetsinställningar: Vissa system har säkerhetsinställningar som begränsar Thunderbolt-enhetsåtkomst av säkerhetsskäl. Kontrollera systemets säkerhetsinställningar för att säkerställa att Thunderbolt-enheter tillåts.
-
Kontrollera Thunderbolt Firmware: Kontrollera att Thunderbolt-handkontrollen har den senaste inbyggda programvaran installerad. Uppdateringen av den inbyggda programvaran kan vara tillgänglig via Thunderbolt-programvaran eller datortillverkarens webbplats.
Meddelanden:
-
USB Type-C har en ny funktion som kallas alternativa lägen. Om USB-C-kabeln har den här funktionen kan du ansluta till icke-USB-enheter som har stöd för samma alternativa läge. Om din USB-C-kabel till exempel har ett alternativt Thunderbolt-läge kan du ansluta den till Thunderbolt-enheter. Du behöver inte aktivera några inställningar – enheten använder automatiskt rätt läge om det stöds.
-
Funktionen för alternativt läge måste stödjas på datorns maskinvara och programvara samt på den anslutna enheten eller dongeln. Du kan även behöva använda en specifik USB-C-kabel.
Här är några åtgärder du kan vidta för att lösa problemet om du har problem med bildskärmsanslutningen med en USB-port i Windows:
-
Kontrollera fysiska anslutningar för att säkerställa att USB-kabeln som ansluter bildskärmen till USB-porten är ordentligt ansluten i båda ändarna.
-
Prova en annan USB-port: Om du har flera USB-portar på datorn kan du prova att ansluta bildskärmen till en annan port för att se om problemet kvarstår. Det kan hjälpa dig att avgöra om problemet är specifikt för en port.
-
Prova en annan kabel: Om möjligt kan du prova att använda en annan USB-kabel för att ansluta bildskärmen till USB-porten. Själva kabeln kan vara felaktig.
-
Testa på en annan dator: Om du har åtkomst till en annan dator kan du prova att ansluta bildskärmen till den för att se om problemet kvarstår. Det kan hjälpa dig att avgöra om problemet beror på bildskärmen eller datorn.
-
Uppdatera USB-drivrutiner: Kontrollera att USB-drivrutinerna är uppdaterade. Det kan du göra genom Enhetshanteraren. Högerklicka på Start-menyn, välj Enhetshanteraren, expandera avsnittet Universal Serial Bus-styrenheter, högerklicka på varje USB-handkontroll och välj Uppdatera drivrutin.
-
Inaktivera SELEKTIV USB-paus: USB Selective Suspend är en energisparfunktion som ibland kan göra att USB-enheter överhettas. Du kan inaktivera den här funktionen genom att gå till Kontrollpanelen > Energialternativ > Ändra abonnemangsinställningar > Ändra avancerade energiinställningar > USB-inställningar > inställning för selektiv USB-pausning och ange inställningen Inaktiverad.
Ytterligare felsökningssteg
Om anvisningarna ovan inte löser problemet fortsätter du med felsökningsstegen nedan.
Kontrollera om USB-C-ljudadaptern stöds:
-
Anslut USB-C-ljudkortet: Anslut USB-C-ljudadaptern till en USB-C-port på din Windows-dator.
-
Vänta på automatisk installation (om tillämpligt): Windows kan automatiskt installera nödvändiga drivrutiner för USB-C-ljudkortet. Vänta en liten stund för att se om Windows känner igen och installerar enheten automatiskt.
-
Kontrollera Enhetshanteraren:
-
Välj Start > Enhetshanteraren.
-
Leta efter eventuella poster som är relaterade till ljudenheter eller USB-enheter. USB-C-ljudkortet kan visas under Ljud-, video- och spelenheter eller Universal Serial Bus-styrenheter.
-
Om du ser USB-C-ljudkortet utan varningssymboler (till exempel ett gult utropstecken) betyder det att Windows känner igen och stöder enheten.
-
-
Testa ljuduppspelningen: När du har bekräftat att Windows känner igen USB-C-ljudkortet kan du testa ljudutgången genom att ansluta hörlurar eller högtalare till adaptern och spela upp ljudinnehåll.
Kontrollera om USB4-enheten stöds:
-
Kontrollera Enhetshanteraren:
-
Välj Start > Enhetshanteraren.
-
Utöka kategorin Universal Serial Bus-styrenheter och se om USB4- eller Thunderbolt-kontroller nämns. Om du ser dem i listan är det en indikation på att USB4-enheter stöds.
-
-
Kontrollera systemspecifikationer:
-
Granska systemspecifikationerna för att se om USB4-stöd nämns. Vanligtvis hittar du den här informationen på tillverkarens webbplats eller i produktdokumentationen.
-
Kontrollera om MHL-enheten stöds:
-
Kontrollera enhetskompatibilitet: Kontrollera att MHL-enheten (till exempel en smartphone eller surfplatta) är MHL-kompatibel. De flesta nyare smartphones och surfplattor stöder MHL, men det är alltid bra att verifiera detta med tillverkarens specifikationer.
-
Anslut enheten: Anslut din MHL-enhet till din Windows-dator med en MHL-kabel eller -adapter. Se till att ansluta MHL-änden till enheten och HDMI-änden till datorns HDMI-port.
-
Kontrollera bildskärmsinställningar:
-
Välj Start > Inställningar > System > Bildskärm.
-
Leta efter flera bildskärmar eller projektionsalternativ. Den MHL-anslutna enheten ska identifieras här om den är kompatibel.
-
Om din MHL-enhet identifieras bör du se alternativ för att utöka eller duplicera bildskärmen.
-
-
Enhetshanteraren:
-
Välj Start > Enhetshanteraren.
-
Leta efter okända eller allmänna bildskärmsenheter som kan motsvara din MHL-enhet.
-
Om MHL-enheten identifieras bör den visas under Bildskärmskort eller Andra enheter med rätt namn.
-
Hämta de senaste Windows-uppdateringarna:
Om du vill hantera dina alternativ och se tillgängliga uppdateringar väljer du Sök efter Windows-uppdateringar Eller välj Starta > Inställningar > Uppdatera & säkerhet > Windows Update.
Mer information finns i Uppdatera Windows.











