Här är några saker du kan göra för att förlänga datorns batteritid.
Du kan minska enhetens koldioxidavtryck samtidigt som du hjälper batteriet att räcka längre. Avsnittet Energirekommendationer är en snabb plats att gå till när du letar efter en samling inställningar som påverkar din energiförbrukning.
-
Välj Start och sedan Inställningar > System > Ström & batteri > Energirekommendationer.
Öppna energirekommendationer -
Välj Använd alla eller individuellt justera inställningar som troligtvis använder mer ström än genomsnittet, till exempel skärmens ljusstyrka, skärmsläckare och hur länge enheten kan vara inaktiv innan den försätts i strömsparläge eller stängs av. Mer information om varje inställning finns i Läs mer om energirekommendationer.
När batterisparfunktionen har aktiverats stänger datorn tillfälligt av en del saker som använder mycket ström, till exempel automatisk synkronisering av e-post och kalender, uppdatering av levande paneler och appar som du inte använder aktivt. Att använda batterisparfunktionen är det enklaste sättet att förlänga batteritiden.
Välj Start > Inställningar > System > Ström & batteri . Om du vill att batterisparfunktionen ska aktiveras när batteriet sjunker under en viss nivå väljer du Batterisparfunktion och sedan den batterinivå du vill ha. Om du vill aktivera batterisparfunktionen nu och låta den vara på tills nästa gång du ansluter datorn väljer du Aktivera nu bredvid Batterisparfunktion . Du kan också välja batteriikonen i meddelandefältet och sedan välja snabbinställningen Batterisparfunktion .
Aktivera batterisparfunktionen i Inställningar
Justera vissa av din dators skärminställningar för att förlänga batteritiden. Till exempel:
|
Ange en kortare tid för när bildskärmen är aktiv. |
Välj Start > Inställningar > System > Strömsparläge & batteri > skärm och strömsparläge. För Vid batteridrift stänger du av skärmen efter och väljer en kortare tid. |
|
Minska bildskärmens ljusstyrka. |
Välj Start > Inställningar > System > Bildskärm > Ljusstyrka . Avmarkera kryssrutan Ändra ljusstyrka automatiskt när belysningen ändras eller använd kryssrutan Hjälp till att förbättra batteriet genom att optimera innehållet som visas och ljusstyrkan (om någon av dem visas) och använd sedan skjutreglaget för att ange önskad ljusstyrka. |
|
Minska uppdateringsintervallet för skärmen. |
Ett högre uppdateringsintervall ger jämnare rörelse på bildskärmen, men den förbrukar också mer ström. Om du vill sänka uppdateringsintervallet för skärmen väljer du Start > Inställningar > System > Display > Advanced display . Under Välj ett uppdateringsintervall väljer du ett lägre pris. |
|
Välj anpassade grafikalternativ för en app. |
Välj Start > Inställningar > System > Display > Graphics. Under Anpassade alternativ för appar väljer du en app, alternativ och sedan Energisparläge. |
|
Använd ett mörkt bakgrundstema. |
Välj Start > Inställningar > Anpassning > Bakgrund och välj sedan en mörk bild eller mörk enfärgad. |
|
Använd ett mörkt bakgrundstema. |
Välj Start > Inställningar > Anpassning > Teman > aktuellt tema och välj sedan ett mörkt tema. |
Justera vissa av datorns energiinställningar för att förlänga batteritiden. Till exempel:
|
Låt Windows automatiskt ändra vissa energiinställningar för dig. |
Välj Start > Inställningar > System > Felsöka > Andra felsökare och välj sedan Kör bredvid Av/ på . |
|
Ange en kortare tid innan datorn försätts i strömsparläge. |
Välj Start > Inställningar > System > Strömsparläge & batteri > skärm och strömsparläge. Välj en kortare tid när enheten försätts i strömsparläge efter batteridrift. |
|
Ändra inställningen för bakgrundsaktivitet för vissa appar. |
Med vissa appar kan du hantera bakgrundsaktivitet. Om du märker att en app använder mycket batteri när den körs i bakgrunden kan du ändra inställningen för appar som tillåter det. Välj Start > Inställningar > System > Ström & batteri > Batterianvändning. Under Batterianvändning per app kan du se vilka appar som använder mer batteri i bakgrunden. För en app som låter dig hantera bakgrundsaktiviteten väljer du Fler alternativ > Hantera bakgrundsaktivitet. På inställningssidan för appen ändrar du inställningen för Låt den här appen köras i bakgrunden. |
|
Stäng locket. |
De flesta bärbara datorer går över i strömsparläge automatiskt när locket stängs. Du anger detta genom att välja Sök i Aktivitetsfältet, ange Kontrollpanelen och sedan välja det i resultatlistan. I Kontrollpanelen väljer du Energialternativ > Välj vad som händer när locket stängs. |
|
Välj ett mer effektivt energiläge. |
Välj Start > Inställningar > System > Ström & batteri . För Energiläge väljer du ett energiläge som är mer effektivt. Det här alternativet är inte tillgängligt på alla datorer och beror på datorns maskinvara och tillverkare. |
|
Tryck på en strömknapp. |
På de flesta datorer kan du stänga av bildskärmen, stänga av, försätts i strömsparläge eller viloläge genom att trycka på strömknappen. Om du vill välja vad strömknapparna ska göra väljer du Sök i Aktivitetsfältet, anger Kontrollpanelen och väljer det sedan i listan med resultat. I Kontrollpanelen väljer du Energialternativ och sedan Välj vad strömknapparna ska göra. |
|
Välj olika batterialternativ för att spela upp videoklipp vid batteridrift. |
Välj Start > Inställningar > Appar > Videouppspelning . För Batterialternativ väljer du Optimera för batteritid. Om du vill spara mer batteri markerar du kryssrutan Spela upp video med lägre upplösning vid batteridrift . |
Andra saker du kan göra
|
Se till att datorn är nätansluten tills batteriet är fulladdat. |
Om du vill kontrollera datorns batterinivå väljer du Start > Inställningar > System > Ström & batteri . Längst upp kan du se din aktuella batterinivå och hur batterinivån ändras under dagen. |
|
Starta om datorn. |
Det kan ibland lösa problem med för kort batteritid. Välj Start och sedan Av/ på > Starta om . |
|
Aktivera flygplansläget om du inte behöver tillgång till Internet, Bluetooth eller annan trådlös kommunikation. |
Välj Start > Inställningar > Nätverk & Internet och aktivera sedan flygplansläge . |
Relaterade ämnen
När batterisparfunktionen har aktiverats stänger datorn tillfälligt av en del saker som använder mycket ström, till exempel automatisk synkronisering av e-post och kalender, uppdatering av levande paneler och appar som du inte använder aktivt. Att använda batterisparfunktionen är det enklaste sättet att förlänga batteritiden.
Välj Start och sedan Inställningar > System > batteri . Om du vill att batterisparfunktionen ska aktiveras när batteriet sjunker under en viss nivå väljer du Aktivera batterisparfunktionen automatiskt när batteriladdningen är under: och sedan den inställning du vill ha. Om du vill aktivera batterisparfunktionen nu och låta den vara på tills nästa gång du ansluter datorn aktiverar du Batterisparfunktionens status till nästa laddning.
Aktivera batterisparfunktionen i Inställningar
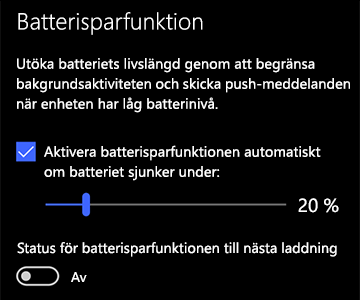
Justera vissa av din dators skärminställningar för att förlänga batteritiden. Till exempel:
|
Ange en kortare tid för när bildskärmen är aktiv. |
Välj Start och sedan Inställningar > System > Av/på & strömsparläge . Välj en kortare tid under Vid batteridrift stängs den av efter. |
|
Minska bildskärmens ljusstyrka. |
Välj Start och sedan Inställningar > System > Display . Inaktivera Justera skärmens ljusstyrka automatiskt när omgivande ljus ändras (om det visas). Ändra sedan till den ljusstyrka du vill ha med reglaget Ändra ljusstyrka. |
|
Använd ett mörkt bakgrundstema. |
Välj Start , välj Inställningar > Anpassning > Bakgrund och välj sedan en mörk bild eller mörk enfärgad. |
|
Använd ett mörkt bakgrundstema. |
Välj Start , välj Inställningar > Anpassning > Teman > Temainställningar och välj sedan ett mörkt tema. |
Justera vissa av datorns energiinställningar för att förlänga batteritiden. Till exempel:
|
Låt Windows automatiskt ändra vissa energiinställningar för dig. |
Välj Start och sedan Inställningar > Uppdatera & säkerhet > Felsöka > Av/ på och välj sedan Kör felsökaren. |
|
Ange en kortare tid innan datorn försätts i strömsparläge. |
Välj Start och sedan Inställningar > System > Av/på & strömsparläge . Välj en kortare tid under Vid batteridrift försätts datorn i strömsparläge efter. |
|
Koppla från ett trådlöst nätverk när datorn är i viloläge. |
Välj Start och sedan Inställningar > System > Av/på & strömsparläge > Koppla från nätverket när datorn är i strömsparläge och på batteridrift. Ändra inställningen till Alltid eller Hanteras av Windows i stället för Aldrig. Det här alternativet är inte tillgängligt på alla datorer och beror på datorns maskinvara och tillverkaren. |
|
Stäng locket. |
De flesta bärbara datorer går över i strömsparläge automatiskt när locket stängs. Du anger detta genom att välja Start och sedan Inställningar > System > Strömsparläge & strömsparläge > Ytterligare energiinställningar > Välj vad som händer när locket stängs. |
|
Välja ett lägre energiläge. |
Välj batteriikonen till höger i Aktivitetsfältet. För att minska energiförbrukningen, flytta skjutreglaget mot Bäst batteritid. Det här alternativet är inte tillgängligt på alla datorer och beror på datorns maskinvara och tillverkaren. |
|
Tryck på en strömknapp. |
På de flesta datorer kan du stänga av bildskärmen, stänga av, försätts i strömsparläge eller viloläge genom att trycka på strömknappen . Om du vill välja vad strömknapparna ska göra väljer du Start och sedan Inställningar > System > Av/på & strömsparläge > Ytterligare energiinställningaroch sedan Välj vad strömknapparna ska göra. |
Förläng batteritiden genom att ändra hur ofta datorn synkas. Till exempel:
|
Synka e-post mer sällan. |
Välj Start och sedan Inställningar > Konton > Email & konton . Välj det konto som du vill ändra och välj sedan Hantera > Ändra synkroniseringsinställningar för postlåda. Välj ett längre intervall under Ladda ned ny e-post. |
|
Synka endast e-post, kalendrar och kontakter som du vill ha. |
Du behöver inte synka e-post, kalendrar och kontakter om du inte vill det. Välj Start och sedan Inställningar > Konton > Email & konton . Välj det konto som du vill ändra och hantera och välj sedan Ändra synkroniseringsinställningar för postlåda. Under Synkroniseringsalternativ väljer du Email, Kalender eller Kontakter för att inaktivera dem. |
Andra saker du kan göra
|
Se till att datorn är nätansluten tills batteriet är fulladdat. |
Om du vill kontrollera datorns batterinivå flyttar du muspekaren över batteriikonen i Aktivitetsfältet eller går till Inställningar > System > batteri . |
|
Starta om datorn. |
Det kan ibland lösa problem med för kort batteritid. Välj Start och sedan Av/ på > Starta om. |
|
Aktivera flygplansläget om du inte behöver tillgång till Internet, Bluetooth eller annan trådlös kommunikation. |
Välj Start och sedan Inställningar > Nätverk & Internet > flygplansläge och aktivera flygplansläge. |
|
Använd Microsoft Edge när du surfar. |
Tester visar att när du surfar med Microsoft Edge räcker ditt batteri 36–53 % längre per laddning jämfört med Chrome, Firefox eller Opera på Windows 10. |
Mer information om batterier finns i Surface-batteriet laddas inte eller Surface kan inte köras med batteri på Windows 10 och i Datorn laddas långsamt eller laddas ur när den är nätansluten.











