Ljud inspelaren är en app som du kan använda för att spela in ljud i upp till tre timmar per inspelnings fil. Du kan använda appen bredvid andra appar, så att du kan spela in ljud medan du fortsätter att arbeta på datorn. (Det finns också ett skrivbordsprogram med samma namn, men den här artikeln handlar om appen Ljudinspelaren.)
-
Starta inspelningen genom att trycka eller klicka på knappen cirkel med en mikrofon i mitten. Det här är din inspelnings knapp.
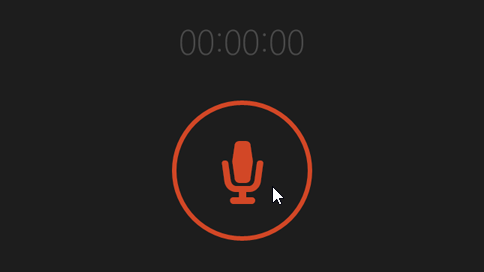
-
Om du vill pausa inspelningen trycker eller klickar du på pausa.
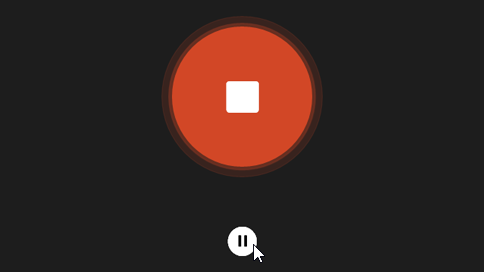
-
Om du vill återuppta samma inspelning som du pausade trycker eller klickar du på Pausa igen.
-
Om du vill spara inspelningen trycker eller klickar du på Stoppa. Inspelningen visas i listan över inspelningar.
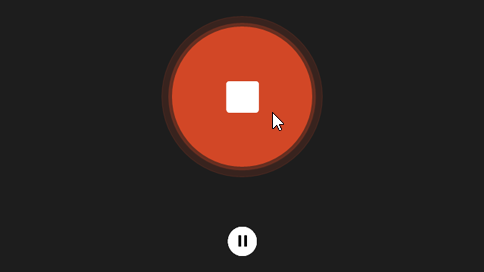
(nästa gång du trycker eller klickar på Recordstartas en ny inspelning.)
-
Tryck eller klicka på den inspelning som du vill byta namn på.
-
Tryck eller klicka på Byt namn.
-
Ange ett nytt namn för inspelningen. Tryck eller klicka på Byt namn.
Inspelningarna lagras i appen Ljudinspelaren. Om du avinstallerar appen tas dina inspelningar bort. Om du vill skicka inspelningsfilen till någon via en annan app använder du snabbknappen Dela.
-
Öppna Ljudinspelaren.
-
Tryck eller klicka på den inspelning som du vill dela.
-
Svep in från skärmens högra kant och tryck sedan på dela.
(Om du använder en mus pekar du i det övre högra hörnet på skärmen, flyttar mus pekaren nedåt och klickar sedan på dela.) -
En lista med de appar som du har och som stöder delning visas. Om du vill skicka en inspelning med e-post trycker eller klickar du på E-post och följer anvisningarna. Om du vill dela en inspelning med en app trycker eller klickar du på appen och följer anvisningarna.
Du kan också skicka inspelningsfiler som bifogade filer direkt från appen E-post. Tryck eller klicka på Ljudspelaren från menyn när du väljer en fil som du vill bifoga till ett e-postmeddelande.
-
Tryck eller klicka på de inspelningar som du vill trimma.
-
Tryck eller klicka på Trimma.
-
Dra vänster och höger ände av tidslinjen till de nya start- och slutpunkter som du vill använda.Du kan spela upp den trimmade inspelningen för att kontrollera att den börjar och slutar där du vill. Justera start- och slutpunkterna om det behövs. Tryck eller klicka på OK.
-
Gör något av följande:
-
Om du vill spara den trimmade delen som en ny inspelningsfil trycker eller klickar du på Spara en kopia.
-
Om du vill ersätta inspelningen med den trimmade delen trycker eller klickar du på Uppdatera original.
Obs!: Du kan inte trimma om du har minimerat Ljudinspelaren så att den tar upp mindre än 672 bildpunkter av skärmens bredd. Du måste förstora Ljudinspelaren för att kunna trimma.
-
Tryck eller klicka på den inspelning som du vill ta bort.
-
Tryck eller klicka på Ta bort.
Ljudinspelaren fortsätter inte att spela in i bakgrunden när jag använder andra appar. För att använda ljud inspelaren tillsammans med andra program kan du använda dem sida vid sida.
Använda Ljudinspelaren bredvid andra appar
-
Öppna Ljudinspelaren.
-
Svep in från skärmens överkant tills en öppning visas bakom appen och dra den åt vänster eller höger. (Om du använder en mus klickar du på skärmens överkant och drar appen nedåt tills en öppning visas bakom appen och drar den sedan åt vänster eller höger.)
-
Gå tillbaka till Startskärmen och öppna en andra app. Det kommer att synas bredvid ljud inspelaren på samma skärm.
-
Justera hur stor del av skärmen som Ljudinspelaren ska ta upp genom att flytta listen mellan apparna.
-
Öppna Ljudinspelaren.
-
Svep in från skärmens högerkant och tryck på Inställningar.
(Om du använder en mus pekar du längst ned till höger på skärmen, flyttar mus pekaren uppåt och klickar sedan på Inställningar.) -
Tryck eller klicka på Behörigheter.
-
Ändra inställningen för Mikrofon till På. Nu kan du spela in.
-
Svep in från skärmens högerkant och tryck på Sök.
(Om du använder en mus pekar du i det övre högra hörnet på skärmen, flyttar mus pekaren nedåt och klickar sedan på Sök.) -
Skriv Ljud i sökrutan och tryck eller klicka på Ljud.
-
Tryck eller klicka på fliken Inspelning.
-
Tryck eller klicka på Mikrofon och sedan på Egenskaper.
-
Tryck eller klicka på fliken Nivåer. Använd reglagen om du vill justera mikrofonens volym och styrka.
-
Tryck eller klicka på OK och sedan på OK igen för att stänga Ljud.











