Om du har ljudproblem kanske följande förslag kan vara till hjälp. Tipsen visas i ordning, så börja med det första för att se om det hjälper. Fortsätt annars med nästa tips.
Innan du börjar
Börja med att köra den automatiska felsökaren för ljud i Få hjälp-appen. Med Få hjälp körs diagnostik automatiskt och rätt åtgärder utförs för att åtgärda de flesta ljudproblem.
Om Få hjälp-appen inte kan lösa ljudproblemet kan du prova följande lösningar:
Om det finns flera enheter för ljuduppspelning kontrollerar du att du har valt rätt. Gör så här:
-
Välj ikonen Högtalare i aktivitetsfältet.
-
Välj sedan pilen till höger om högtalarvolymreglaget för att öppna en lista över ljudenheter som är anslutna till datorn. Verktygstipset ska visas som Hantera ljudenheter när du hovrar över pilen.
-
Kontrollera att ljudet spelas upp på ljudenheten som du vill använda, t. ex. högtalare eller hörlurar.
Om det inte hjälper går du vidare till nästa tips.
Felsökaren för ljud kan eventuellt lösa ljudproblem automatiskt.
Så här kör du felsökaren:
-
Gå till Sök i aktivitetsfältet, skriv ljudfelsökaren och starta felsökaren genom att välja Hitta och åtgärda problem med att spela upp ljud från sökresultaten.
-
Välj Nästa och sedan den enhet du vill felsöka och fortsätt igenom felsökaren.
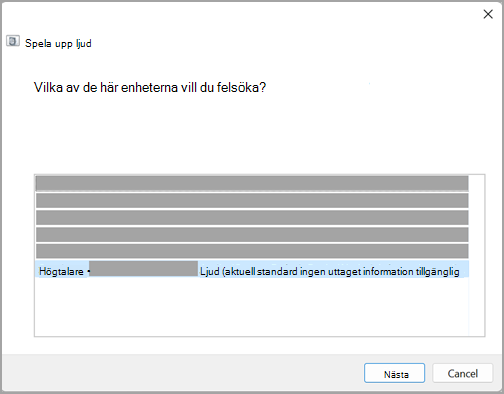
Du kan också starta felsökaren från ljudinställningarna:
-
Välj Start > Inställningar > System > Ljud > Felsöka vanliga ljudproblem och välj Utdataenheter eller Indataenheter.
Fortsätt till nästa tips om det inte hjälpte med att köra felsökaren.
Så här söker du efter uppdateringar:
-
Välj Start > Inställningar > Windows Update och välj Sök efter uppdateringar.
Öppna Windows Update -
Gör något av följande:
-
Om statusen är "Du har de senaste uppdateringarna" fortsätter du till nästa tips.
-
Om statusen är "Det finns uppdateringar" väljer du Installera nu.
-
-
Markera de uppdateringar som du vill installera och välj Installera.
-
Starta om datorn och kontrollera om ljudet fungerar som det ska.
Om det inte löste problemet fortsätter du till nästa tips.
Prova följande:
-
Kontrollera att alla kablar är korrekt anslutna i högtalarna och hörlurarna. Om det finns lösa sladdar och kablar ansluter du dem ordentligt.
-
Om du har flera 5 mm-uttag, till exempel i ett surround-ljudsystem, kontrollerar du att kablarna är anslutna i rätt uttag.
-
Om du är osäker vilket uttag en kabel ska anslutas till frågar du maskinvarutillverkaren. Eller testa de mest uppenbara uttagen ett åt gången.
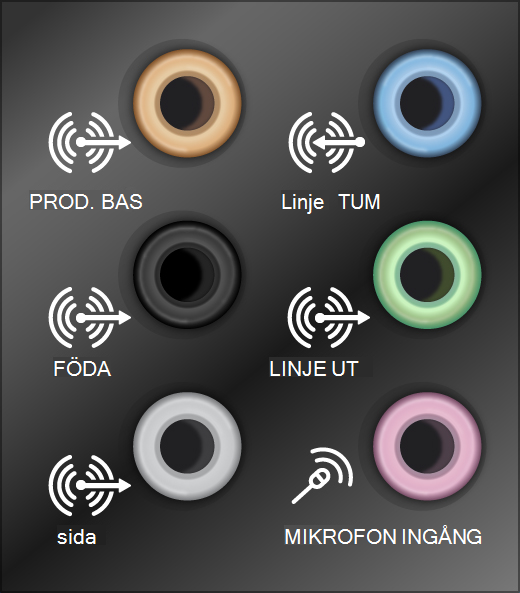
Obs!: Vissa system har ett grönt uttag för utgången och ett rosa uttag för mikrofoningången medan andra är märkta med "hörlurar" eller "mikrofon".
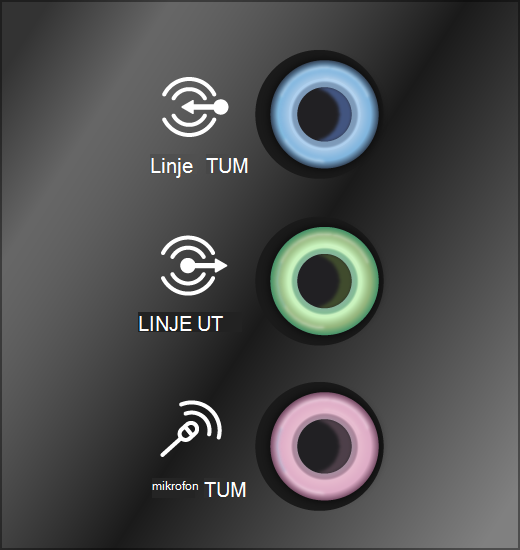
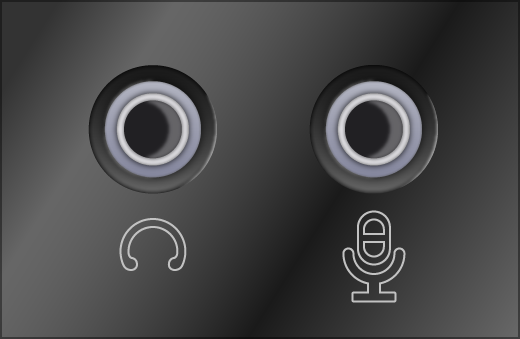
-
-
Kontrollera att strömmen är påslagen.
-
Kontrollera att inställningen för att stänga av ljudet inte är aktiverad, och prova att vrida upp alla volymkontroller.
Obs!: Vissa högtalare och appar har sina egna volymkontroller. Kontrollera alla.
-
Testa att ansluta högtalaren och hörlurarna till en annan USB-port.
-
Det är möjligt att högtalarna inte fungerar när hörlurarna är inkopplade. Koppla ur dina hörlurar och se om det hjälper.
Om du fortfarande har ljudproblem kan du läsa mer om ytterligare felsökning i följande avsnitt.
Kontrollera att ljudet inte är avstängt eller inaktiverat för dina ljudenheter.
-
Markera och håll ned (eller högerklicka på) högtalarikonen i aktivitetsfältet och välj sedan Öppna volymkontrollen.
Obs!: Om Högtalare inte visas, kan den finnas i spillområdet. Kontrollera genom att välja Visa dolda ikoner.
-
Ljudkontroller för dina enheter visas. Kontrollera att ljudet inte är avstängt för någon av dem. Om ljudet är avstängt för någon av dem visas ett x bredvid ljudkontrollen . Gör sedan något av följande:
-
Välj volymkontrollen och justera till önskad volymnivå.
-
Välj ikonen för att Slå på högtalarna .
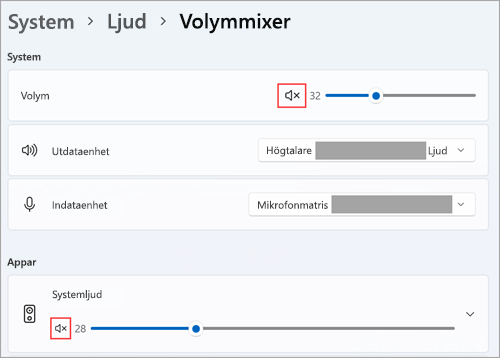
-
-
Kontrollera enhetsegenskaperna så att ingen enhet har inaktiverats av misstag. Välj Start > Inställningar > System > Ljud .
-
Under Avancerat väljer du Fler ljudinställningar och väljer antingen fliken Uppspelning (utdata) eller Inspelning (inmatning).
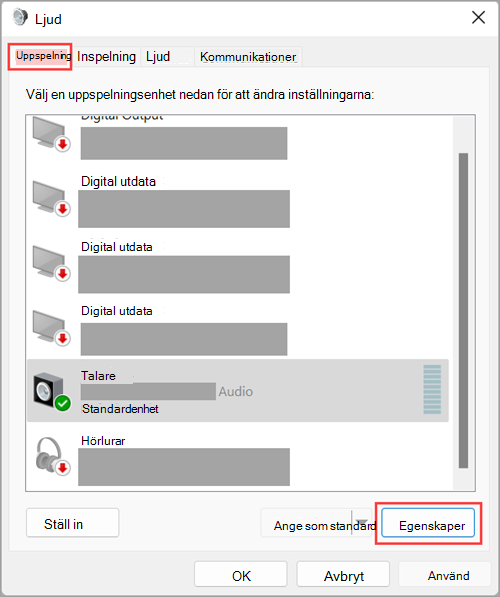
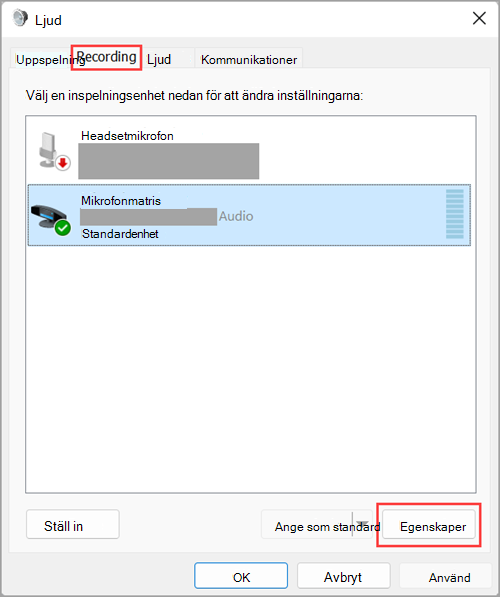
-
Välj din enhet och välj sedan Egenskaper.
-
Bredvid Enhetsanvändning kontrollerar du att Använd den här enheten (aktivera) är markerad i listan för utdata- och indataenheter.
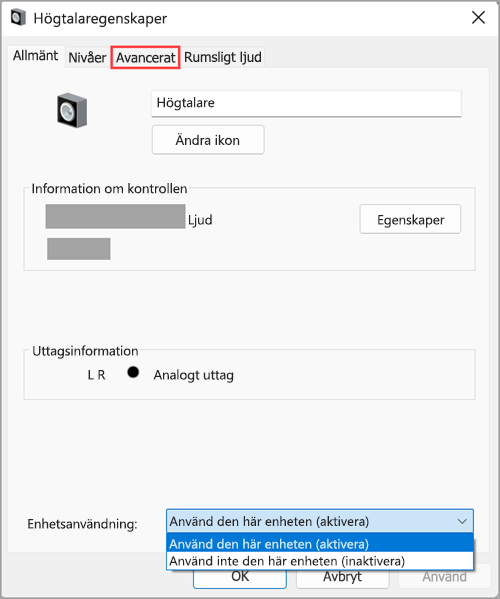
Om det inte löste problemet fortsätter du till nästa tips.
Maskinvaruproblem kan orsakas av gamla eller felande drivrutiner. Kontrollera att du har den senaste ljuddrivrutinen och uppdatera den om det behövs. Om det inte fungerar testar du att avinstallera ljuddrivrutinen (den ominstalleras automatiskt). Om det inte fungerar kan du prova att använda den allmänna ljuddrivrutinen som medföljer Windows. Om du har ljudproblem efter att du installerat uppdateringar testar du att återställa din ljuddrivrutin.
Uppdateras ljuddrivrutinerna automatiskt:
-
Skriv Enhetshanteraren i sökrutan i Aktivitetsfältet och välj det i sökresultatet.
-
Välj pilen bredvid Ljud-, video- och spelenheter för att utöka den.
-
Välj (eller högerklicka) på ditt ljudkort eller din ljudenhet i listan, till exempel hörlurar eller högtalare, välj Uppdatera drivrutin och välj sedan Sök automatiskt efter uppdaterade drivrutiner. Följ instruktionerna för att slutföra uppdateringen.
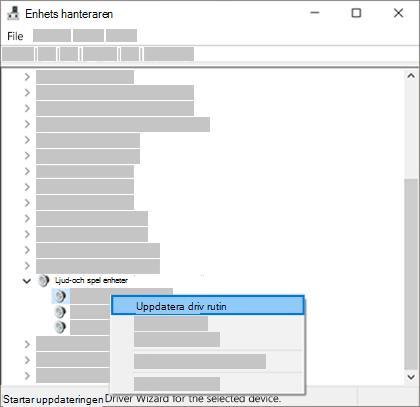
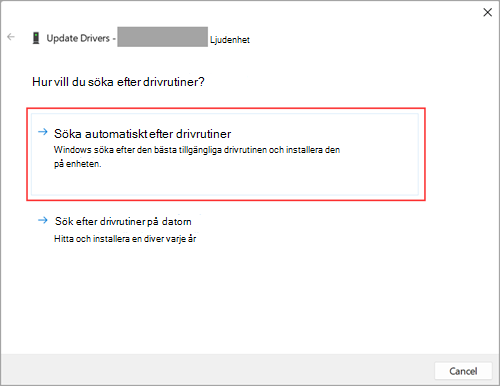
Om Windows inte hittar en ny drivrutin söker du efter en på enhetstillverkarens webbplats och följer deras anvisningar. Om det inte fungerar kan du prova att avinstallera ljuddrivrutinen.
Avinstallera ljuddrivrutinen:
-
Skriv Enhetshanteraren i sökrutan i Aktivitetsfältet och välj det i sökresultatet.
-
Välj pilen bredvid Ljud-, video- och spelenheter för att utöka den.
-
Välj (eller högerklicka) på ditt ljudkort eller din ljudenhet i listan och välj Avinstallera enhet, markera kryssrutan Försök ta bort drivrutinen för den här enheten och välj sedan Avinstallera.
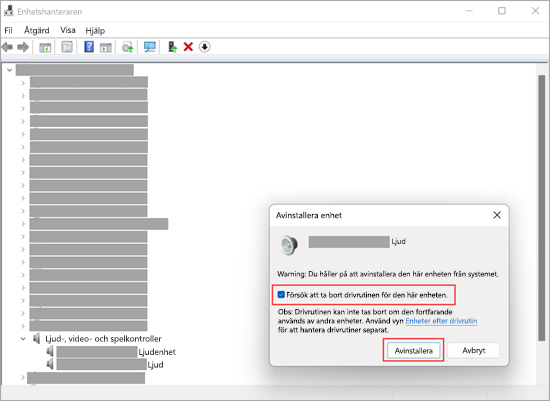
-
Starta om datorn.
Obs!: Spara dokument och annat du arbetat med innan du startar om.
-
Efter omstarten ominstalleras ljuddrivrutinen på datorn automatiskt.
-
Du startar om datorn genom att välja Start > Av/på > Starta om .
-
Om dessa lösningar inte fungerar kan du prova att använda den allmänna ljuddrivrutinen som medföljer Windows.
Så här använder du den allmänna ljuddrivrutinen som medföljer Windows:
-
Skriv Enhetshanteraren i sökrutan i Aktivitetsfältet och välj det i sökresultatet.
-
Välj pilen bredvid Ljud-, video- och spelenheter för att utöka den.
-
Välj (eller högerklicka) på ditt ljudkort eller din ljudenhet i listan och välj sedan Uppdatera drivrutin > Välj drivrutiner på datorn > Låt mig välja från en lista över tillgängliga drivrutiner på min dator.
-
Välj den ljudenhet vars drivrutin du vill uppdatera, välj Nästa och följ sedan anvisningarna för att installera den.
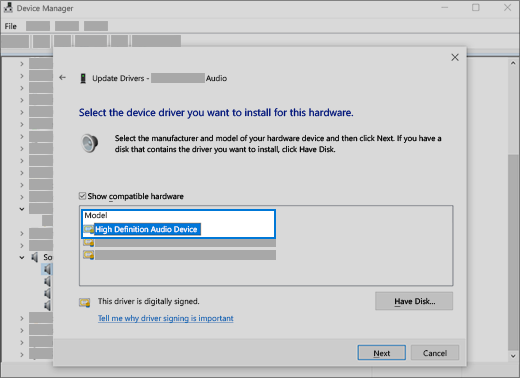
Om detta inte löste ditt ljudproblem kan du testa att gå till enhetstillverkarens webbplats och installera de senaste ljuddrivrutinerna för din enhet. Följande är ett exempel på en sida för nedladdning av drivrutiner för en ljudenhetstillverkare.
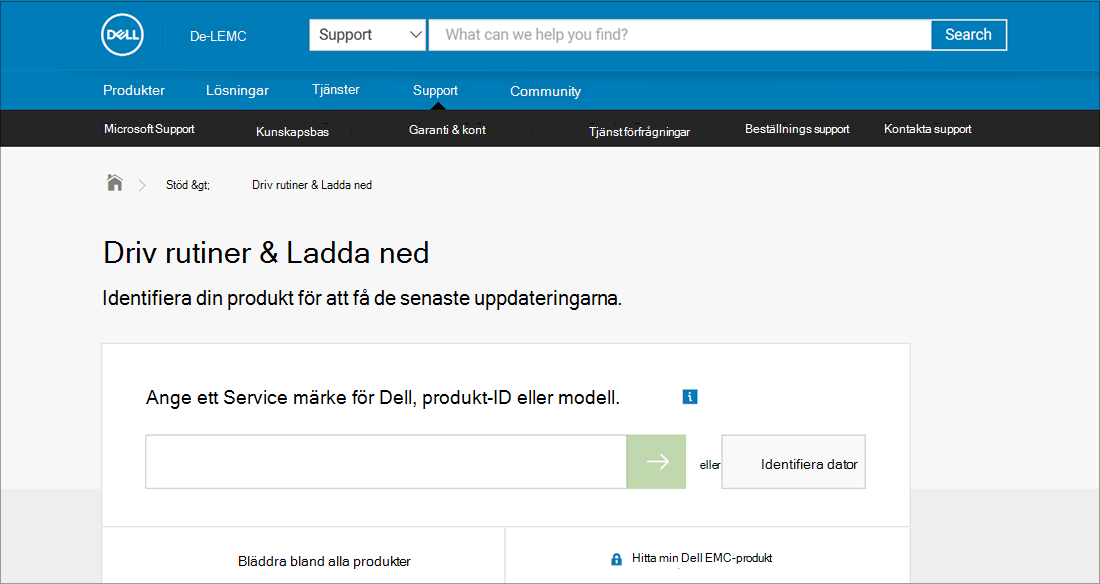
Om du har ljudproblem efter installationen av uppdateringar
Om ljudet fungerade innan du körde Windows Update och ljudet slutade fungera provar du att återställa din drivrutin.
Återställa ljuddrivrutinen:
-
Skriv Enhetshanteraren i sökrutan i Aktivitetsfältet och välj det i sökresultatet.
-
Välj pilen bredvid Ljud-, video- och spelenheter för att utöka den.
-
Välj (eller högerklicka) på ditt ljudkort eller din ljudenhet i listan och välj Egenskaper.
-
Välj fliken Drivrutin och välj sedan Återställ tidigare drivrutin.
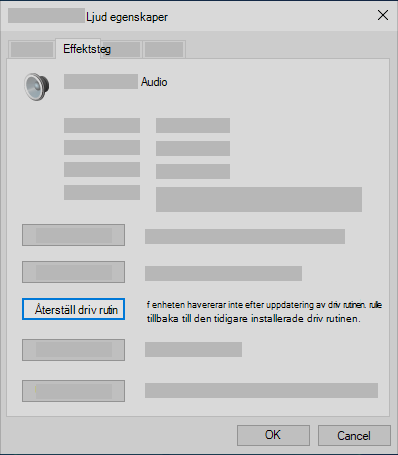
-
Läs och följ instruktionerna och välj sedanJa om du vill återställa ljuddrivrutinen.
Om det inte hjälpte med att återställa ljuddrivrutinen eller det inte fanns som alternativ kan du prova att återställa datorn från en systemåterställningspunkt.
Återställ datorn från en systemåterställningspunkt:
När Microsoft installerar uppdateringar på din dator skapar vi en systemåterställningspunkt utifall att problem skulle uppstå. Försök återställa från den punkten och se om det löser dina ljudproblem. Mer information finns i "Återställa från en systemåterställningspunkt" i Återställningsalternativ i Windows.
Om du ansluter en ljudenhet – t. ex. hörlurar eller högtalare – med USB eller HDMI kan du behöva ange den enheten som standardenhet för ljud. Om du använder en extern skärm som inte har inbyggda högtalare ska du kontrollera att bildskärmen inte redan är vald som standard utgångsenhet. Om så är fallet kommer du inte att ha något ljud. Du kan kontrollera när du anger din standardenhet för ljuduppspelning. Gör så här:
-
Välj Start > Inställningar > System > Ljud .
-
I avsnittet Utdata väljer du den enhet du vill använda för uppspelning som utdataenhet. När du väljer den här enheten anger du den även som standardenhet.
Om det inte hjälpte att ange din ljudenhet som standardenhet fortsätter du till nästa tips för ytterligare felsökning.
Ibland kan ljudförbättringar orsaka problem när det är aktiverat. Se om det hjälper att inaktivera det.
-
Skriv Kontrollpanelen i sökrutan på Aktivitetsfältet och välj det i sökresultatet.
-
Välj Maskinvara och ljud på Kontrollpanelen och välj sedan Ljud.
-
På fliken Uppspelning väljer du och håller ned (eller högerklickar på) Standardenhet och väljer sedan Egenskaper.
-
På fliken Förbättringar markerar du kryssrutan Inaktivera alla förbättringar eller Inaktivera alla ljudeffekter (beroende på alternativ som visas) och väljer OK. Testa sedan att spela upp ljud.
-
Om det inte fungerar går du till fliken Uppspelning , väljer och håller ned (eller högerklickar på) en annan standardenhet (om du har en) och väljer Egenskaper. Avmarkera kryssrutan Aktivera ljudförbättringar eller Aktivera ljudeffekter (beroende på vilket alternativ som visas), välj Använd och försök spela upp ljud igen. Gör det här för varje standardenhet.
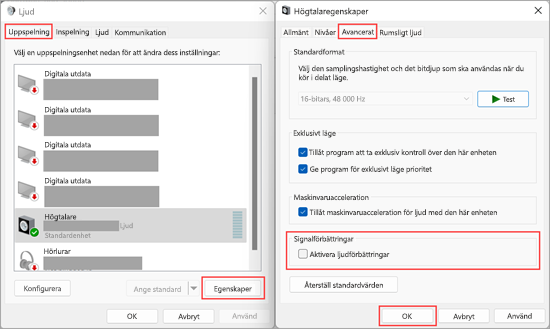
Om det inte hjälpte att inaktivera ljudförbättringar finns ytterligare felsökningsinformation i följande avsnitt.
-
Skriv tjänster i sökrutan i Aktivitetsfältet och välj det sökresultatet.
-
Markera var och en av följande tjänster, välj och håll (eller högerklicka), välj Starta om och välj sedan Ja:
-
Windows Audio
-
Windows Audio Endpoint Builder
-
Remote Procedure Call (RPC)
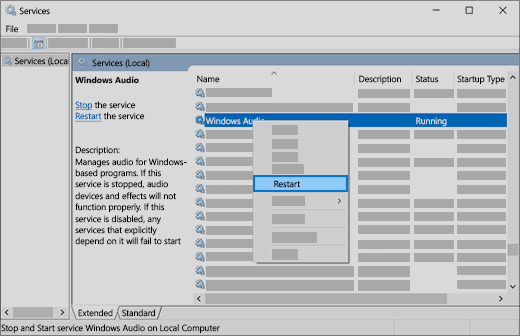
-
Om det inte hjälpte med att starta om de här tjänsterna finns ytterligare felsökningsinformation i följande avsnitt.
-
Skriv Kontrollpanelen i sökrutan på Aktivitetsfältet och välj det i sökresultatet.
-
Välj Maskinvara och ljud på Kontrollpanelen och välj sedan Ljud.
-
På fliken Uppspelning högerklickar du på (eller håller ned) Standardenhet och väljer Egenskaper.
-
På fliken Avancerat under Standardformat ändrar du inställningen. Välj sedan OKoch testa sedan att spela upp ljud. Om inte det fungerar kan du prova att ändra inställningen igen.
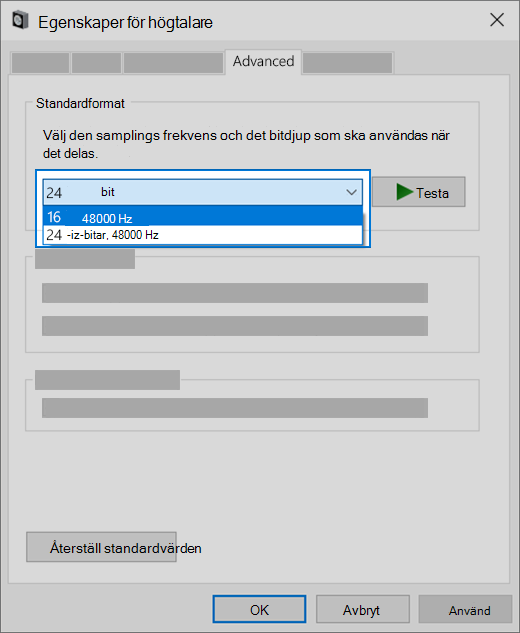
Om det inte hjälpte att prova olika ljudformat finns ytterligare felsökningsinformation i följande avsnitt.
För många uppdateringar krävs en omstart av enheten.
Kontrollera om du har väntande uppdateringar som kräver en omstart:
-
Spara ditt arbete och stäng alla öppna program.
-
Välj Start > Av/på . Om du har väntande uppdateringar visas alternativen Uppdatera och starta om och Uppdatera och stäng av.
-
Välj ett av de här omstartsalternativen för att tillämpa uppdateringarna.
Behöver du hjälp med Windows Update? Se Felsöka problem när du uppdaterar Windows.
Om det inte hjälpte med en omstart finns ytterligare felsökningsinformation i följande avsnitt.
Vissa ljudproblem kan orsakas av problem med ljudsystemets IDT High Definition Audio CODEC. Det kan åtgärdas med en manuell drivrutinsuppdatering som gör att du kan välja den ljuddrivrutin du vill använda.
Obs!: Alla system har inte en IDT High Definition Audio CODEC.
Så här kontrollerar du om du har en och hur du uppdaterar drivrutinen manuellt:
-
Skriv Enhetshanteraren i sökrutan i Aktivitetsfältet och välj det i sökresultatet.
-
Välj pilen bredvid Ljud-, video- och spelenheter för att utöka den.
-
Titta efter IDT High Definition Audio CODEC. Om den visas väljer du och håller ned (eller högerklickar på) den och väljer Uppdatera drivrutin. Välj sedan Välj drivrutiner på datorn > Låt mig välja från en lista över tillgängliga drivrutiner på min dator.
-
En lista över förinstallerade drivrutiner visas. Välj High Definition Audio Device och sedan Nästa.
-
Välj Start > Inställningar > Sekretess & säkerhet.
-
Under Appbehörigheter väljer du Mikrofon.
-
Kontrollera att växlingsknappen Mikrofonåtkomst och Låt appar använda din mikrofon är På.
-
Om du har problem med en specifik app skrollar du ned till Välj Microsoft Store-appar som får använda din mikrofon. Kontrollera också att inställningen bredvid appen är satt till På.
Om det finns flera enheter för ljuduppspelning kontrollerar du att du har valt rätt. Gör så här:
-
Välj ikonen Högtalare i aktivitetsfältet.
Obs!: Om Högtalare inte visas, kan den finnas i spillområdet. Kontrollera genom att välja Visa dolda ikoner.
-
Välj sedan pilen för att öppna en lista med ljudenheter som är anslutna till datorn.
-
Kontrollera att ljudet spelas upp på ljudenheten som du vill använda, t. ex. högtalare eller hörlurar.
Om det inte hjälper går du vidare till nästa tips.
Felsökaren för ljud kan eventuellt lösa ljudproblem automatiskt.
Så här kör du felsökaren:
-
Skriv felsökaren för ljud i sökrutan i aktivitetsfältet, välj Hitta och åtgärda problem med att spela upp ljud i sökresultatet och välj sedan Nästa.
-
Välj den enhet du vill felsöka och fortsätt igenom felsökaren.
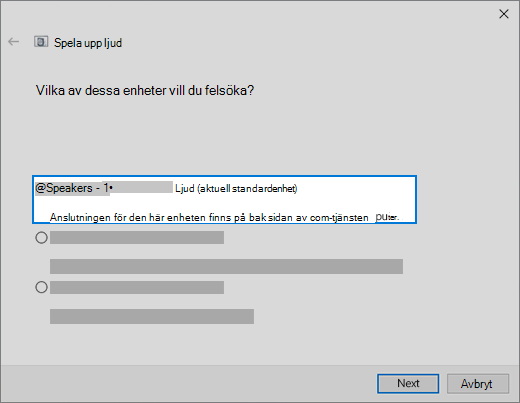
Du kan också starta felsökaren från ljudinställningarna. Välj Start > Inställningar > System > Ljud > Felsök.
Fortsätt till nästa tips om det inte hjälpte med att köra felsökaren.
Så här söker du efter uppdateringar:
-
Välj Start > Inställningar > Uppdatering & säkerhet > Windows Update > Sök efter uppdateringar.
Öppna Windows Update -
Gör något av följande:
-
Om statusen är "Du har de senaste uppdateringarna" fortsätter du till nästa tips.
-
Om statusen är "Det finns uppdateringar" väljer du Installera nu.
-
-
Markera de uppdateringar som du vill installera och välj Installera.
-
Starta om datorn och se om ljudet fungerar som det ska.
Om det inte löste problemet fortsätter du till nästa tips.
Prova följande:
-
Kontrollera att alla kablar är korrekt anslutna i högtalarna och hörlurarna. Om det finns lösa sladdar och kablar ansluter du dem ordentligt.
-
Om du har flera 5 mm-uttag, till exempel i ett surround-ljudsystem, kontrollerar du att kablarna är anslutna i rätt uttag.
-
Om du är osäker vilket uttag en kabel ska anslutas till frågar du maskinvarutillverkaren. Eller testa de mest uppenbara uttagen ett åt gången.
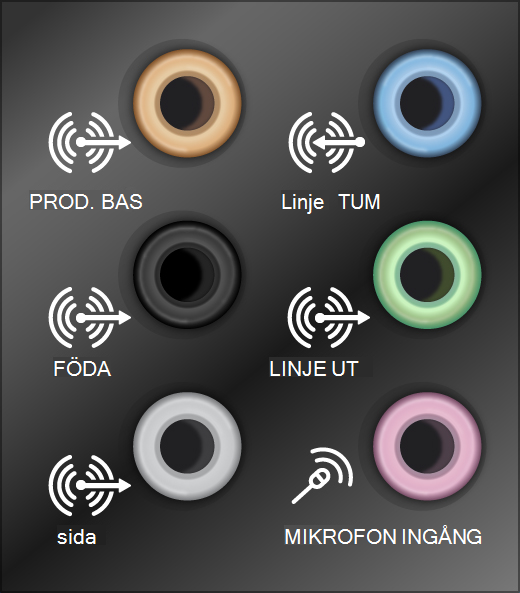
Obs!: Vissa system har ett grönt uttag för utgången och ett rosa uttag för mikrofoningången medan andra är märkta med "hörlurar" eller "mikrofon".
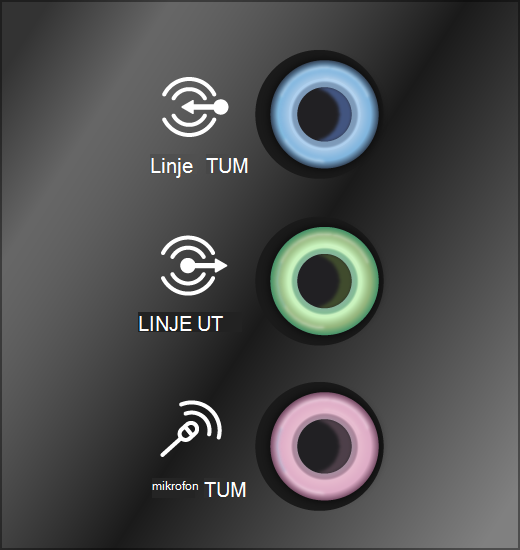
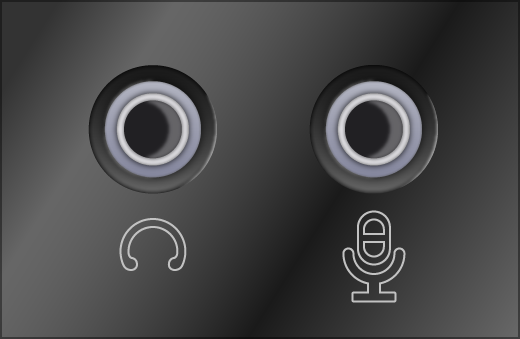
-
-
Kontrollera att strömmen är påslagen.
-
Kontrollera att inställningen för att stänga av ljudet inte är aktiverad, och prova att vrida upp alla volymkontroller.
Obs!: Vissa högtalare och appar har sina egna volymkontroller. Kontrollera alla.
-
Testa att ansluta högtalaren och hörlurarna till en annan USB-port.
-
Det är möjligt att högtalarna inte fungerar när hörlurarna är inkopplade. Koppla ur dina hörlurar och se om det hjälper.
Om du fortfarande har ljudproblem kan du läsa mer om ytterligare felsökning i följande avsnitt.
Kontrollera att ljudet inte är avstängt eller inaktiverat för dina ljudenheter.
-
Markera och håll ned (eller högerklicka på) högtalarikonen i aktivitetsfältet och välj sedan Öppna volymkontrollen.
Obs!: Om Högtalare inte visas, kan den finnas i spillområdet. Kontrollera genom att välja Visa dolda ikoner.
-
Ljudkontroller för dina enheter visas. Kontrollera att ljudet inte är avstängt för någon av dem. Om ljudet är avstängt för någon av dem visas en röd cirkel med ett streck i bredvid ljudkontrollen. Om så är fallet klickar du på ikonen för att sätta på ljudet.
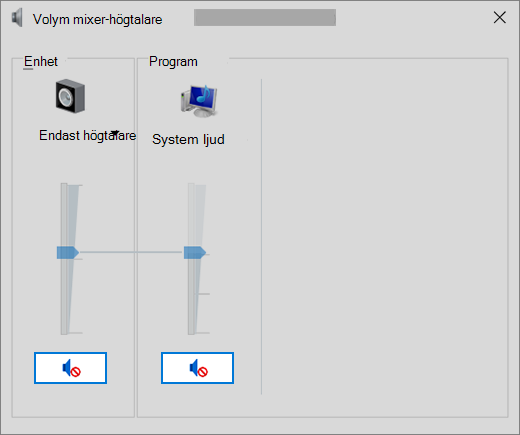
-
Kontrollera enhetsegenskaperna så att ingen enhet har inaktiverats av misstag. Välj Start > Inställningar > System > Ljud .
-
Välj din ljudenhet och välj sedan Enhetsegenskaper. Tänk på att välja Enhetsegenskaper för både utdata- och indataenheter.
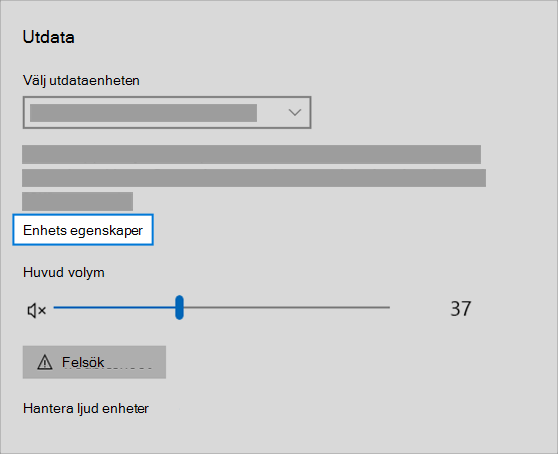
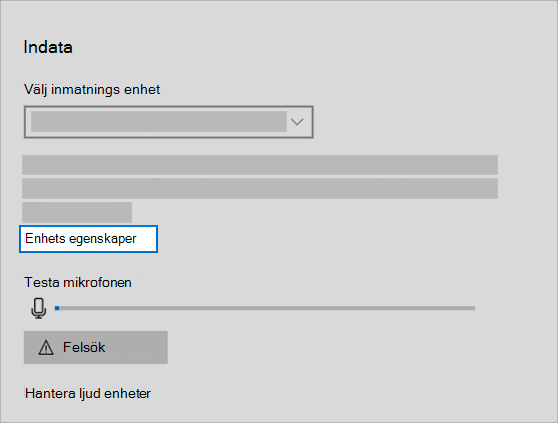
-
Kontrollera att kryssrutan Inaktivera inte är markerad för utdata- och indataenheterna.
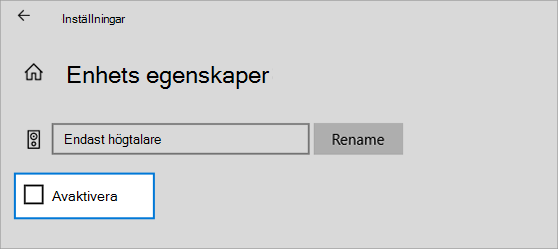
Om det inte löste problemet fortsätter du till nästa tips.
Maskinvaruproblem kan orsakas av gamla eller felande drivrutiner. Kontrollera att du har den senaste ljuddrivrutinen och uppdatera den om det behövs. Om det inte fungerar testar du att avinstallera ljuddrivrutinen (den ominstalleras automatiskt). Om det inte fungerar kan du prova att använda den allmänna ljuddrivrutinen som medföljer Windows. Om du har ljudproblem efter att du installerat uppdateringar testar du att återställa din ljuddrivrutin.
Uppdateras ljuddrivrutinerna automatiskt:
-
Skriv Enhetshanteraren i sökrutan i Aktivitetsfältet och välj det i sökresultatet.
-
Välj pilen bredvid Ljud-, video- och spelenheter för att utöka den.
-
Välj (eller högerklicka) på ditt ljudkort eller din ljudenhet i listan, till exempel hörlurar eller högtalare, välj Uppdatera drivrutin och välj sedan Sök automatiskt efter uppdaterade drivrutiner. Följ instruktionerna för att slutföra uppdateringen.
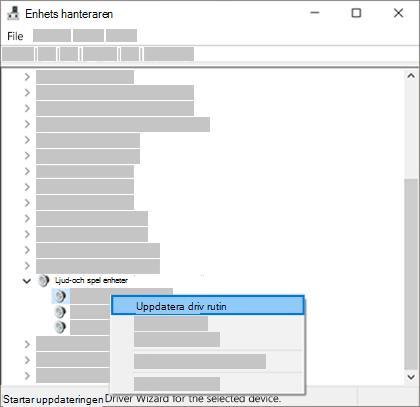
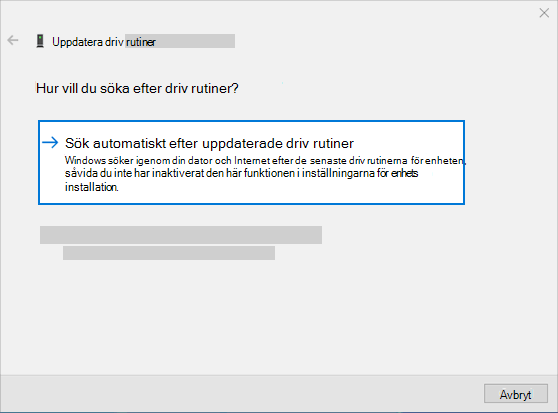
Om Windows inte hittar en ny drivrutin söker du efter en på enhetstillverkarens webbplats och följer deras anvisningar. Om det inte fungerar kan du prova att avinstallera ljuddrivrutinen.
Avinstallera ljuddrivrutinen:
-
Skriv Enhetshanteraren i sökrutan i Aktivitetsfältet och välj det i sökresultatet.
-
Välj pilen bredvid Ljud-, video- och spelenheter för att utöka den.
-
Högerklicka på ditt ljudkort eller din ljudenhet, välj Avinstallera enhet, markera kryssrutan Ta bort drivrutinen för denna enhet och välj sedan Avinstallera.
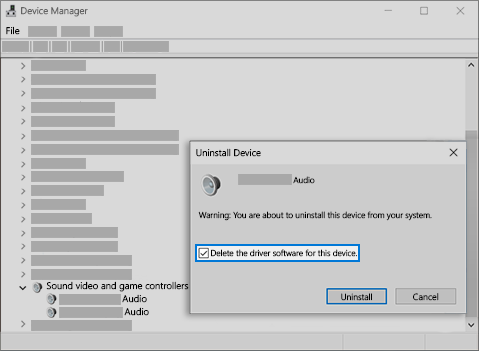
-
Starta om datorn.
-
Obs! Tänk på att spara dokument och annat du arbetat med innan du startar om.
-
Efter omstarten ominstalleras ljuddrivrutinen på datorn automatiskt.
-
Du startar om datorn genom att välja Start > Av/på > Starta om .
-
Om dessa lösningar inte fungerar kan du prova att använda den allmänna ljuddrivrutinen som medföljer Windows.
Så här använder du den allmänna ljuddrivrutinen som medföljer Windows:
-
Skriv Enhetshanteraren i sökrutan i Aktivitetsfältet och välj det i sökresultatet.
-
Välj pilen bredvid Ljud-, video- och spelenheter för att utöka den.
-
Välj (eller högerklicka) på ditt ljudkort eller din ljudenhet i listan och välj sedan Uppdatera drivrutin > Välj drivrutiner på datorn > Låt mig välja från en lista över drivrutiner som finns på datorn.
-
Välj den ljudenhet vars drivrutin du vill uppdatera, välj Nästa och följ sedan anvisningarna för att installera den.
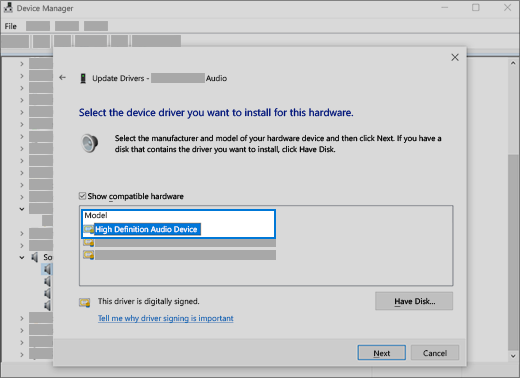
Om detta inte löste ditt ljudproblem kan du testa att gå till enhetstillverkarens webbplats och installera de senaste ljuddrivrutinerna för din enhet. Följande är ett exempel på en sida för nedladdning av drivrutiner för en ljudenhetstillverkare.
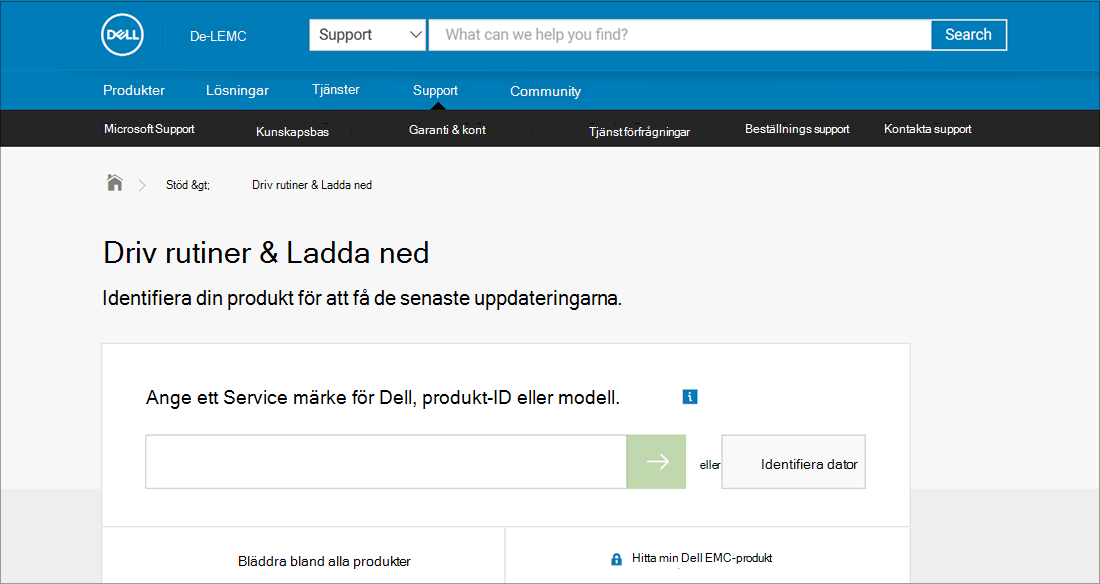
Om du har ljudproblem efter installationen av uppdateringar
Om ljudet fungerade innan du körde Windows Update och ljudet slutade fungera provar du att återställa din drivrutin.
Återställa ljuddrivrutinen:
-
Skriv Enhetshanteraren i sökrutan i Aktivitetsfältet och välj det i sökresultatet.
-
Välj pilen bredvid Ljud-, video- och spelenheter för att utöka den.
-
Välj (eller högerklicka) på ditt ljudkort eller din ljudenhet i listan och välj Egenskaper.
-
Välj fliken Drivrutin och välj sedan Återställ tidigare drivrutin.
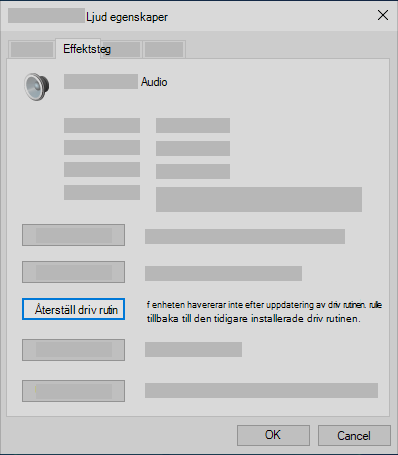
-
Läs och följ instruktionerna och välj sedanJa om du vill återställa ljuddrivrutinen.
Om det inte hjälpte med att återställa ljuddrivrutinen eller det inte fanns som alternativ kan du prova att återställa datorn från en systemåterställningspunkt.
Återställ datorn från en systemåterställningspunkt:
När Microsoft installerar uppdateringar på din dator skapar vi en systemåterställningspunkt utifall att problem skulle uppstå. Försök återställa från den punkten och se om det löser dina ljudproblem. Mer information finns i "Återställa från en systemåterställningspunkt" i Återställningsalternativ i Windows.
Om du ansluter en ljudenhet – t. ex. hörlurar eller högtalare – med USB eller HDMI kan du behöva ange den enheten som standardenhet för ljud. Om du använder en extern skärm som inte har inbyggda högtalare ska du kontrollera att bildskärmen inte redan är vald som standard utgångsenhet. Om så är fallet kommer du inte att ha något ljud. Du kan kontrollera när du anger din standardenhet för ljuduppspelning. Gör så här:
-
Skriv Kontrollpanelen i sökrutan på Aktivitetsfältet och välj det i sökresultatet.
-
Välj Maskinvara och ljud på Kontrollpanelen och välj sedan Ljud.
-
På fliken Uppspelning väljer du och håller ned (eller högerklickar på) listan för ljudenheten, väljer Ange som standardenhet och väljer sedan OK.
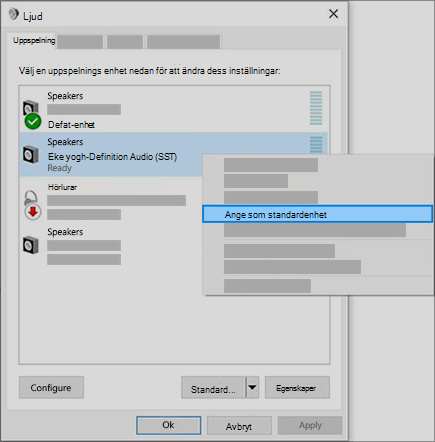
Om det inte hjälpte att ange din ljudenhet som standardenhet fortsätter du till nästa tips för ytterligare felsökning.
Ibland kan ljudförbättringar orsaka problem när det är aktiverat. Se om det hjälper att inaktivera det.
-
Skriv Kontrollpanelen i sökrutan på Aktivitetsfältet och välj det i sökresultatet.
-
Välj Maskinvara och ljud på Kontrollpanelen och välj sedan Ljud.
-
På fliken Uppspelning väljer du och håller ned (eller högerklickar på) Standardenhet och väljer sedan Egenskaper.
-
På fliken Förbättringar markerar du kryssrutan Inaktivera alla förbättringar eller Inaktivera alla ljudeffekter (beroende på vilken som finns) och väljer OK. Testa sedan att spela upp ljud.
-
Om det inte fungerar går du till fliken Uppspelning , väljer och håller ned (eller högerklickar på) en annan standardenhet (om du har en) och sedan väljer Egenskaper. På fliken Förbättringar markerar du kryssrutan Inaktivera alla förbättringar eller Inaktivera alla ljudeffekter (beroende på vilken som finns) och väljer OK. Testa sedan att spela upp ljud. Gör det här för varje standardenhet.
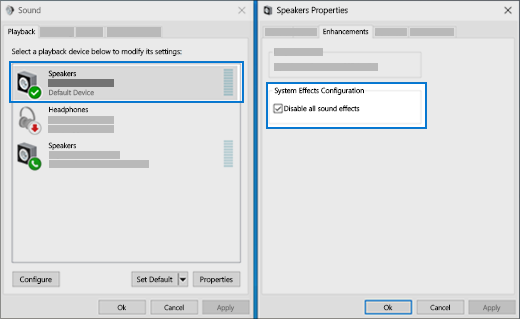
Om det inte hjälpte att inaktivera ljudförbättringar finns ytterligare felsökningsinformation i följande avsnitt.
-
Skriv tjänster i sökrutan i Aktivitetsfältet och välj det sökresultatet.
-
Markera var och en av följande tjänster, högerklicka och välj Starta om:
-
Windows Audio
-
Windows Audio Endpoint Builder
-
Remote Procedure Call (RPC)
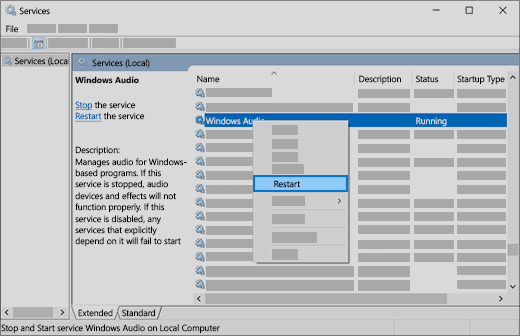
-
Om det inte hjälpte med att starta om de här tjänsterna finns ytterligare felsökningsinformation i följande avsnitt.
-
Skriv Kontrollpanelen i sökrutan på Aktivitetsfältet och välj det i sökresultatet.
-
Välj Maskinvara och ljud på Kontrollpanelen och välj sedan Ljud.
-
På fliken Uppspelning högerklickar du på (eller håller ned) Standardenhet och väljer Egenskaper.
-
På fliken Avancerat under Standardformat ändrar du inställningen. Välj sedan OKoch testa sedan att spela upp ljud. Om inte det fungerar kan du prova att ändra inställningen igen.
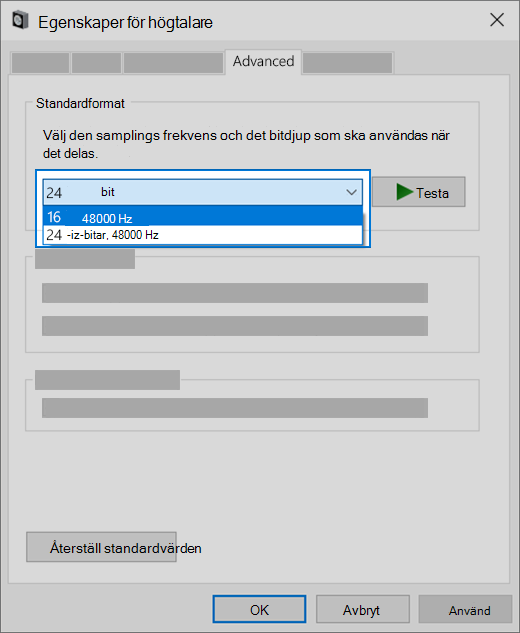
Om det inte hjälpte att prova olika ljudformat finns ytterligare felsökningsinformation i följande avsnitt.
För många uppdateringar krävs en omstart av enheten.
Kontrollera om du har väntande uppdateringar som kräver en omstart
-
Spara ditt arbete och stäng alla öppna program.
-
Välj Start > Av/på . Om du har väntande uppdateringar visas alternativen Uppdatera och starta om och Uppdatera och stäng av.
-
Välj ett av de här omstartsalternativen för att tillämpa uppdateringarna.
Behöver du hjälp med Windows Update? Se Felsöka problem när du uppdaterar Windows.
Om det inte hjälpte med en omstart finns ytterligare felsökningsinformation i följande avsnitt.
Vissa ljudproblem kan orsakas av problem med ljudsystemets IDT High Definition Audio CODEC. Det kan åtgärdas med en manuell drivrutinsuppdatering som gör att du kan välja den ljuddrivrutin du vill använda.
Obs!: Alla system har inte en IDT High Definition Audio CODEC.
Så här kontrollerar du om du har en och hur du uppdaterar drivrutinen manuellt:
-
Skriv Enhetshanteraren i sökrutan i Aktivitetsfältet och välj det i sökresultatet.
-
Välj pilen bredvid Ljud-, video- och spelenheter för att utöka den.
-
Titta efter IDT High Definition Audio CODEC. Om den visas väljer du och håller ned (eller högerklickar på) den och väljer Uppdatera drivrutin. Välj sedan Välj drivrutiner på datorn > Låt mig välja från en lista över drivrutiner som finns på datorn.
-
En lista över förinstallerade drivrutiner visas. Välj High Definition Audio Device och sedan Nästa.
-
Välj Start > Inställningar > Sekretess och välj sedan Mikrofon till vänster.
-
Under Tillåt åtkomst till mikrofonen på denna enhet väljer du Ändra. Sätt inställningen till På om den inte redan är det.
-
Om du har problem med en specifik app skrollar du ned till Välj Microsoft Store-appar som får använda din mikrofon. Kontrollera också att inställningen bredvid appen är satt till På.











