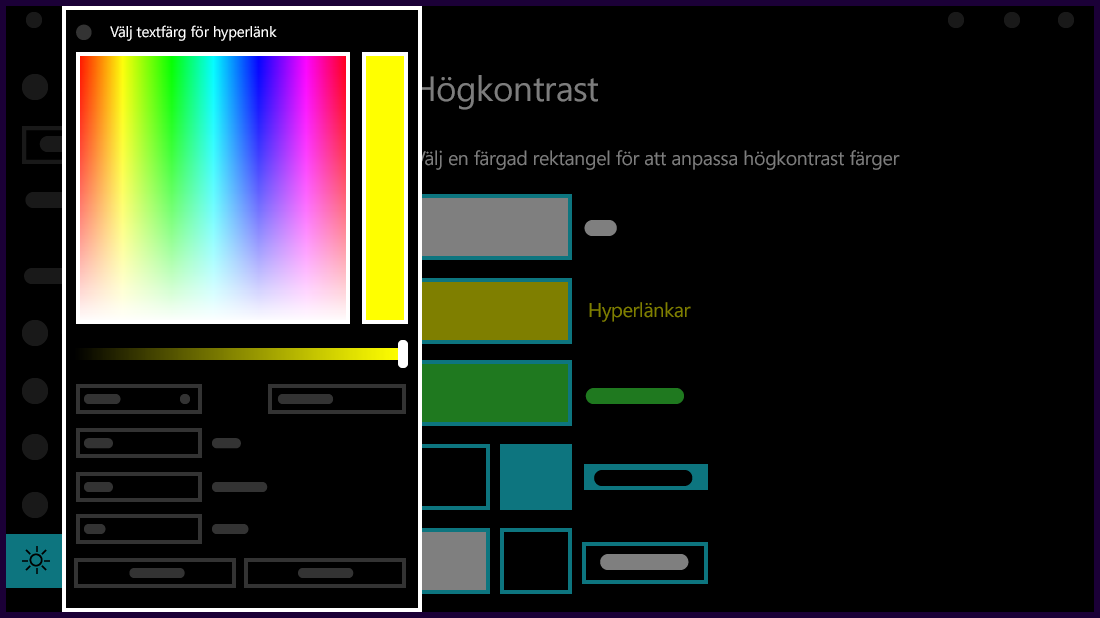I den här artikeln beskrivs hur du aktiverar högkontrastläge och hur du skapar ett eget högkontrasttema.
Text med låg kontrast kan vara svår att läsa för personer med nedsatt synförmåga. Det finns webbplatser som till exempel har dåliga färgkombinationer som blå länkar på svarta bakgrunder. De är svåra att läsa även för personer med fullgod syn och kan vara nästan omöjliga att läsa för personer med nedsatt syn. Färger med starka kontraster gör att texten går snabbare och enklare att läsa.
Aktivera eller inaktivera kontrastteman
-
Välj Start och sedan Inställningar > Hjälpmedel > Kontrastteman.
-
Om du vill aktivera kontrastteman väljer du önskat tema i den nedrullningsbara menyn Kontrastteman och väljer sedan knappen Använd . Skärmen "Vänta" kan visas i några sekunder och sedan ändras färgerna på skärmen.
-
Om du vill inaktivera kontrastteman väljer du alternativet Ingen i den nedrullningsbara menyn Kontrastteman och väljer sedan knappen Använd . Skärmen "Vänta" kan visas igen i några sekunder och sedan ändras färgerna på skärmen tillbaka till standardinställningen.
Tips: Tryck på vänster Alt + vänster Skift + Print screen (Print Scrn på vissa tangentbord) för att snabbt aktivera eller inaktivera högkontrastläge.
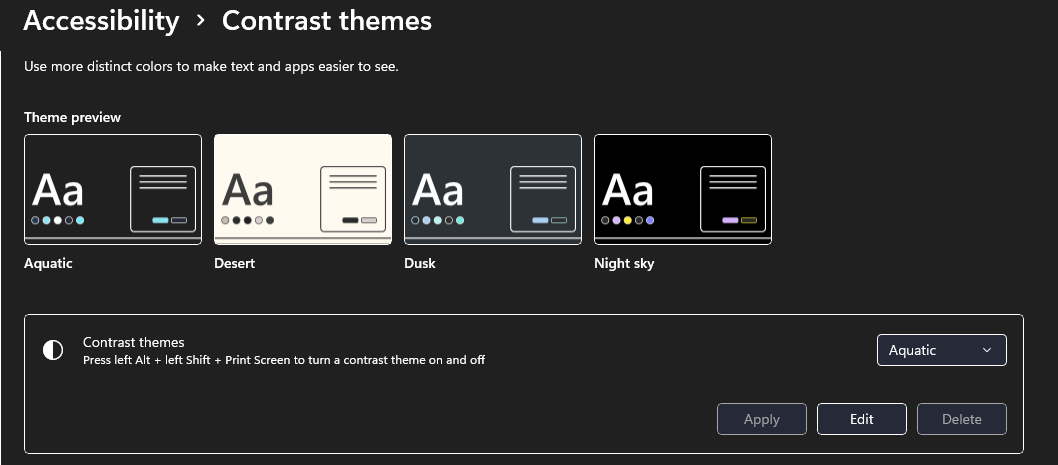
Skapa ett eget högkontrasttema
Om inget av de standardteman som finns passar perfekt för dig kan du anpassa färgerna på olika skärmelement. Om du till exempel har någon form av färgblindhet kan du byta ut färger du har svårt att se.
-
När du har valt ett tema väljer du knappen Redigera under den nedrullningsbara menyn Kontrastteman . Du kan ändra färgen på följande skärmelement:
-
Text: nästan all text som till exempel visas i Windows eller på en webbsida.
-
Hyperlänkar: alla hyperlänkar som till exempel visas i Windows eller på en webbsida.
-
Inaktiv text: text som vanligtvis är nedtonad, till exempel när du inte kan välja ett specifikt alternativ eller en knapp.
-
Markerad text: alla valda menyobjekt eller -alternativ. Till exempel visas justeringen för valda stycket i Word med den här färgen i menyfliksområdet.
-
Knapptext: text på alla knappar som innehåller text.
-
Bakgrund: bakgrunden för nästan all text som till exempel visas i Windows eller på en webbsida.
-
-
Välj en ny färg genom att klicka på färgpaletten, ändra den valda färgens ljusstyrka med skjutreglaget under paletten och välj Klar.
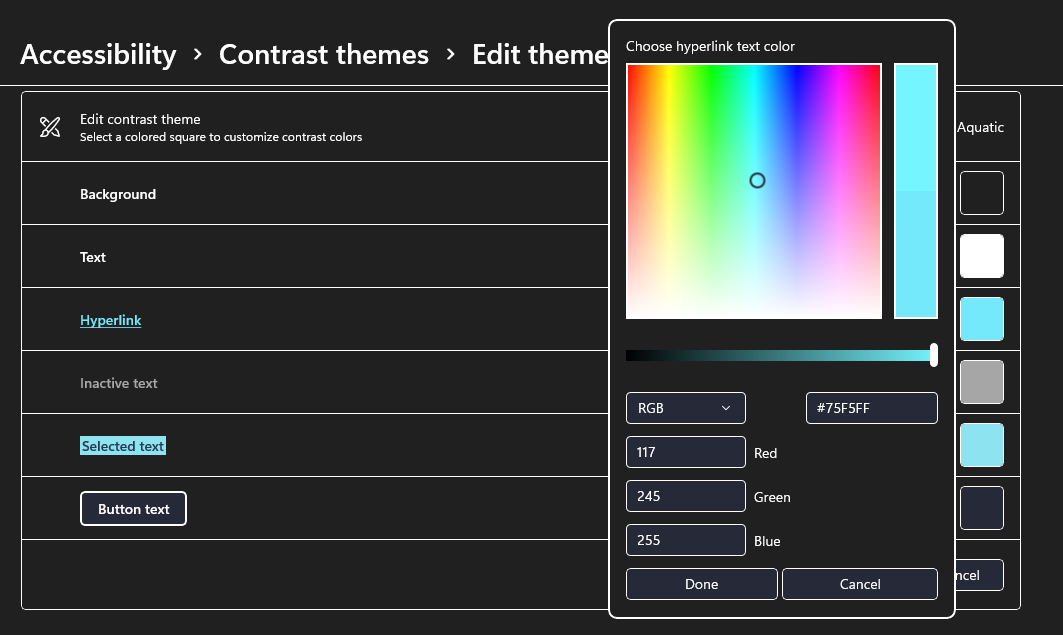
-
Om du vill spara alla färgändringar som du har gjort i temat väljer du Spara som och skriver ett namn för det anpassade temat. Välj sedan Spara och använd.
Aktivera eller inaktivera högkontrastläge
-
Välj Start och sedan Inställningar > Hjälpmedel > Högkontrast.
-
Du aktiverar högkontrastläge genom att välja växlingsknappen under Aktivera högkontrast. Skärmen "Vänta" kan visas i några sekunder och sedan ändras färgerna på skärmen.
-
Välj det tema som fungerar bäst för dig i listrutan Välj ett tema.
-
Om du vill inaktivera högkontrastläge väljer du växlingsknappen under Aktivera högkontrast igen. Skärmen "Vänta" kan visas igen i några sekunder och sedan ändras färgerna på skärmen tillbaka till standardinställningen.
Tips: Tryck på vänster Alt + vänster Skift + Print screen (Print Scrn på vissa tangentbord) för att snabbt aktivera eller inaktivera högkontrastläge.
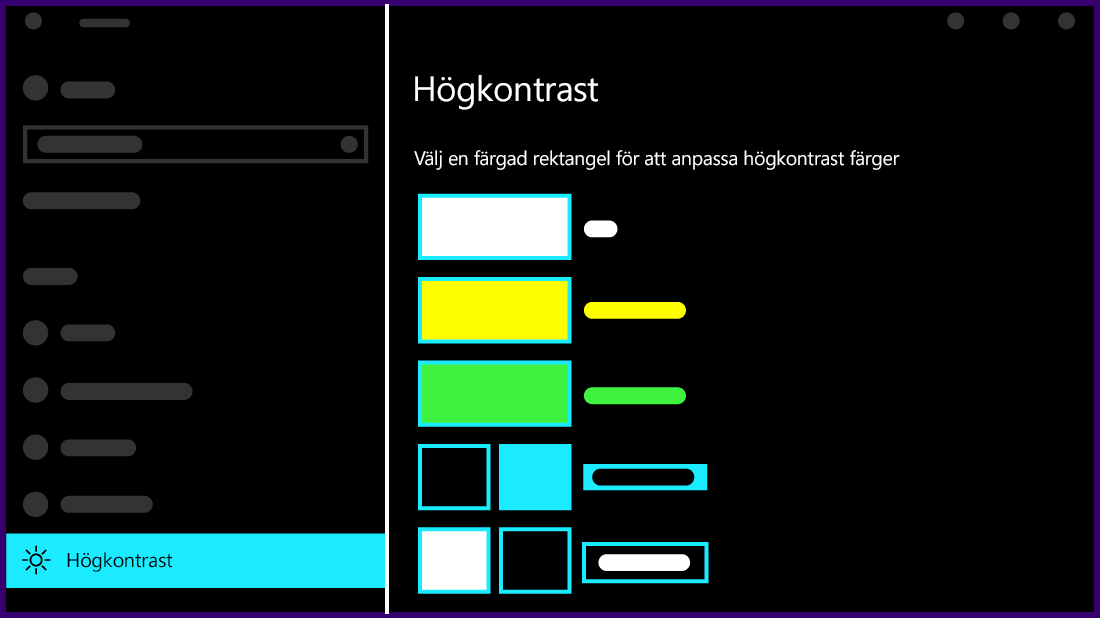
Skapa ett eget högkontrasttema
Om inget av de standardteman som finns passar perfekt för dig kan du anpassa färgerna på olika skärmelement. Om du till exempel har någon form av färgblindhet kan du byta ut färger du har svårt att se.
-
När du har valt ett tema väljer du en av de färgade rektanglarna under listrutan Välj ett tema. Du kan ändra färgen på följande skärmelement:
-
Text: nästan all text som till exempel visas i Windows eller på en webbsida.
-
Hyperlänkar: alla hyperlänkar som till exempel visas i Windows eller på en webbsida.
-
Inaktiv text: text som vanligtvis är nedtonad, till exempel när du inte kan välja ett specifikt alternativ eller en knapp.
-
Markerad text: alla valda menyobjekt eller -alternativ. Till exempel visas justeringen för valda stycket i Word med den här färgen i menyfliksområdet.
-
Knapptext: text på alla knappar som innehåller text.
-
Bakgrund: bakgrunden för nästan all text som till exempel visas i Windows eller på en webbsida.
-
-
Välj en ny färg genom att klicka på färgpaletten, ändra den valda färgens ljusstyrka med skjutreglaget under paletten och välj Klar.
-
Om du vill spara de färgändringar du har gjort i temat väljer du Verkställ.