Du kan ta bort e-postmeddelanden från Outlook.com en i taget, flera tillsammans eller alla samtidigt. Oroa dig inte – du kan alltid återställa borttagna e-postmeddelanden om du gör ett misstag.
Så här tar du bort ett e-postmeddelande i Outlook.com
-
Markera ett eller flera meddelanden som du vill ta bort i Inkorgen.
-
Välj Ta bort ovanför läsfönstret.
Om du använder en mobil webbläsare sveper du åt vänster på ett meddelande för att ta bort det.
Så här tar du bort alla e-postmeddelanden iOutlook.com
-
Gå till mappen som du vill tömma
-
Markera kryssrutan ovanför meddelandelistan.
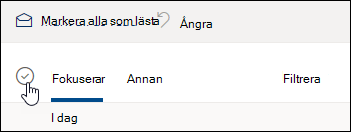
-
Välj Töm mappen i läsfönstret. All e-post flyttas till mappen Borttagna objekt.
Obs!: Om du har prioriterad inkorg markerad måste du tömma inkorgarna Prioriterad och Annan separat.
Om du använder en mobil webbläsare håller du ned ett meddelande för att markera det, trycker på Markera alla högst upp på skärmen och väljer papperskorgsikonen för att ta bort alla markerade meddelanden.
Tömma Outlook.com borttagna objekt
Så här tömmer du mappen Borttaget :
-
Öppna mappen Borttaget .
-
Välj Töm mapp ovanför meddelandelistan.
Tips:
-
Om du har tagit bort många e-postmeddelanden kan det ta lite tid innan objekten tas bort. Låt webbläsarfönstret vara öppet medan borttagningen sker.
-
Om det fortfarande inte går att ta bort e-post väljer du ett mindre antal att ta bort.
-
Om borttagna e-postmeddelanden kommer tillbaka kan det bero på att du nyligen har tagit bort många e-postmeddelanden. Försök igen senare.
-
Radera meddelanden permanent frånOutlook.com
När du har tagit bort ett e-postmeddelande flyttas det till ett lager för permanent borttagna objekt . Om du vill radera alla borttagna objekt permanent måste du också rensa alla återställningsbara objekt.
Varning!: Objekt som tas bort från dina återställningsbara objekt tas bort permanent och kan inte återställas.
-
Under Mappar väljer du Borttaget.
-
Högst upp i meddelandelistan väljer du Återhämta objekt som tagits bort från den här mappen.
-
Välj Töm mappen.
Avsluta prenumerationen på nyhetsbrev eller kampanjer
Om du vill sluta ta emot nyhetsbrev eller kampanjer kan du avsluta prenumerationen med Outlook.com.
-
I inkorgen väljer du ett nyhetsbrev eller ett kampanjmeddelande via e-post.
-
Välj Avbryt prenumeration högst upp i läsfönstret.
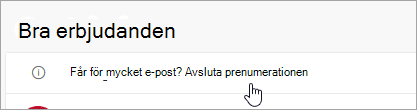
Vill du ha mer hjälp?
|
|
Om du vill ha support i Outlook.com klickar du här eller välj Hjälp på menyraden och anger frågan. Om självhjälpen inte löser problemet rullar du ned till Behöver du fortfarande hjälp? och välj Ja. Om du vill kontakta oss på Outlook.com måste du logga in. Om du inte kan logga in klickar du här. |
|
|
|
Om du vill ha mer hjälp med ditt Microsoft-konto och prenumerationer går du till Konto och Faktureringshjälp. |
|
|
|
Om du vill ha hjälp och felsöka andra Microsoft-produkter och -tjänster ange ditt problem här. |
|
|
|
Ställ frågor, följ diskussioner och dela med dig av dina kunskaper i Outlook.com Community. |











