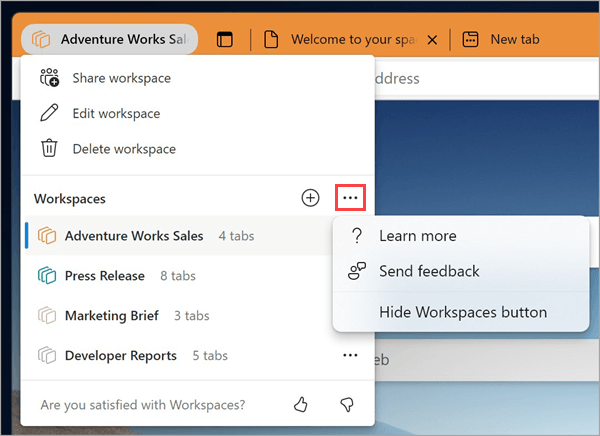Det är inte lätt att hålla alla på samma sida med ett projekt. Länkar som skickas till dig via e-post eller chatt kan gå förlorade eller bli inaktuella. Möt Microsoft Edge-arbetsytor – en delad uppsättning webbläsarflikar där alla kan visa samma webbplatser och filer på ett ställe i realtid.
Edge-arbetsytor kan användas både individuellt eller som en grupp för att hantera projekt och hålla webbplatser och filer på ett och samma ställe. Till exempel:
-
I stället för att dela flera projektlänkar fram och tillbaka med en arbetsgrupp kan du skapa en Edge-arbetsyta med projektets webbplatser och arbetsfiler öppna som webbläsarflikar och dela den med gruppen med en enda länk. Uppdateringar till flikarna sker i realtid så att alla kan vara kvar på samma sida med hjälp av Edge-arbetsytan.
-
Om du arbetar med flera projekt kan du skapa en Edge-arbetsyta för att ordna de öppna flikarna du har för varje projekt. När du vill arbeta med ett projekt öppnar du bara projektets Edge-arbetsyta så har du alla dina webbplatser och arbetsfiler öppna på ett och samma ställe.
Obs!: Mer information om hur du kan använda Microsoft Edge på jobbet finns i Upptäck din gräns på jobbet.
Ansvarsfriskrivning för allmän tillgänglighet
Edge-arbetsytor är för närvarande endast tillgängliga för företag. För att komma åt Edge-arbetsytor behöver du:
-
Microsoft Edge version 114 eller senare – ta reda på vilken version av Microsoft Edge du har
-
Logga in på Microsoft Edge med ett Microsoft-konto (MSA) eller ett Microsoft Azure Active Directory-konto (AAD)
-
Tillräckligt med lagringsutrymme på ditt Microsoft OneDrive-konto
Skapa en Edge-arbetsyta för projektet
-
Välj Arbetsytor-menyn i det övre vänstra hörnet i webbläsarfönstret i Microsoft Edge och välj Skapa nytt för att komma igång med din första Edge-arbetsyta.
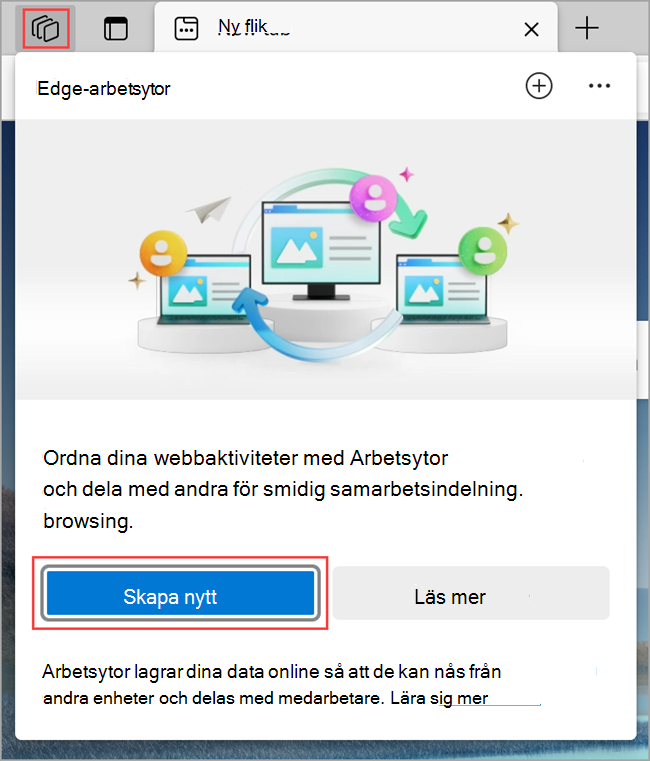
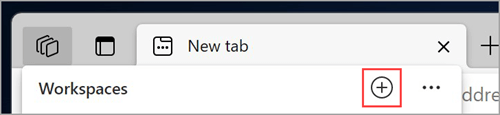
-
Ge den ett namn, välj en färg och välj Klar – den nya arbetsytan öppnas i ett nytt webbläsarfönster.
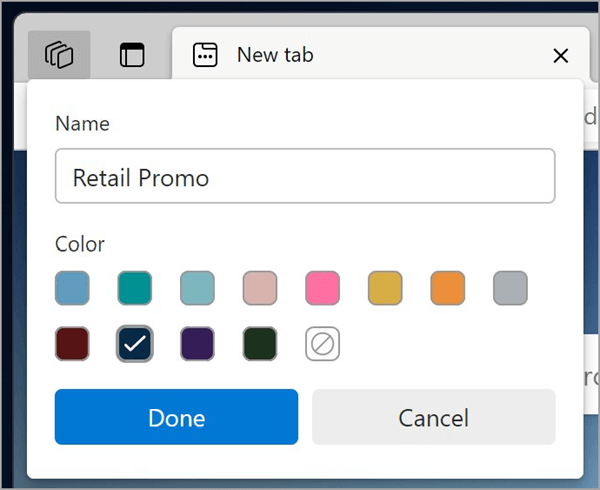
-
Börja öppna flikar som ska ingå i arbetsytan.
Tips: Du kan alltid ändra färg eller namn senare genom att välja menyn Arbetsytor > Redigera arbetsyta, ange namnet och välja den färg du vill använda för arbetsytan och sedan välja Klar.
Bjud in andra att gå med i din Edge-arbetsyta
Med Edge-arbetsytor är det enkelt att få din grupp på samma sida. Alla som har anslutit till en arbetsyta kan se och interagera med samma uppsättning flikar, favoriter och historik.
Bjud in andra till din arbetsyta:
-
Gå till den arbetsyta du vill dela i Microsoft Edge genom att välja Menyn Arbetsytor i det övre vänstra hörnet i webbläsarfönstret och välja den arbetsyta du vill öppna. Din Edge-arbetsyta öppnas i ett nytt webbläsarfönster.
-
Välj Bjud in i det övre högra hörnet i arbetsytans webbläsarfönster och välj sedan Kopiera länk.
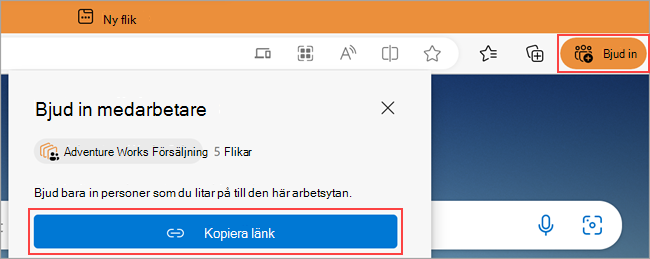
-
Skicka den här länken till den person du vill bjuda in.
Vad delas med en Edge-arbetsyta?
Så här delar Edge-arbetsytor:
-
Dess flikar, favoriter och historik i realtid.
-
Gruppmedlemmarnas profilbilder som anger vilken flik de finns i när du använder Edge-arbetsytan.
Så här delar inte Edge-arbetsytor:
-
Dina inloggningar, lösenord, nedladdningar, samlingar, tillägg eller cookies.
-
Personliga webbläsarinställningar, till exempel utseende eller sökmotor.
-
Alla flikar eller data utanför Edge-arbetsytan.
-
Webbplatsinnehåll som bara du har åtkomst till – om du till exempel loggar in på din e-post på en delad arbetsyta är det bara du som ser ditt e-postinnehåll.
-
Skärmen – gruppmedlemmar som delar en Edge-arbetsyta ser inte hur du interagerar med en öppen webbsida.
Förutom de här funktionerna fungerar Edge-arbetsytor som ett vanligt microsoft Edge-webbläsarfönster. Mer information finns i Edge Privacy Whitepaper.
Ansluta till en Edge-arbetsyta
Om du vill ansluta till en Edge-arbetsyta ber du Edge Workspace-ägaren eller en medlem att bjuda in dig till deras arbetsyta. Använd sedan kopplingslänken för att börja arbeta med det delade projektet.
Obs!: Om Microsoft Edge inte är din standardwebbläsare måste du kopiera URL:en för kopplingslänken och öppna den i Microsoft Edge. Mer information om hur du anger Microsoft Edge som standardwebbläsare finns i den här artikeln.
AI-genererade Edge-arbetsytor
Edge-arbetsytor kan genereras med hjälp av AI via Bing.com. När du gör en webbsökning på Bing.com kan du se ett alternativ för att skapa en ny Edge-arbetsyta. Edge använder sökfrågan för att föreslå relevanta flikgrupper och webbplatser. Microsoft Edge-arbetsytor lagrar inte sökfrågan.
Lämna en Edge-arbetsyta
När du lämnar en Edge-arbetsyta som du inte har skapat tas den bara bort från listan med arbetsytor. Arbetsytan Edge, tillsammans med dess historik och favoriter, är fortfarande tillgänglig för andra medlemmar i Edge-arbetsytan.
Så här lämnar du en Edge-arbetsyta:
-
I Den Edge-arbetsyta du vill lämna väljer du Arbetsytor-menyn i det övre vänstra hörnet i webbläsarfönstret, väljer Lämna arbetsytanoch väljer sedan Lämna.
Ta bort en Edge-arbetsyta
Om du tar bort en Edge-arbetsyta som du har skapat och äger tas den bort för dig och alla som du har delat den med.
Så här tar du bort en Edge-arbetsyta:
-
I Edge-arbetsytan som du vill ta bort väljer du Arbetsytor-menyn i det övre vänstra hörnet i webbläsarfönstret, väljer Ta bort arbetsyta och sedan Ta bort.
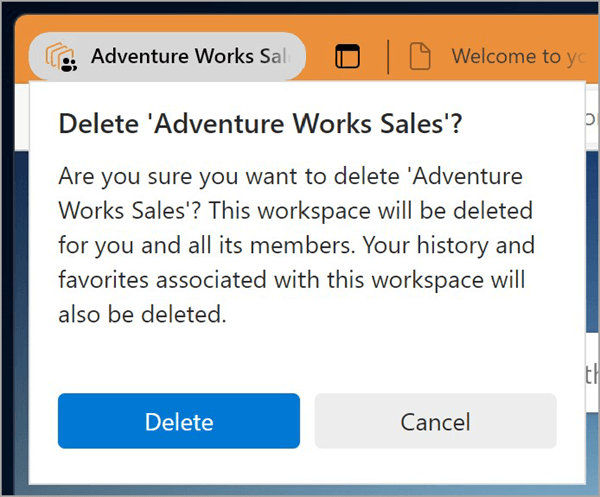
Låt oss veta vad du tycker
Dela med dig av din feedback om din upplevelse av Edge-arbetsytor.
-
I Microsoft Edge går du till menyn Arbetsytor längst upp till vänster i webbläsaren och väljer Fler alternativ till höger om Arbetsytor.
-
Välj Skicka feedback, följ anvisningarna på skärmen och välj sedan Skicka.