Du kan använda märkespaketfunktionen i Clipchamp för att lagra dina märkesteckensnitt, färger och logotyper för att hålla dina videor konsekventa, organiserade och på varumärket.
Lär dig hur du använder och lägger till ditt varumärke i märkessatsen nedan.
Var hittar man märkessatsen?
Gå till videoredigerarens startsida och klicka på fliken märkespaket för att komma åt logotyper, teckensnitt och färger.
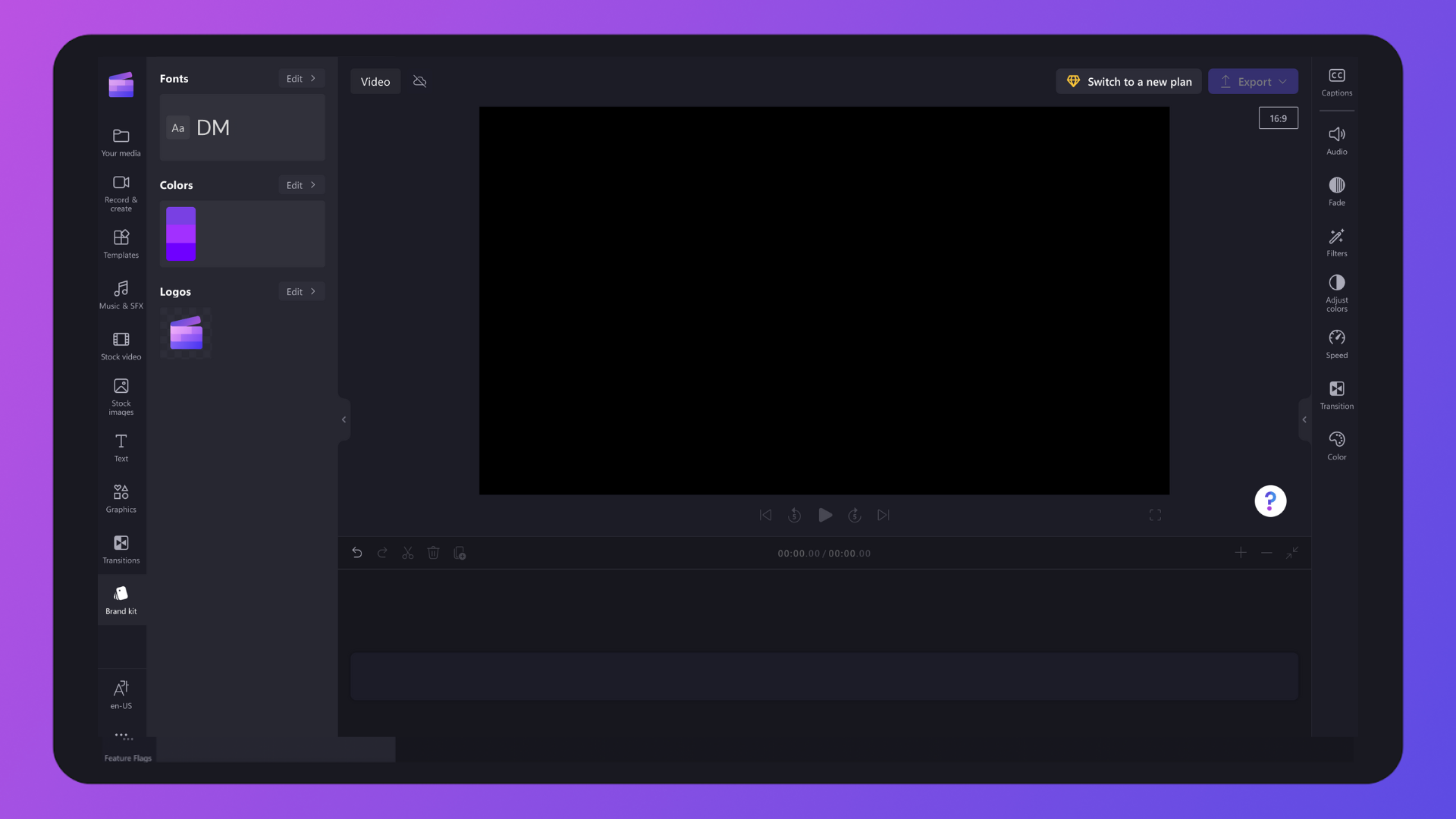
I videoredigeraren klickar du på fliken märkespaket i verktygsfältet för att hitta varumärkeslogotyper, teckensnitt och färger.
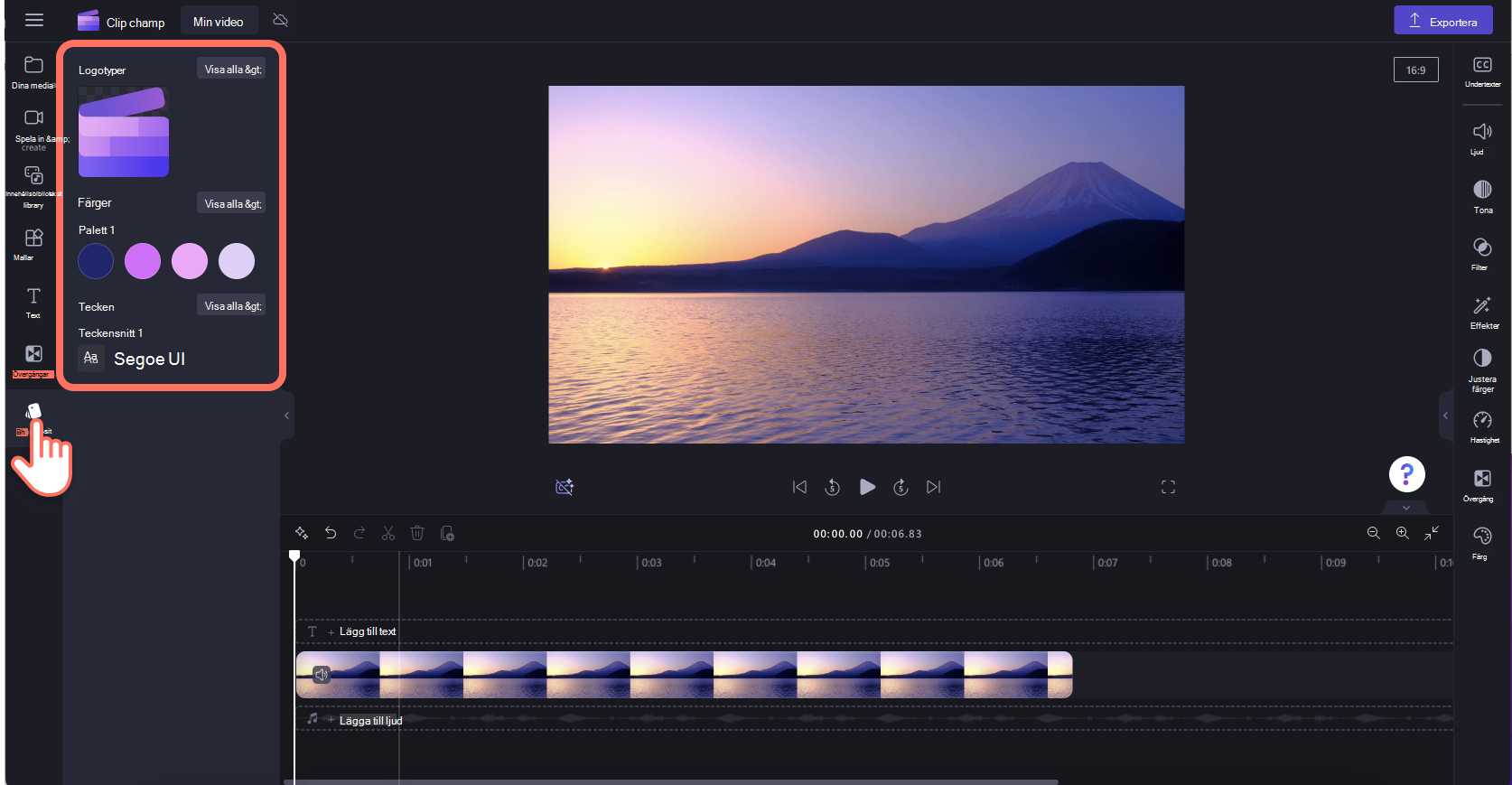
Så här lägger du till varumärkesanpassning i märkessatsen
Steg 1. Lägga till varumärkeslogotyper
Klicka på knappen Lägg till logotyper för att välja din logotyp bland datorfilerna. Datorfilerna öppnas automatiskt. Välj din logotyp och klicka sedan på knappen Öppna.
Obs! Alla logotyper måste vara PNG-, JPEG- eller SVG-filtyper med en maximal storlek på 10 MB.
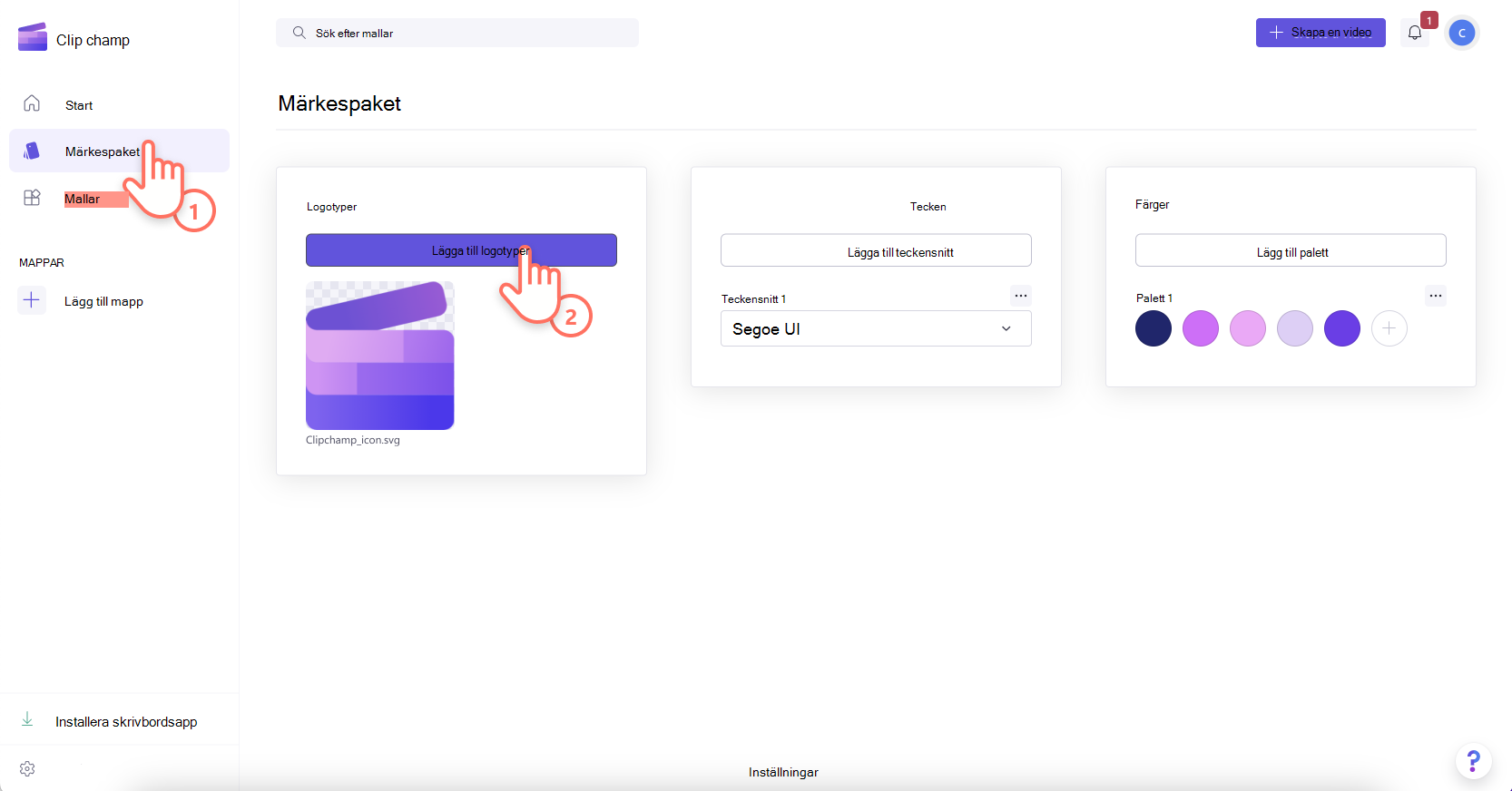
Steg 2. Lägga till teckensnitt för varumärken
Klicka på knappen Lägg till teckensnitt för att ladda upp dina anpassade teckensnitt. Ett nytt teckensnittsalternativ visas. Klicka på pilen i listrutan för att välja ett befintligt teckensnitt eller importera en egen teckensnittsfil. Du kan byta namn på teckensnittet genom att klicka på de tre vågräta punkterna och sedan klicka på Byt namn.
Obs! Alla teckensnitt måste vara OTF, TTF eller WOFF. filtyper med en maximal storlek på 10 MB.

Datorfilerna öppnas automatiskt. Ladda bara upp logotypen upp till 10 MB som en PNG-, JPG- eller SVG-fil så kan du enkelt lägga till den i framtida videor. Du kan lägga till flera logotyper samtidigt.
Steg 3. Lägga till färgpalett för varumärke
Klicka på knappen Lägg till palett för att ladda upp din personliga färgpalett. Klicka sedan på plusknappen (+) för att lägga till en färg. Här kan du skriva in en hexkod, välja en färg från färgväljaren eller välja ett befintligt färgalternativ med paletteknappen.
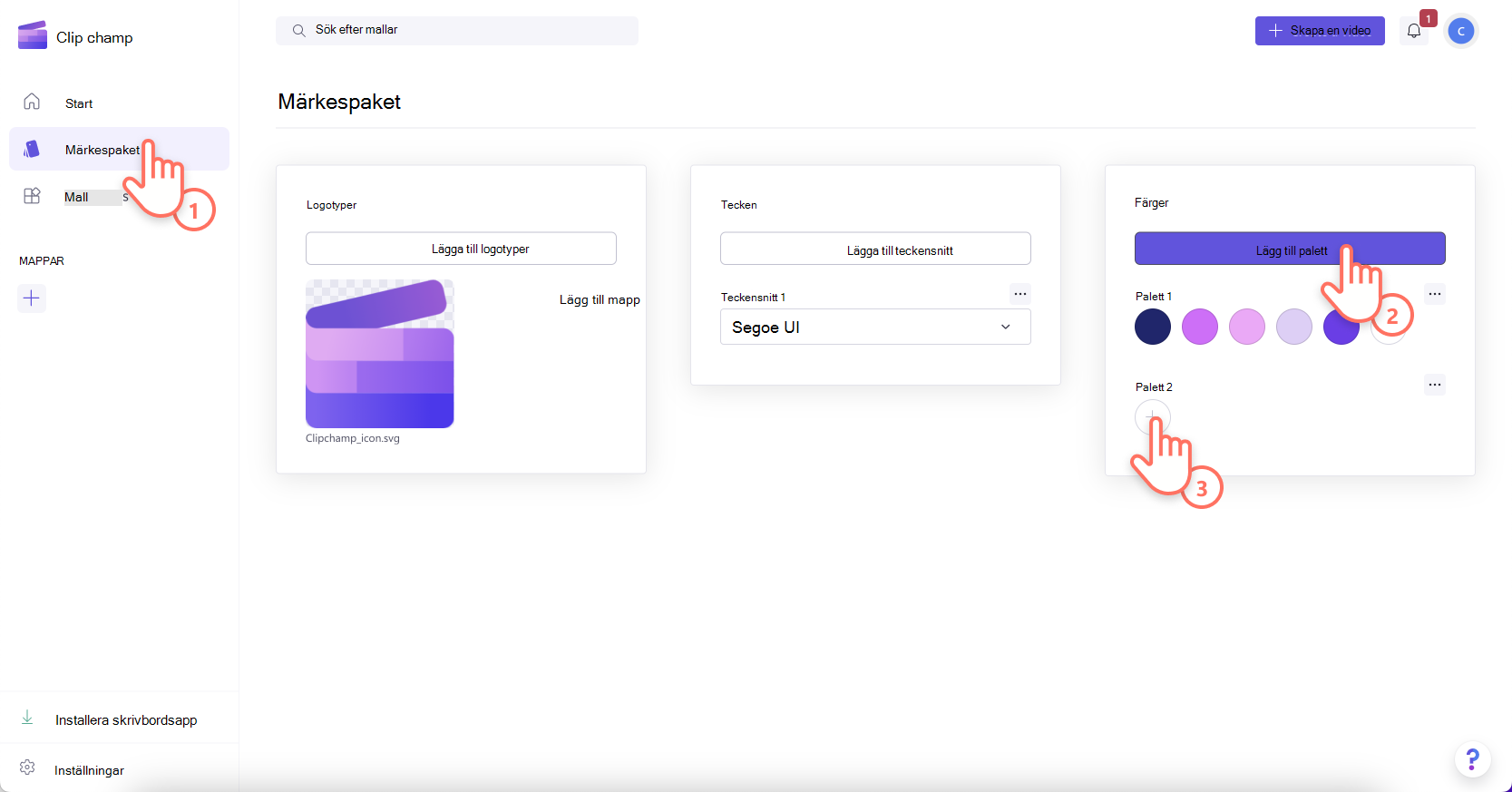
Så här lägger du till varumärkesanpassning i dina videor
Steg 1. Klicka på fliken märkespaket i verktygsfältet
Om du vill använda märkessatsen klickar du på fliken märkespaket i verktygsfältet. Här kan du lägga till logotyper i video, använda teckensnitt och färger.
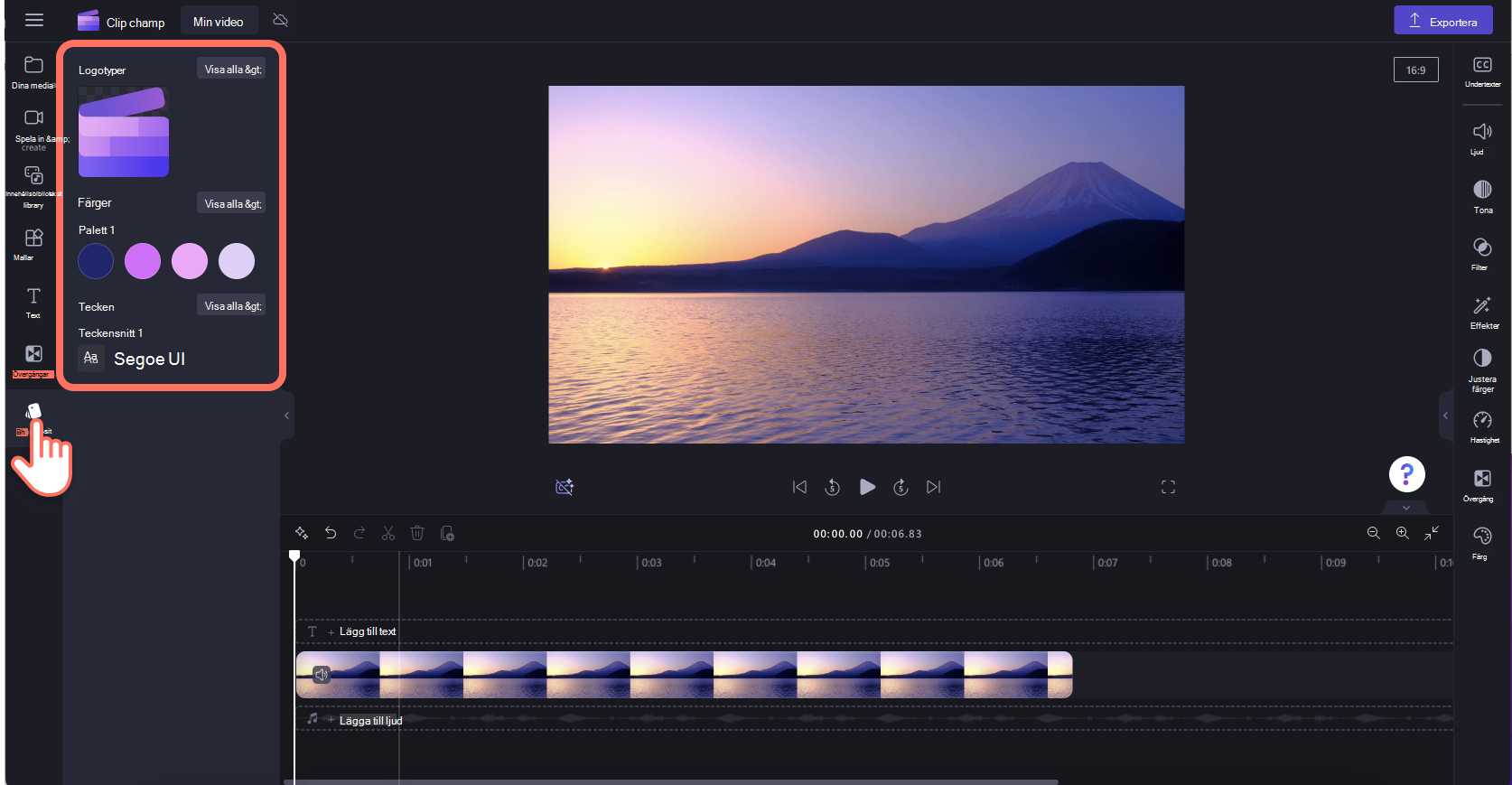
Steg 2. Lägga till logotypen i video
Om du vill lägga till en logotyp i en video för att skapa en vattenstämpeleffekt eller ett videoöverlägg drar och släpper du logotypen på tidslinjen ovanför videoklippet eller klickar på knappen + för att lägga till den på tidslinjen.
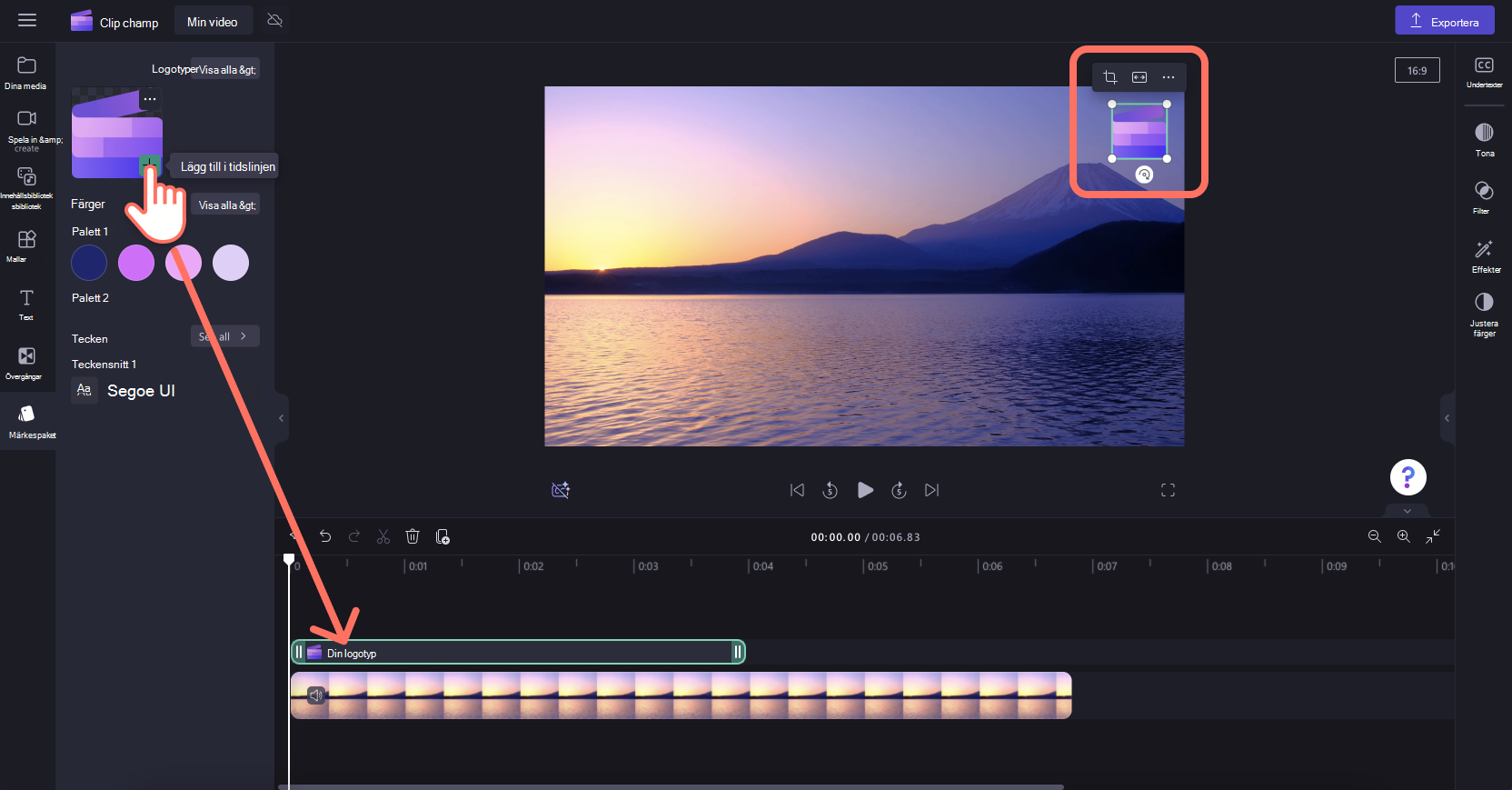
Om du sedan vill göra logotypen till en vattenstämpel använder du alternativet genomskinlighet i fliken Justera färger på egenskapspanelen. Klicka på fliken Justera färger och dra skjutreglaget för genomskinlighet åt höger för att öka transparensen.
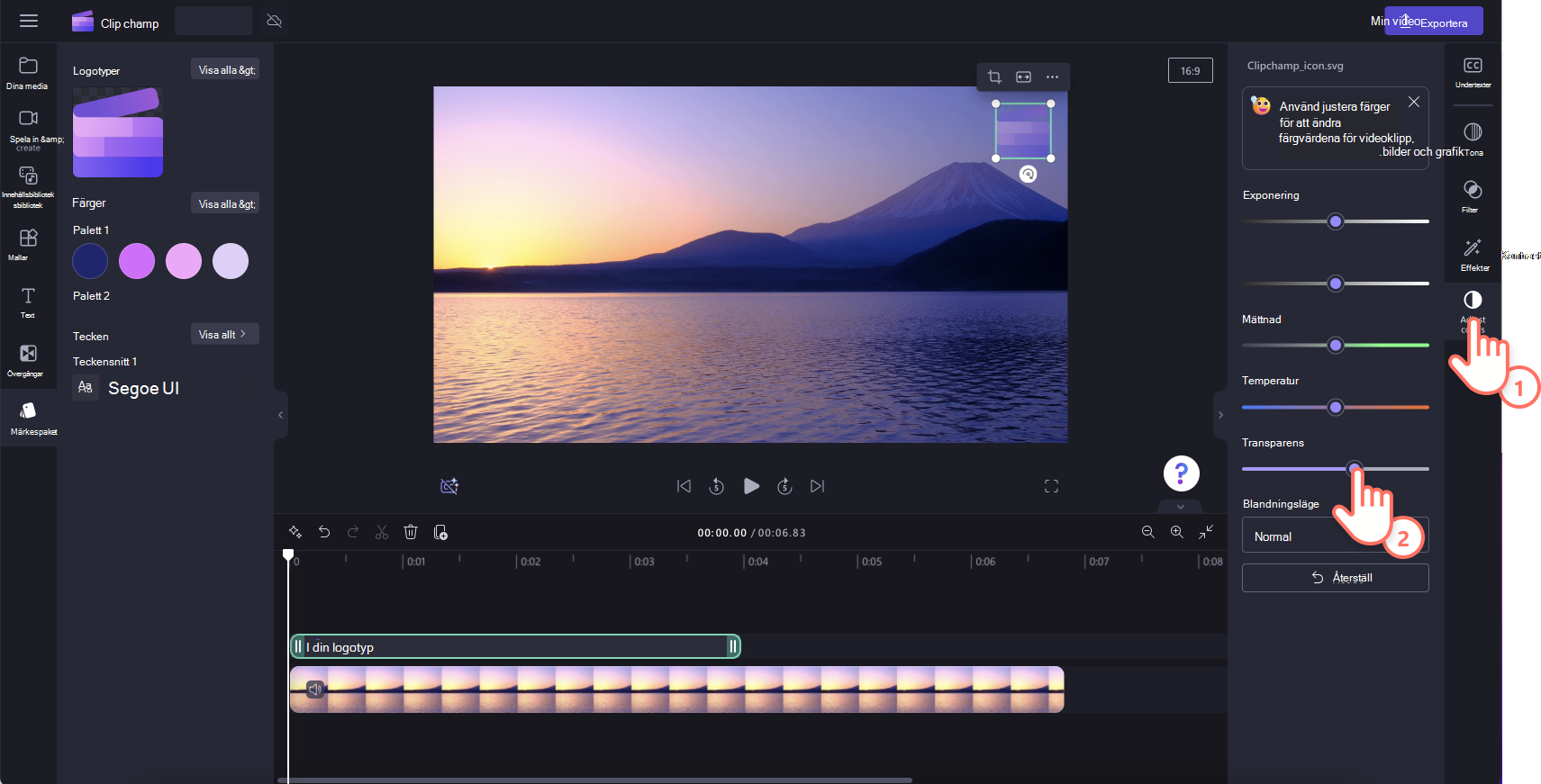
Om du vill redigera logotypens storlek och placering genom att dra in och ut i hörnen för att ändra storlek eller fritt klicka för att flytta logotypen runt videoförhandsgranskningsskärmen.
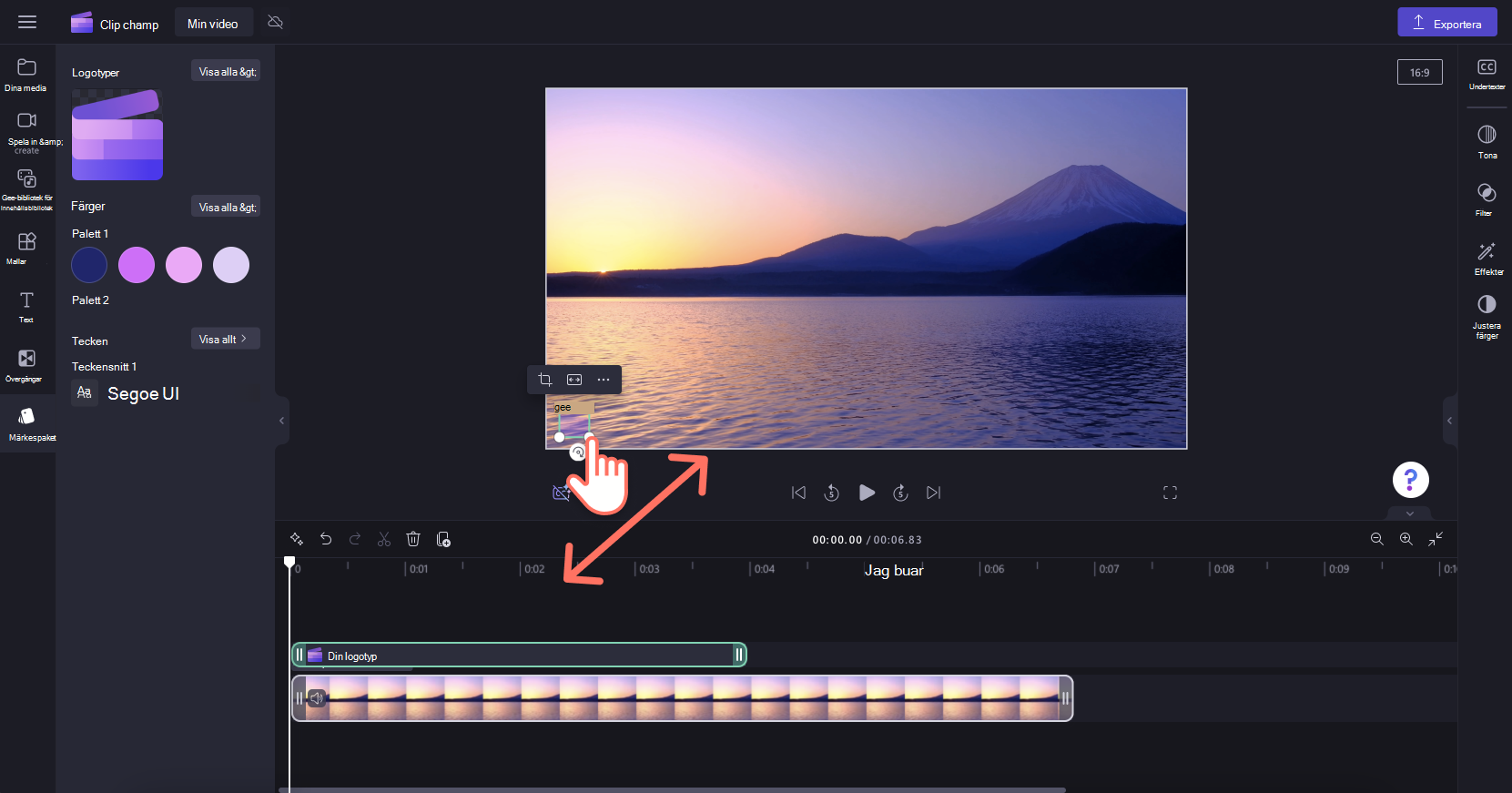
Glöm inte att redigera längden på logotypen så att den matchar längden på videon. Dra de gröna handtagen åt höger för att öka längden eller dra det gröna handtaget till vänster om tidslinjen för att minska.
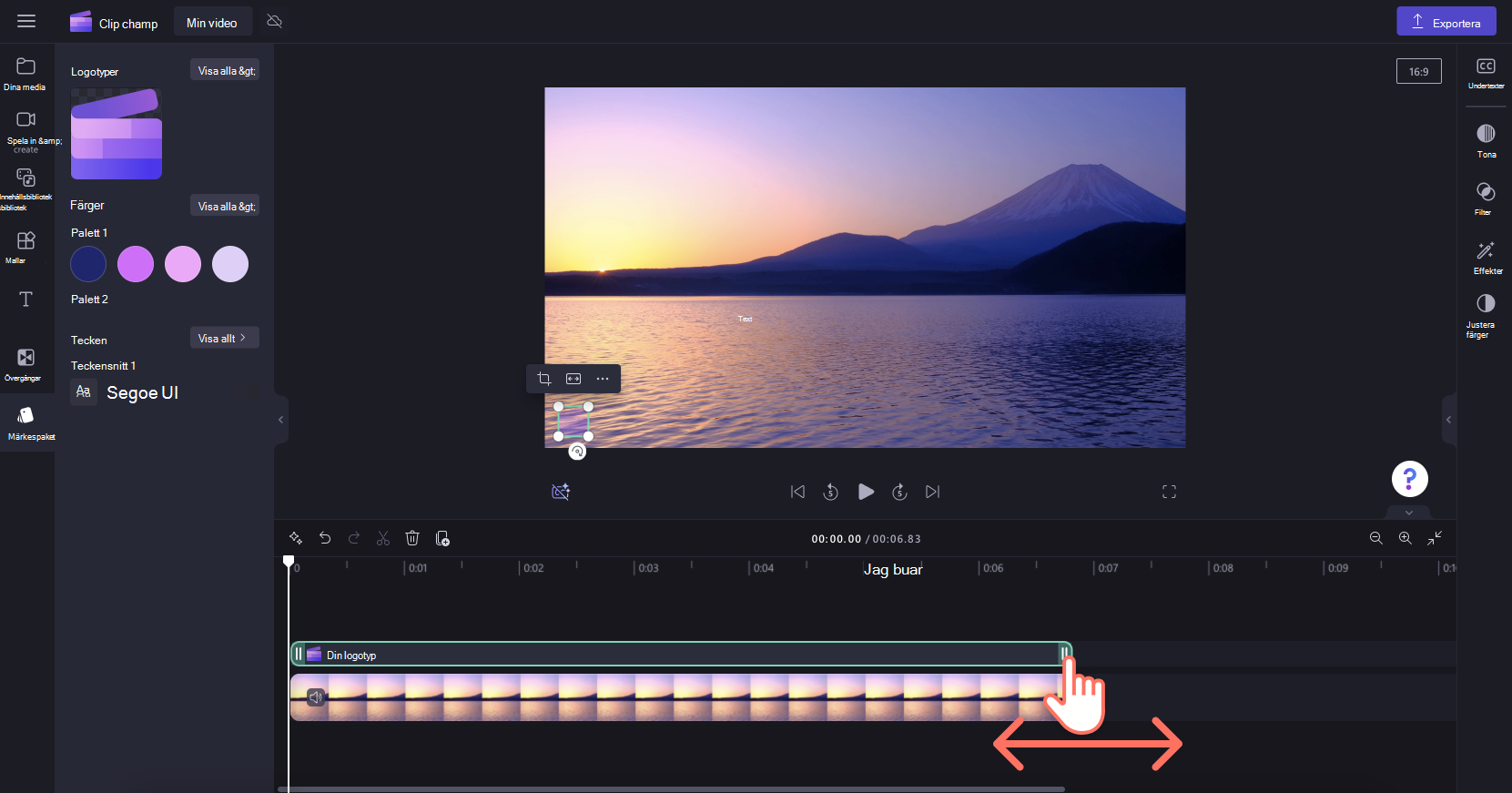
Steg 3. Lägga till personligt teckensnitt i video
Om du vill använda det anpassade teckensnittet lägger du bara till en textanimering i videon. Klicka på textfliken i verktygsfältet och dra och släpp sedan en rubrik på tidslinjen.
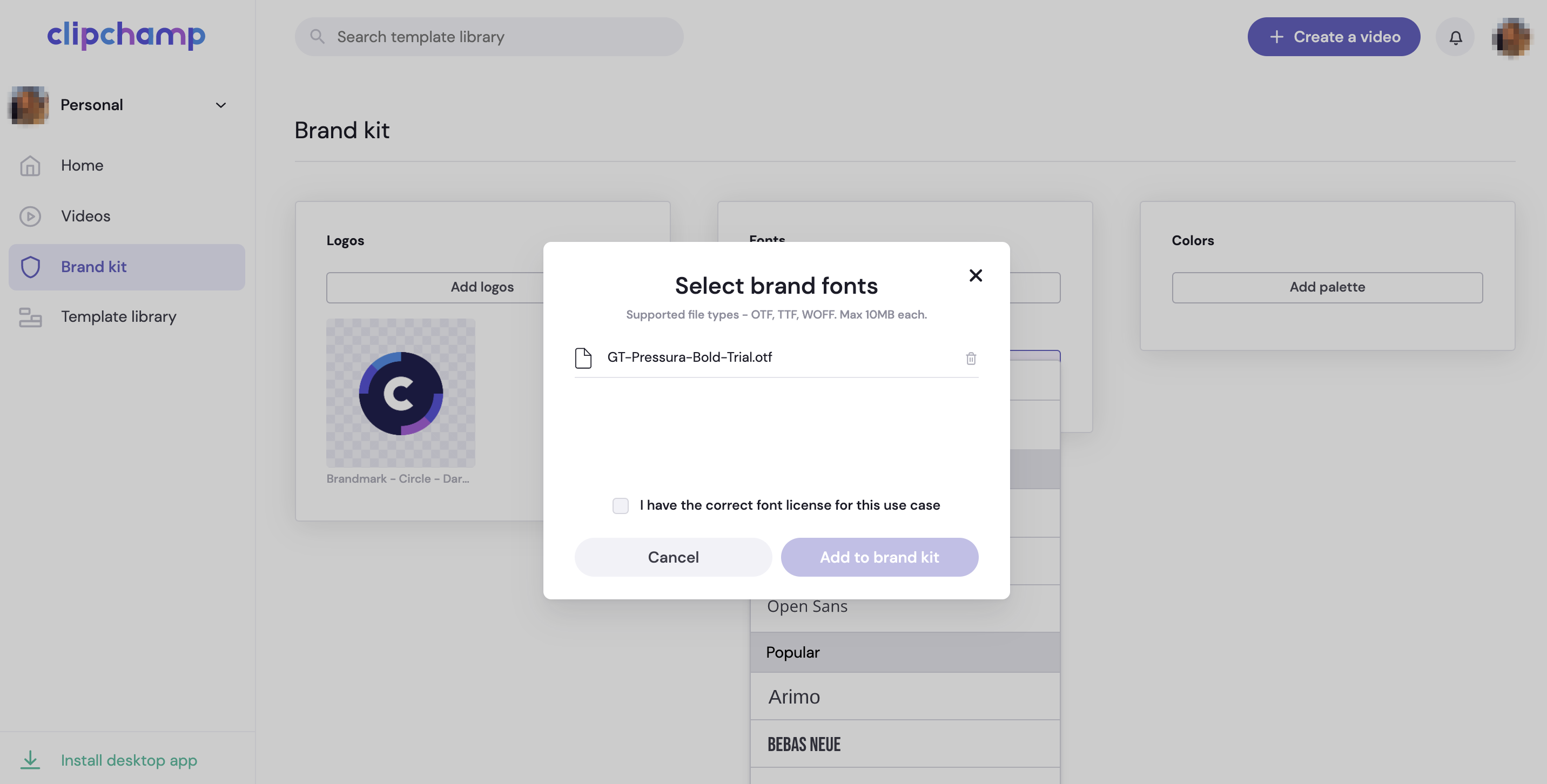
Om du vill redigera teckensnittet för rörelserubriken klickar du på textfliken på egenskapspanelen och klickar sedan på listrutepilen för att välja teckensnittet för ditt märkespaket. Teckensnittet för ditt märkespaket visas högst upp i listan med teckensnitt.
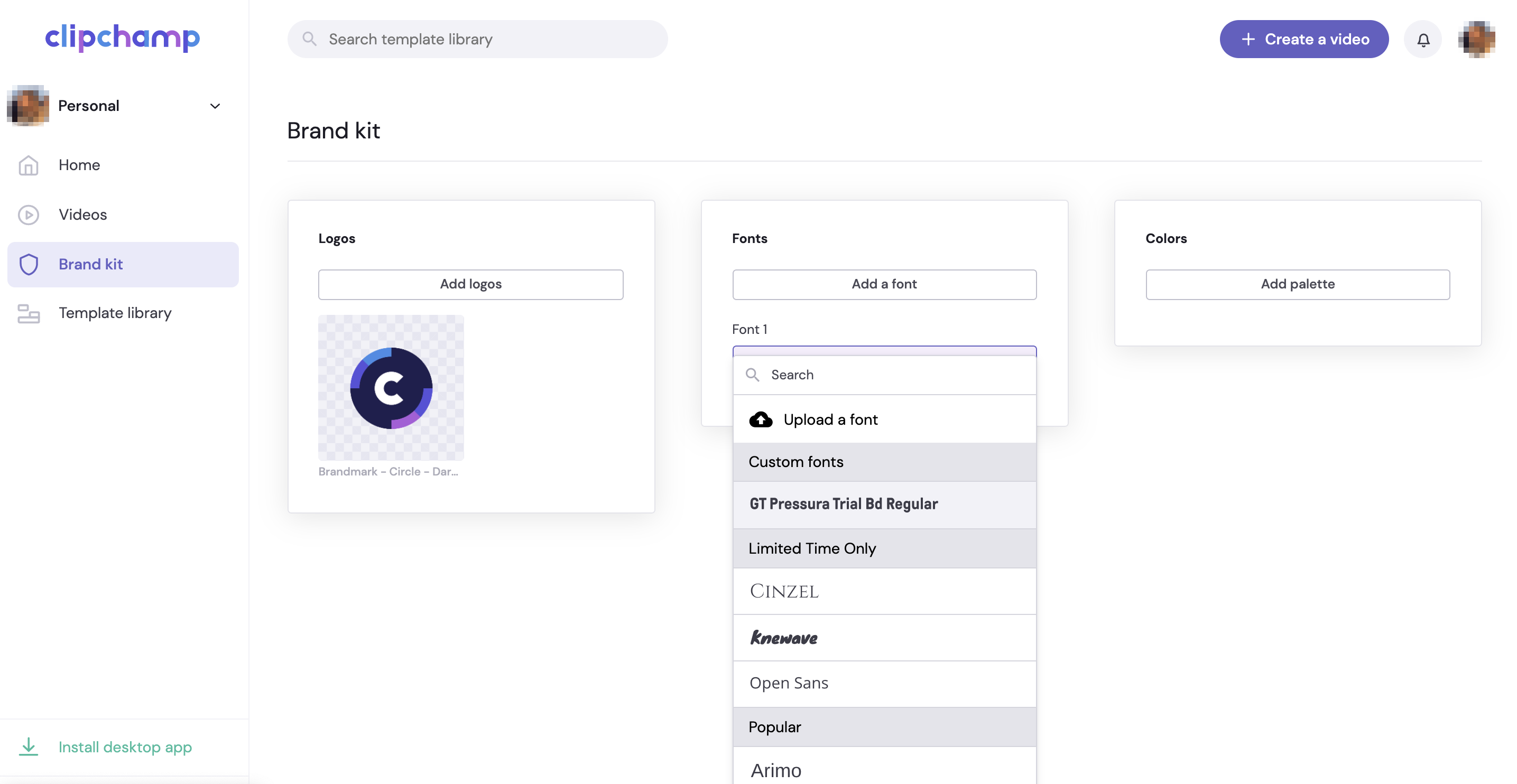
Steg 4. Lägga till varumärkesfärger i video
Om du vill ändra färgen på texten med färgpaletten klickar du på textfliken på egenskapspanelen. Klicka sedan på färgknappen.

I färgalternativen väljer du en färg från färgpaletten för märkespaket. Texten ändrar automatiskt färg till den valda färgen på ditt märkespaket.

Är märkessatsen gratis i Clipchamp?
Märkes kit-funktionen är exklusiv för betalda Clipchamp-prenumeranter. Gratis Clipchamp-användare kan fortfarande lägga till logotyper i videor, men de kommer att behöva importera en PNG- eller JPEG-bild till mediefliken och sedan använda verktyget för bakgrundsborttagning för att ta bort alla vita logotypbakgrunder.










