Hjälpmedelsassistenten gör dina s tillgängliga för alla. Du får lära dig hur du använder hjälpmedelsassistenten och meddelanden på arbetsytan för att kontrollera om det finns några tillgänglighetsproblem i dokumentet.
I det här avsnittet
Få meddelanden om tillgänglighetsproblem i Word-dokument medan du skriver
Få meddelanden i realtid om tillgänglighetsproblem när du arbetar med ett word-dokument, så att du kan åtgärda dem i enlighet med detta.
Med meddelandefunktionen på arbetsytan får du veta när det finns tillgänglighetsproblem, till exempel svårläst textfärg med lågt kontrastförhållande eller bilder utan beskrivningar.
-
Om du vill kontrollera dokumentets tillgänglighet trycker du på Alt+R för att expandera fliken Granska .
-
Tryck på A+1 för att öppna den nedrullningsbara menyn Kontrollera tillgänglighet i gruppen Hjälpmedel.
-
Tryck på A för att välja alternativet Kontrollera tillgänglighet för att kontrollera meddelanden om tillgänglighetsproblem.
Mer information om Hjälpmedelsassistenten finns i Förbättra tillgängligheten i dina dokument med Hjälpmedelsassistenten.
Meddelande om svårläst textkontrast
När färgen på texten inte kontrasterar tillräckligt med bakgrundsfärgen får du en varning av en hjälpmedelsikon.
-
Välj hjälpmedelsikonen på arbetsytan. Ett popup-kort öppnas med mer information och ett sätt att åtgärda det.
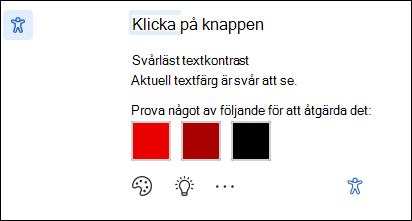
-
Du åtgärdar problemet genom att gå till de rekommenderade ändringarna och välja en.
Obs!: Du kan också markera kryssrutan Åtgärda liknande problem automatiskt om du vill åtgärda liknande problem automatiskt.
-
Om du vill veta mer om problemet och göra dokumentet mer tillgängligt väljer du ikonen Visa utbildningstips.
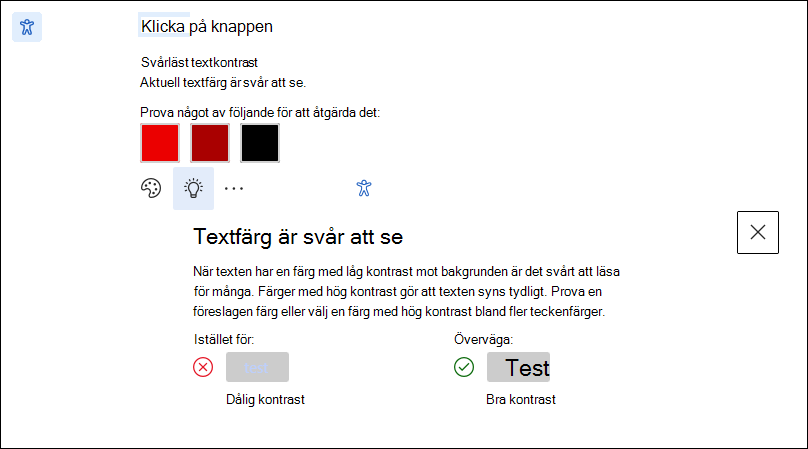
-
Om du vill ignorera problemet väljer du knappen Ignorera .
-
Väljalternativet Mer teckenfärg för att prova och välj andra färgalternativ.
-
Om du vill inaktivera hjälpmedelsrekommendationer väljer du alternativet Mer. Välj sedan Inaktivera rekommendationer om hjälpmedel.
Meddelande om saknad alternativtext
När bilder inte har någon alternativtext visas meddelandeikonen för hjälpmedel till vänster i Word-dokumentet.
-
Gå till hjälpmedelsikonen och markera den så visas ett kort med mer information om problemet och ett sätt att åtgärda det.
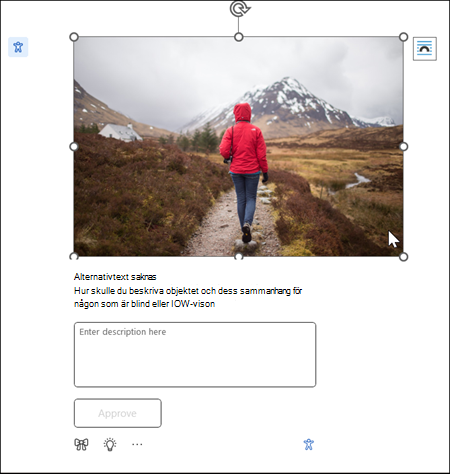
-
Ange en alternativtext för bilden eller godkänn en automatiskt genererad alternativtext om bildens innehåll och syfte beskrivs korrekt.
-
För rent dekorativa bilder som inte förmedlar viktig information markerar du dem som dekorativa med ikonknappen för att säkerställa att bilderna hoppas över korrekt av skärmläsare, vilket förbättrar tillgängligheten.
-
Mer information om hur du skriver effektiv alternativtext finns i Allt du behöver veta för att skriva effektiv alternativtext
Kan du inte hitta funktionen?
Du kan aktivera eller inaktivera funktionen med hjälp av alternativet Hjälpmedelsinställningar. Det gör du genom att
-
Öppna Filalternativ på menyfliksområdet
-
Under Hjälpmedel kontrollerar du alternativet "Visa alternativ för att skapa tillgängliga dokument".
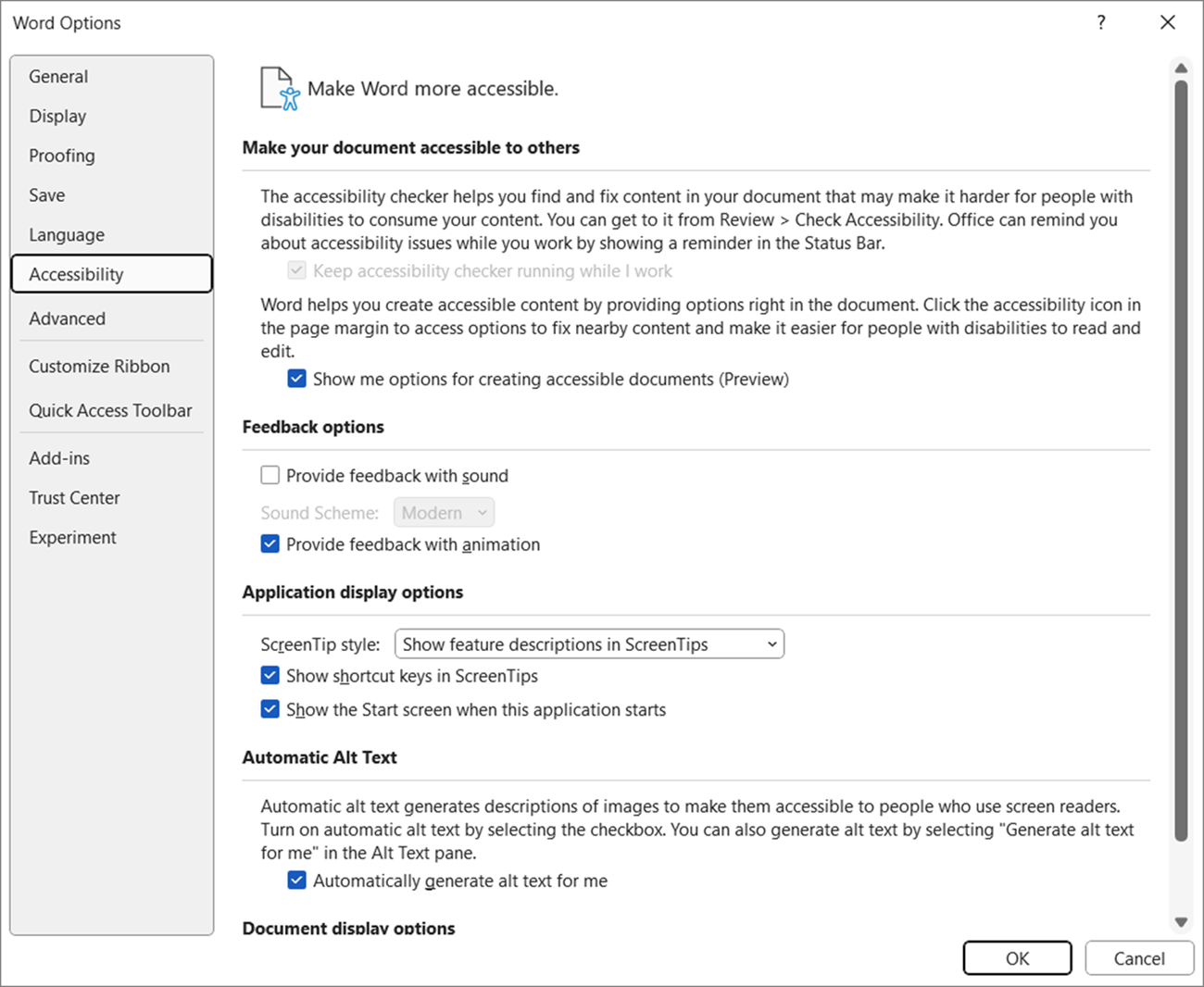
-
Välj OK för att uppdatera inställningarna.
Se även
Förbättra tillgängligheten i dina dokument med Hjälpmedelsassistenten
Göra Word-dokument tillgängliga för personer med funktionshinder










