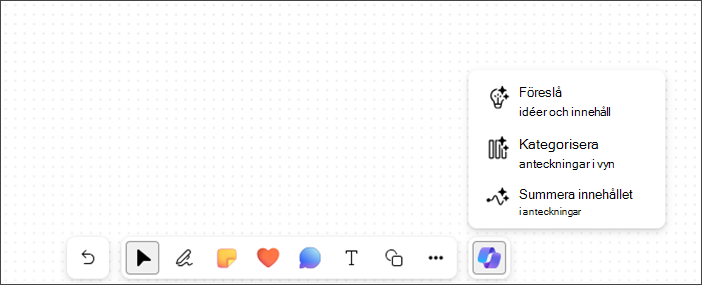Den här artikeln är avsedd för personer med visuella eller kognitiva funktionsnedsättningar som använder ett skärmläsarprogram som Windows Skärmläsare och NVDA med Microsoft 365-produkter. Den här artikeln är en del av Microsoft 365 skärmläsarstöds innehållsuppsättning där du hittar mer information om hjälpmedel i våra appar. Om du behöver allmän hjälp går du till Microsoft Support..
Använd Copilot i Microsoft Whiteboard i Windows med tangentbordet och en skärmläsare. Du kan också använda Copilot i Whiteboard i ett schemalagt möte eller som en flik för en chatt eller kanal. Du kan använda Copilot i Whiteboard för att föreslå, kategorisera och sammanfatta innehåll.
Meddelanden:
-
Mer information om Copilot i Whiteboard finns på Copilot i Whiteboard.
-
Nya Microsoft 365-funktioner släpps gradvis till Microsoft 365-prenumeranter så funktionerna kanske inte finns i din app ännu. Gå med i Office Insider-programmet och se hur du kan få nya funktioner snabbare.
-
Mer information om skärmläsare finns i Hur skärmläsare fungerar med Microsoft 365.
I det här avsnittet
Navigera i Copilot i Whiteboard
Föreslå innehåll med Copilot i Whiteboard
Föreslå innehåll med Copilot i Whiteboard
Du kan använda Copilot i Whiteboard för att ge förslag och skapa obligatoriskt innehåll.
-
Tryck på upp- och nedpilarna för att navigera bland alla funktioner, tryck på Retur när du hör "Föreslå idéer och innehåll, menyobjekt, 1 av 3". Copilot öppnar promptfönstret Föreslå.
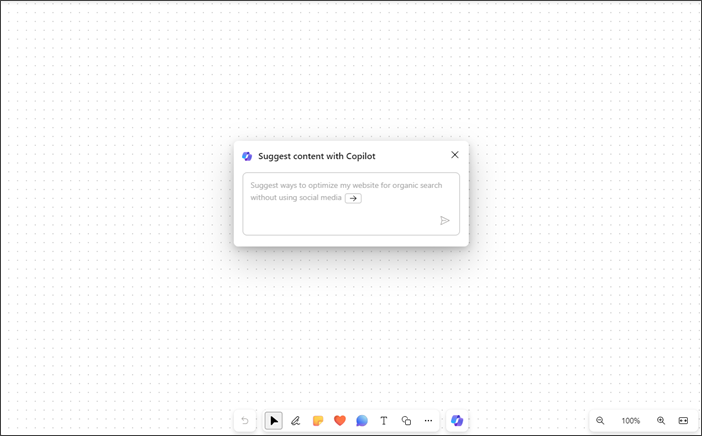
-
Du kan ange en egen uppmaning eller trycka på högerpilen för att ange om du vill komplettera den föreslagna uppmaningen automatiskt, "Föreslå sätt att optimera min webbplats för organisk sökning utan att använda sociala medier".
-
Tryck på Retur när du har angett en uppmaning. Copilot skapar en lista med 6 förslag.
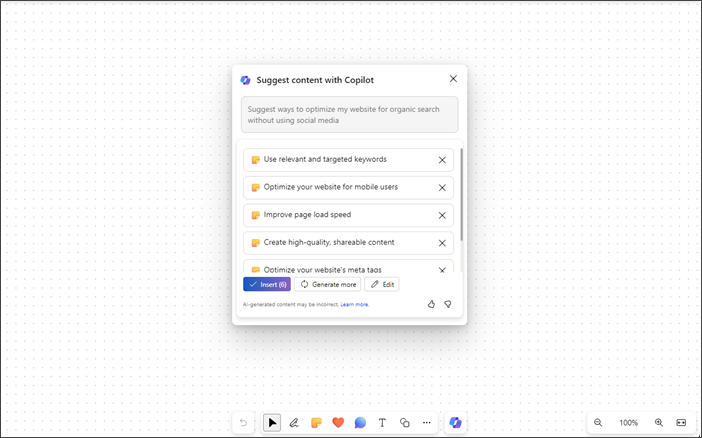
-
Använd Tabb och Retur för att infoga, redigera eller generera mer innehåll.
-
Du kan skicka feedback om resultaten genom att navigera till knapparna Gilla och Ogilla.
-
Använd upp- och nedpilarna för att navigera genom innehållet.
-
Om du vill ta bort förslag från listan navigerar du tills du hör "Knappen Ta bort förslag" och trycker sedan på Retur.
Meddelanden:
-
På RTL-språk kan du använda vänsterpilen för att komplettera den föreslagna uppmaningen automatiskt.
-
Mer information finns i Upptäck nya idéer i Whiteboard med Copilot för Microsoft 365.
Kategorisera innehåll med Copilot i Whiteboard
Kategorisera ditt Whiteboard-innehåll med hjälp av kategorisera funktionen i Copilot. Du kan markera minst två fästisar med innehåll och komma åt kategorisering på menyn med flera val för anteckningarna.
-
Kategoriseringsfunktionen är inaktiverad i menyn på nya Whiteboard eller någon Whiteboard som inte innehåller minst två fästisar som innehåller innehåll.
-
Öppna Copilot och navigera med upp- och nedpilarna och tryck sedan på Retur när du hör "Kategorisera anteckningar i vyn, menyobjekt, 2 av 3".
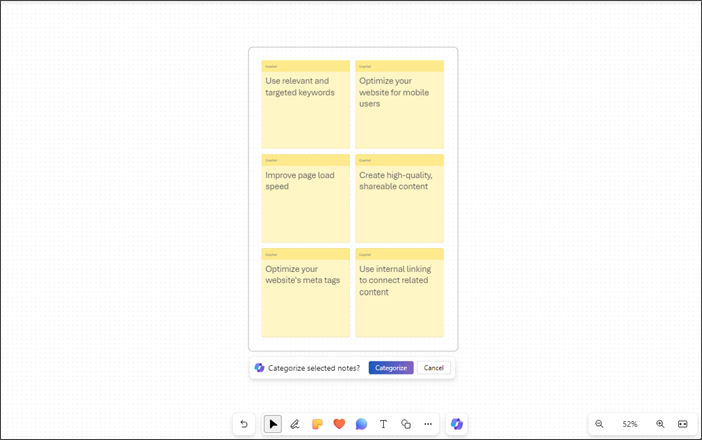
-
Copilot markerar automatiskt alla fästingar som visas på whiteboardtavlan.
-
Tryck på Retur när du hör "Kategorisera markerade anteckningar, knappen Kategorisera".
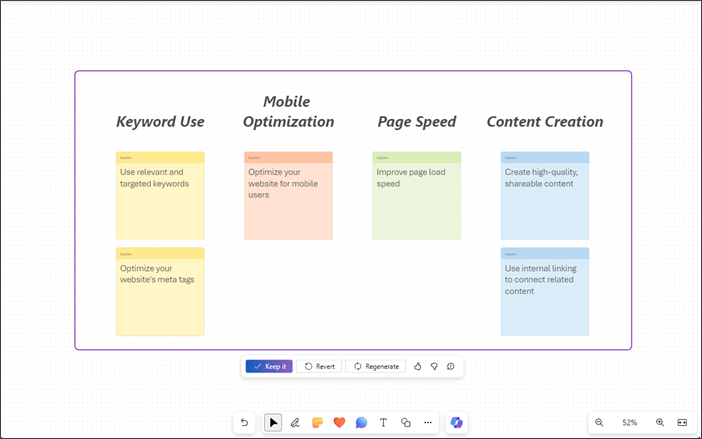
-
Copilot ordnar alla idéer i kategorier med rubriker.
-
Använd Tabb och Retur för att behålla, återställa och återskapa det kategoriserade innehållet.
-
Du kan skicka feedback om resultaten genom att navigera till knapparna Gilla och Ogilla.
Obs!: Mer information finns i Ordna dina idéer i Whiteboard med Copilot för Microsoft 365.
Sammanfatta innehåll med Copilot i Whiteboard
Du kan också sammanfatta ditt Whiteboard-innehåll i enkla steg med Copilot.
-
Navigera med Copilot med uppåt- eller nedåtpilen tills du hör "Sammanfatta anteckning, menyobjektet Innehåll, 3 av 3".
-
Tryck på Retur för att sammanfatta innehållet i Whiteboard. Copilot skapar en Loop-komponent med en punktsammanfattning.
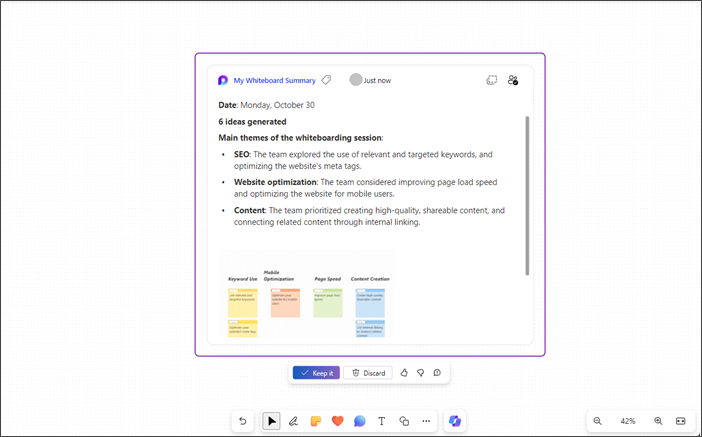
-
Om du vill behålla det sammanfattade innehållet på din whiteboard navigerar du med tabbtangenten och trycker på Retur när du hör "Behåll, knapp".
-
Du kan skicka feedback om resultaten genom att navigera till knapparna Gilla och Ogilla.
-
Om du vill ta bort det genererade innehållet trycker du på Retur när du hör "Ignorera, knapp".
Obs!: Mer information finns i Sammanfatta dina idéer i Whiteboard med Copilot för Microsoft 365.
Använd Copilot i Microsoft Whiteboard i valfri webbläsare med tangentbordet och en skärmläsare. Du kan också använda Copilot i Whiteboard i ett schemalagt möte eller som en flik för en chatt eller kanal. Vi har testat det med Skärmläsaren i Microsoft Edge och NVDA i Chrome, en du kan troligtvis använda dem även med andra skärmläsare och webbläsare, förutsatt att de följer vanliga standarder och tekniker för hjälpmedel. Du kan använda Copilot i Whiteboard för att föreslå, kategorisera och sammanfatta innehåll.
Meddelanden:
-
Mer information om Copilot i Whiteboard finns på Copilot i Whiteboard.
-
Nya Microsoft 365-funktioner släpps gradvis till Microsoft 365-prenumeranter så funktionerna kanske inte finns i din app ännu. Gå med i Office Insider-programmet och se hur du kan få nya funktioner snabbare.
-
Mer information om skärmläsare finns i Hur skärmläsare fungerar med Microsoft 365.
-
När du använder Whiteboard rekommenderar vi att du använder Microsoft Edge som webbläsare. Eftersom Whiteboard för webben körs i webbläsaren är kortkommandona annorlunda än de som används i skrivbordsprogrammet. Dessutom gäller vanliga genvägar som F1 (Hjälp) och Ctrl+O (Öppna) för webbläsaren – inte Whiteboard för webben.
I det här avsnittet
Navigera i Copilot i Whiteboard
Föreslå innehåll med Copilot i Whiteboard
Föreslå innehåll med Copilot i Whiteboard
Du kan använda Copilot i Whiteboard för att ge förslag och skapa obligatoriskt innehåll.
-
Tryck på upp- och nedpilarna för att navigera bland alla funktioner, tryck på Retur när du hör "Föreslå idéer och innehåll, menyobjekt, 1 av 3". Copilot öppnar promptfönstret Föreslå.
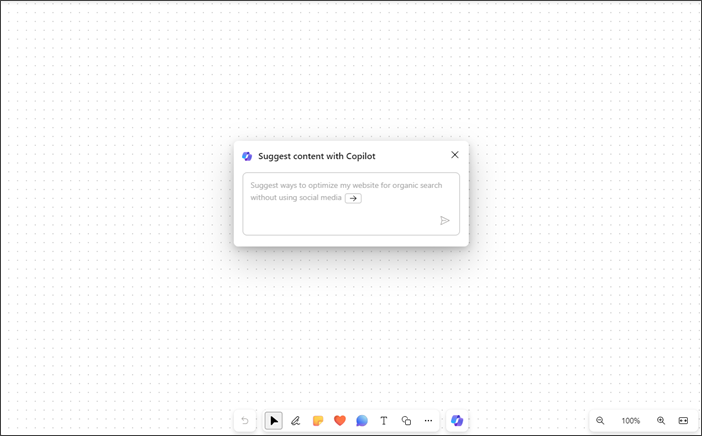
-
Du kan ange en egen uppmaning eller trycka på högerpilen för att ange om du vill komplettera den föreslagna uppmaningen automatiskt, "Föreslå sätt att optimera min webbplats för organisk sökning utan att använda sociala medier".
-
Tryck på Retur när du har angett en uppmaning. Copilot skapar en lista med 6 förslag.
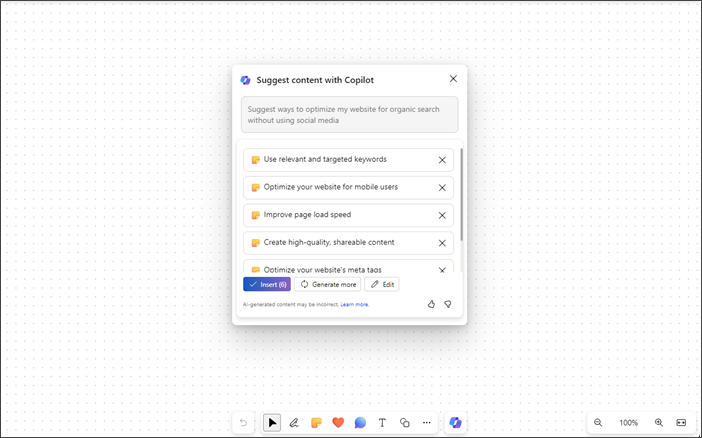
-
Använd Tabb och Retur för att infoga, redigera eller generera mer innehåll.
-
Du kan skicka feedback om resultaten genom att navigera till knapparna Gilla och Ogilla.
-
Använd upp- och nedpilarna för att navigera genom innehållet.
-
Om du vill ta bort förslag från listan navigerar du tills du hör "Knappen Ta bort förslag" och trycker sedan på Retur.
Meddelanden:
-
På RTL-språk kan du använda vänsterpilen för att komplettera den föreslagna uppmaningen automatiskt.
-
Mer information finns i Upptäck nya idéer i Whiteboard med Copilot för Microsoft 365.
Kategorisera innehåll med Copilot i Whiteboard
Kategorisera ditt Whiteboard-innehåll med hjälp av kategorisera funktionen i Copilot. Du kan markera minst två fästisar med innehåll och komma åt kategorisering på menyn med flera val för anteckningarna.
-
Kategoriseringsfunktionen är inaktiverad i menyn på nya Whiteboard eller någon Whiteboard som inte innehåller minst två fästisar som innehåller innehåll.
-
Öppna Copilot och navigera med upp- och nedpilarna och tryck sedan på Retur när du hör "Kategorisera anteckningar i vyn, menyobjekt, 2 av 3".
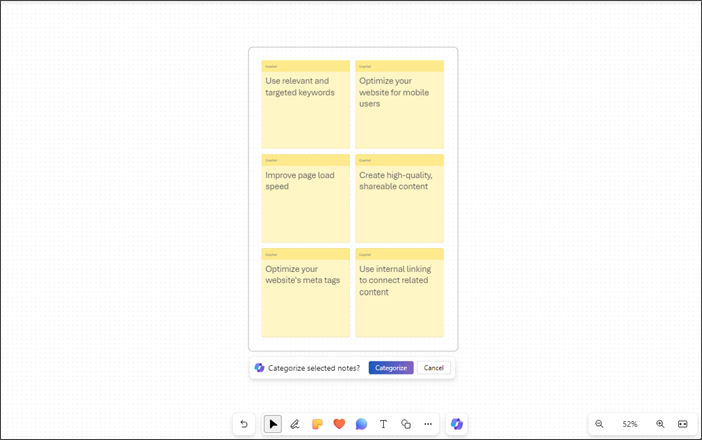
-
Copilot markerar automatiskt alla fästingar som visas på whiteboardtavlan.
-
Tryck på Retur när du hör "Kategorisera markerade anteckningar, knappen Kategorisera".
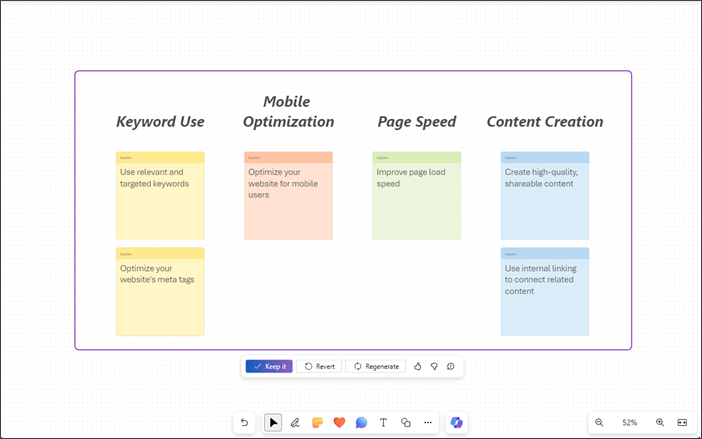
-
Copilot ordnar alla idéer i kategorier med rubriker.
-
Använd Tabb och Retur för att behålla, återställa och återskapa det kategoriserade innehållet.
-
Du kan skicka feedback om resultaten genom att navigera till knapparna Gilla och Ogilla.
Obs!: Mer information finns i Ordna dina idéer i Whiteboard med Copilot för Microsoft 365.
Sammanfatta innehåll med Copilot i Whiteboard
Du kan också sammanfatta ditt Whiteboard-innehåll i enkla steg med Copilot.
-
Navigera med Copilot med uppåt- eller nedåtpilen tills du hör "Sammanfatta anteckning, menyobjektet Innehåll, 3 av 3".
-
Tryck på Retur för att sammanfatta innehållet i Whiteboard. Copilot skapar en Loop-komponent med en punktsammanfattning.
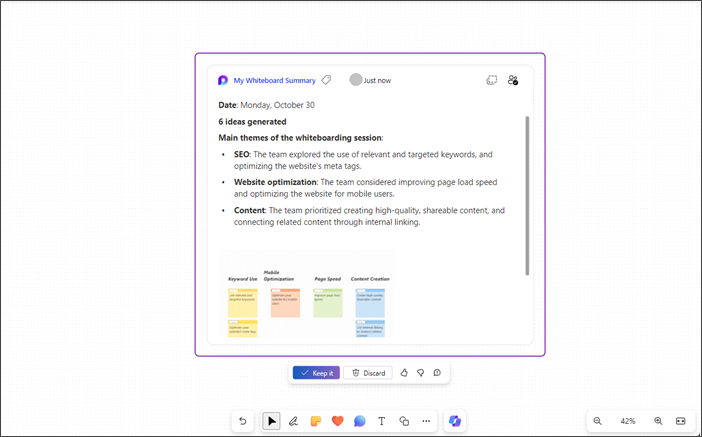
-
Om du vill behålla det sammanfattade innehållet på din whiteboard navigerar du med tabbtangenten och trycker på Retur när du hör "Behåll, knapp".
-
Du kan skicka feedback om resultaten genom att navigera till knapparna Gilla och Ogilla.
-
Om du vill ta bort det genererade innehållet trycker du på Retur när du hör "Ignorera, knapp".
Obs!: Mer information finns i Sammanfatta dina idéer i Whiteboard med Copilot för Microsoft 365.
Se även
Grundläggande uppgifter vid användning av en skärmläsare med Microsoft Whiteboard
Använda en skärmläsare med appen Whiteboard i Microsoft Teams
Konfigurera enheten så att den fungerar med hjälpmedel i Microsoft 365
Teknisk support för kunder med funktionshinder
Microsoft vill tillhandahålla bästa möjliga upplevelse för alla kunder. Om du har en funktionsnedsättning eller har frågor om hjälpmedel kan du kontakta Microsofts Answer Desk för hjälpmedel för teknisk support. Supportteamet som arbetar på Answer Desk för hjälpmedel har utbildning i att använda många populära hjälpmedelstekniker och kan erbjuda hjälp på engelska, spanska, franska och amerikanskt teckenspråk. På webbplatsen för Microsofts Answer Desk för hjälpmedel hittar du kontaktuppgifter för din region.
Om du är användare från en myndighet, kommersiell inrättning eller ett företag kan du kontakta Answer Desk för hjälpmedel för företag.